Đã có một bài viết mà blogchiasekienthuc.com đã hướng dẫn cho các bạn cách ghost máy tính ở chuẩn UEFI và ổ cứng định dạng GPT (đây là chuẩn mới và ngày càng được sử dụng rộng rãi hiện nay), đó là bài viết: Cách Ghost máy tính ở chuẩn UEFI và ổ cứng GPT (chuẩn 100%).
Và theo đánh giá của cá nhân mình thì nó vẫn là một cách làm tốt nhất, nhanh nhất và hiệu quả nhất hiện nay.
Nhưng do phát sinh thêm một điều đặc biệt, nên mình sẽ hướng dẫn cho các bạn thêm một vài cách nữa để cho các bạn có thêm sự lựa chọn cho việc ghost máy tính ở chuẩn mới này.

Mục Lục Nội Dung
I. Cần chuẩn bị những gì?
- Bộ đồ nghề không thể thiếu: Tải về ngay / Link dự phòng / Link dự phòng : Mật khẩu giải nén là blogchiasekienthuc.com nhé !
- Phần mềm Acronis True Image Home 2014: Giúp bạn Backup và Restore lại máy tính theo chuẩn UEFI (Link tải có trong bộ đồ nghề phía trên :D)
- Công cụ check mã MD5 : Giúp bạn check xem bản tải về có đúng với bản gốc của tác giả không.
II. Ghost theo chuẩn UEFI – GPT
Trong bài viết này mình sẽ giới thiệu với các bạn 2 cách ghost máy tính đang ở chuẩn mới nhất hiện nay đó là UEFI-GPT. Các bạn có thể làm theo một trong 2 cách sau đây:
Cách 1: Ghost ngay trong Windows
Lưu ý: Cách này chỉ áp dụng cho những máy tính đã được cài theo chuẩn UEFI hoặc ghost theo chuẩn UEFI nhé.
Để biết máy tính của bạn đang chạy ở chuẩn UEFI hay Lagacy thì hãy xem bài viết: Máy tính của bạn đang sử dụng chuẩn UEFI hay Lagacy?
+ Bước 1: Trước tiên là bạn hãy cài phần mềm Acronis True Image mà bạn đã tải khi nãy và sau đó kích hoạt phím tắt F11 đề phòng trường hợp bất trắc có thể xảy ra. Cách làm như sau:
Thực hiện: Nhấn chọn tab Tools and utilities => chọn Acronis Startup Recovery Manager => và chọn Activate để kích hoạt phí tắt F11.
+ Bước 2: Xem Video hướng dẫn về cách làm:
Hoặc làm theo hướng dẫn bằng hình dưới đây, các bạn làm lần lượt từng bước như sau:
Nạp file *.TIB vào chương trình
- Chọn
Recover date(1) - Tiếp theo nhấn vào
Browse for backup...(2)và tìm đường dẫn đến file ghost bạn tải về khi nãy. (nhớ nhập password mình đã cung cấp phía trên vào nhé).
Ở cửa sổ tiếp theo bạn hãy tích vào lựa chọn (3), (4), (5). Còn phân vùng (7), (8), (9) thì bạn trỏ đến phân vùng bạn cần ghost. Thường là ổ C (ổ chứa hệ điều hành).
Lưu ý: Khi thực hiện thao tác này thì dữ liệu trong ổ chứa hệ điều hành sẽ bị mất hết nhé, chính vì thế mà bạn nên copy hết dữ liệu của phân vùng hệ điều hành hiện tại sang các phân vùng ổ cứng khác.
Lựa chọn phân vùng đích
Bước quan trọng, chọn đúng không ghost nhầm là mất dữ liệu nhé. Như trong hình ở dưới thì bạn có thể thấy phân vùng ổ C có dung lượng là 10.2GB.
Tại đây bạn hãy chọn phân vùng đích để ghost vào là ổ C (tức là ổ đang chứa hệ điều hành hiện tại của bạn)
Còn lại 2 phân vùng có dung lượng là 264.3 MB và 29.2 MB thì phần mềm Acronis True Image sẽ tự động chọn phân vùng đích cho bạn. Trong trường hợp nó không tự chọn cho bạn thì bạn thiết lập cho nó như sau:
- Phân vùng
Recovery (264.3 MB), bạn chọn phân vùng đích là 300MB trên máy tính bạn. - Phân vùng
Unnamed partition (29.2 MB), bạn chọn phân vùng đích là phân vùng 100 MB trên máy tính của bạn.
Cuối cùng bạn nhấn vào Recovery now để bắt đầu quá trình ghost lại máy tính nhé.
+ Bước 3: Kiểm tra kết quả.
Nếu như mọi việc suôn sẻ thì không sao, bạn đã thành công rực rỡ. Nhưng trường hợp xấu là khi máy tính khởi động lại không tiến hành Recovery mà lại chạy thẳng vào màn hình Windows cũ thì bạn lại phải cặm cụi làm tiếp các bước sau đây:
Khởi động lại máy và nhấn liên tục phím tắt F11 mà chúng ta vừa thiết lập khi nãy để vào “True Image”. Và chúng ta sẽ thực hiện ghost lại, nhưng không giống với cách bạn đã thực hiện trực tiếp trên Win đâu. Bạn chuyển sang cách thứ 2 đó là.
Hiện tại mình đã mở cửa Blog Chia Sẻ Kiến Thức Store ! – bán phần mềm trả phí với mức giá siêu rẻ – chỉ từ 180.000đ (bản quyền vĩnh viễn Windows 10/11, Office 365, 2021, 2016… và nhiều phần mềm bản quyền khác). Bảo hành full thời gian sử dụng nhé !
Cách 2: Ghost ngoài môi trường Windows
Cách này thì chắc ăn rồi. Bạn làm hoàn toàn tương tự như bài hướng dẫn mà mình đã chia sẻ cho các bạn vài tháng trước.
Tips: Bạn làm từ bước này nhé: “Mở phần mềm Acronis True Image 2014 có trong Win PE 8 lên và làm như sau” . Bạn tìm đến đoạn đó và bắt đầu thực hiện nhé.
Hình ảnh Demo sau khi thực hiện thành công
III. Lời kết
Như vậy là có thêm một sự lựa chọn rất tốt cho việc ghost Windows theo chuẩn mới UEFI và định dạng ổ cứng GPT rồi đúng không 😀 .
Theo mình thấy xu hướng hiện nay là đang chuyển sang sử dụng chuẩn này nhiều hơn vì ưu điểm vượt trội của nó. Nhưng hướng dẫn về cách làm thì vẫn còn khá hạn hẹp, hi vọng với bài viết này, các bạn có thể cài đặt cũng như cứu hộ máy tính được dễ dàng hơn.
Chúc các bạn thành công !
Tác giả: meigyoku
Biên soạn lại bởi : Kiên Nguyễn – Blogchiaekienthuc.com
 Blog Chia Sẻ Kiến Thức Máy tính – Công nghệ & Cuộc sống
Blog Chia Sẻ Kiến Thức Máy tính – Công nghệ & Cuộc sống


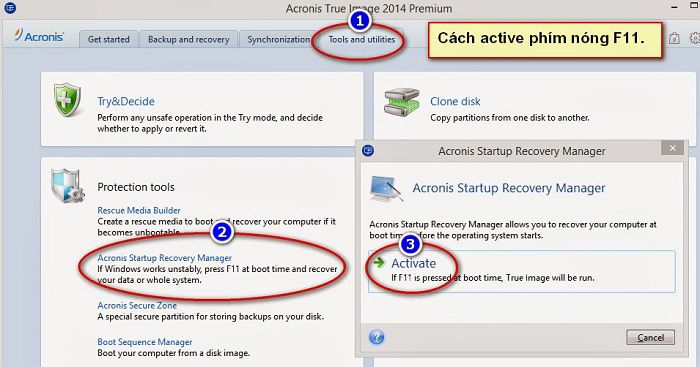
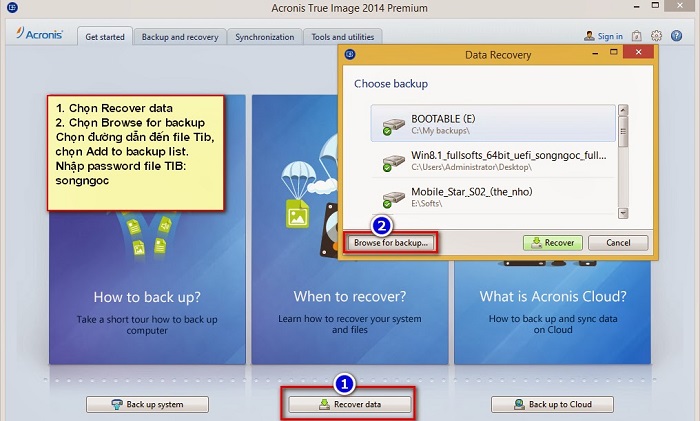
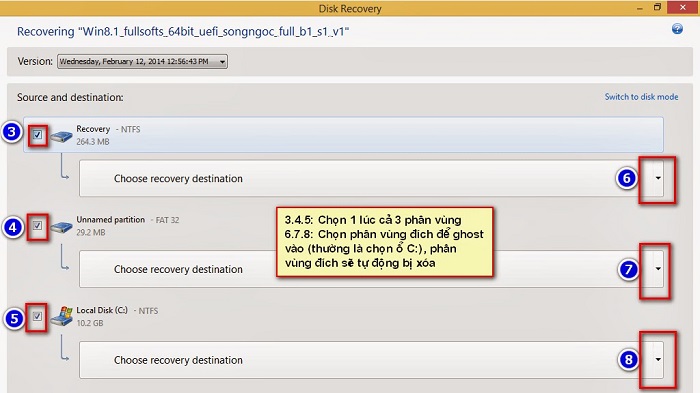
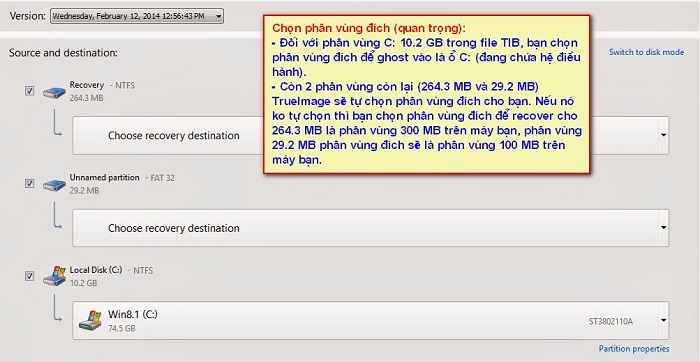


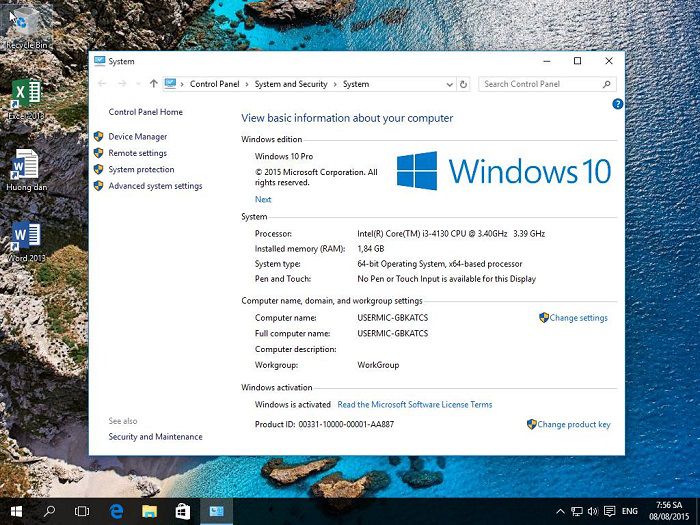
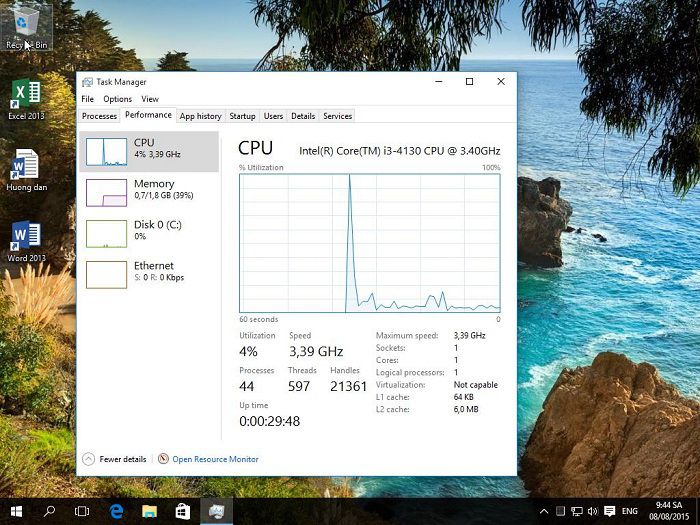






Hi Kiên, nếu ghost bằng chuẩn UEFI thì có phải set active và Fix MBR không Kiên
Chỉ cần Set active thôi nhé bạn, Fix MBR chỉ dành cho ổ cứng MBR thôi, mình cài theo chuẩn UEFI thì ổ cứng đang ở định dạng GPT rồi.
Mình có nhiều file nhỏ .tib thì nối và ghost như thế nào nhỉ? Giúp mình với
Máy mình giờ đang cài dual-boot trên ổ SSD , các phân vùng theo thứ tự : Win 8 + EFI (300MB) + Linux + unllocated (128MB)
Giờ mình muốn ghost Win 10 vào phân vùng win 8 có được ko . Có phải fix lại menu boot ko
Bạn làm đúng theo bài hướng dẫn này là OK: https://blogchiasekienthuc.com/thu-thuat-may-tinh/cach-ghost-may-tinh-chuan-uefi-o-cung-gpt.html
Chào bạn! những bài viết của bạn về Win UEFI rất hay và rất đầy đủ sẵn thừa thắng xông lên bạn làm luôn 1 topic về cài 2 Win chạy song song chuẩn UEFI đi bạn, ví dụ như Win 7 và Win 10 ấy :))
Sao em recover mà nó cứ bắt restart máy lại là sao ad? ko restart thì ko cho recover…restart lại thì vẫn như cũ? Ad chỉ em giải quyết với
Bạn ghost nó đã thông báo thành công chưa ?
https://drive.google.com/file/d/0B0AIviGh0-aaX3VVUmtRWEFRUFU/view?usp=drivesdk
Mình bị treo ở đoạn này là sao ạ. Nó load xog hết rồi giờ bị treo
Tôi cài và nó bắt khởi động lại máy để chạy nhưng khi chạy nó chỉ đứng yên ở cái logo acer với dòng chữ Starting Acronis UEFi Loader…
Bạn giúp tôi giải quýêt với
Cái bà ai…mà ko tóc đueowcj vào ổ c để ghót
Mình có nhiều file .tib nhỏ thì nối file lại với ghost như thế nào? Giúp mình với
nó ưu điểm có lẽ là file tib thì nhẹ hơn file gho. còn cách làm thì rắc rối quá. Căn bản là phải hiểu chương trình nó làm như vậy để làm gì thì mới làm đúng mà không nhầm . Cái đoạn chọn cả 3 mục nhiêu khê quá.