Đầu tiên mình cần nói trước với các bạn rằng đây là một bài viết bổ sung thôi, tức là đã có một bài viết rất chi tiết về các bước ghost máy tính với định dạng UEFI – GPT rồi, cụ thể là bài viết này Cách Ghost máy tính ở chuẩn UEFI và ổ cứng GPT (chuẩn 100%)
Tuy nhiên ở bước 5 , tức là bước sử dụng phần mềm Acronis True Image để ghost file ghost có định dạng *.TIB thì nhiều bạn lại cảm thấy hơi bị tắt và có phần khó khăn trong quá trình làm theo nên mình đã quyết định viết thêm bài bổ sung này cho các bạn dễ hiểu hơn.
Okey, nếu như bạn không thể làm thành công với hướng dẫn trong bài viết trước đó thì hãy tham khảo các bước trong bài viết này nhé.
Các bước chuẩn bị và các công cụ cần thiết mình sẽ không nhắc lại nữa nha, các bạn đọc lại các bước chuẩn bị trong bài viết trước nha (link bên trên).
Đọc thêm:
- Hướng dẫn cài Win theo chuẩn UEFI – GPT bằng WinNTSetup
- Hướng dẫn cách thiết lập, cài đặt chuẩn UEFI trong BIOS
- Cách ghost máy tính chuẩn UEFI bằng Acronis True Image (✔)
- Hướng dẫn tạo file ghost Windows (UEFI) với Acronis True Image (✔)
Hiện tại mình đã mở cửa Blog Chia Sẻ Kiến Thức Store ! – bán phần mềm trả phí với mức giá siêu rẻ – chỉ từ 180.000đ (bản quyền vĩnh viễn Windows 10/11, Office 365, 2021, 2016… và nhiều phần mềm bản quyền khác). Bảo hành full thời gian sử dụng nhé !
Ghost máy tính với file TIB, sử dụng phần mềm Acronis True Image
Sau khi bạn mở phần mềm Acronis True Image ra thì bạn bắt đầu làm từng bước như sau:
Note: Đây là bước 5 trong bài viết này nhé.
+ Bước 1: Bạn chọn tab Home => tại phần Recover => bạn nhấn vào My Disks như hình bên dưới.
+ Bước 2: Bước này bạn hãy chọn đường dẫn đến phân vùng chứa file ghost, ở đây chúng ta sẽ sử dụng file ghost có định dạng *.TIB => sau đó nhấn OK để tiếp tục
+ Bước 3: Nhấn Next để đi tiếp…
+ Bước 4: Chọn Recover whole disk and partition trong phần Recover Method
+ Bước 5: Tại bước này bạn hãy tích chọn tất cả các phân vùng, chỉ trừ lại duy nhất “MBR and Track 0” .
Nếu như bạn không bỏ chọn phần này thì toàn bộ dữ liệu trên ổ cứng sẽ bốc hơi hết và bạn đừng quay lại trách mình không nhắc nhở trước đấy nhé => Sau đó nhấn Next để tiếp !
+ Bước 6: Tại phần Settings of Partition 1-1 => bạn hãy nhấn vào New location để chọn phân vùng bung file ghost.
+ Bước 7: Lúc này sẽ xuất hiện một cửa sổ hiện ra, bạn hãy chọn phân vùng Unallocated mà bạn đã chuẩn bị trước đó => sau đó nhấn Accept để thực hiện.
+ Bước 8: Sau khi đã chọn xong phân vùng thì bạn hãy nhấn Next để tiếp tục.
+ Bước 9: Làm tương tự như trên, tại giao diện của phần Settings of Partition G => bạn nhấn vào New lacation như hình bên dưới.
+ Bước 10: Một cửa sổ hiện ra, bạn tiếp tục chọn lại phân vùng Unallocated => sau đó nhấn Accept để chấp nhận.
+ Bước 11: Nhấn Next để đi tiếp.
+ Bước 12: Chuyển đến giao diện của phần Settings of Partition C => bạn cũng chọn New location .
+ Bước 13: Tiếp tục chọn phân vùng Unallocated => và nhấn Accept.
+ Bước 14: Nhấn Next để tiếp tục.
+ Bước 15: Hoàn tất. Bạn hãy nhấn vào Proceed để bắt đầu bung file ghost ra phân vùng đã chọn.
+ Bước 16: Giờ thì ngồi đợi thôi, một việc đơn giản và nhàm chán nhất quả đất 😀
Lời kết
Như vậy là mình đã hướng dẫn rất chi tiết cho các bạn cách ghost máy tính bằng file TIB ở chuẩn UEFI – GPT với phần mềm Acronis True Image rồi đó nhé.
Các bước rất chi tiết rồi, không còn sót một bước nào nữa đâu nên mình nghĩ là bạn nào cũng có thể thực hiện được một cách dễ dàng. Hi vọng bài viết sẽ hữu ích với bạn, chúc các bạn thành công !
Kiên Nguyễn – Blogchiasekienthuc.com
Hình ảnh chụp bởi bạn niemtin007
 Blog Chia Sẻ Kiến Thức Máy tính – Công nghệ & Cuộc sống
Blog Chia Sẻ Kiến Thức Máy tính – Công nghệ & Cuộc sống

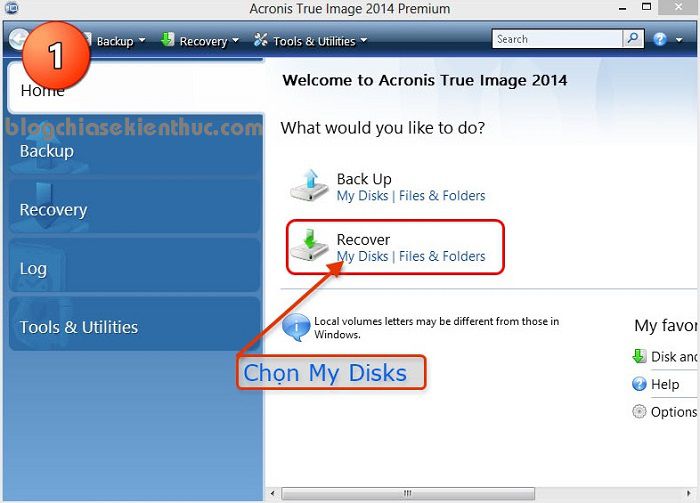
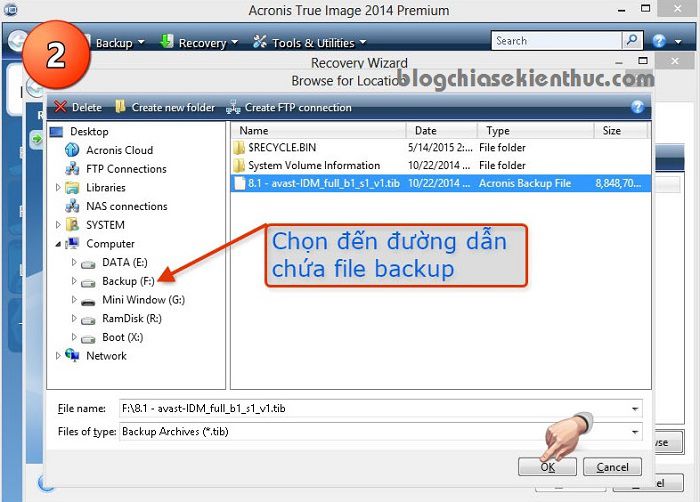
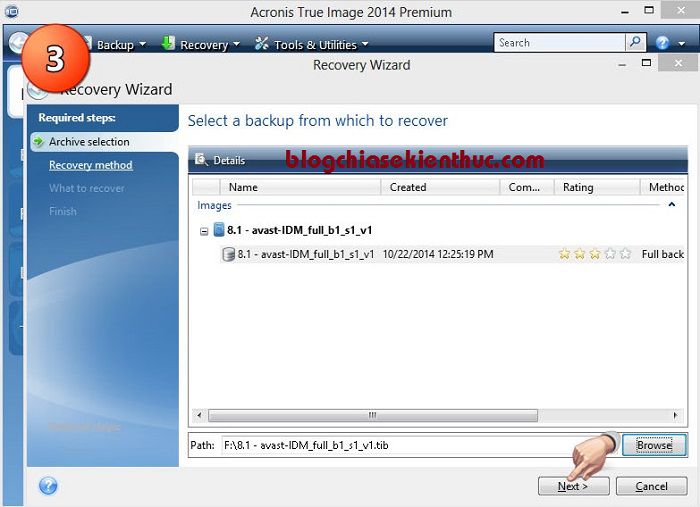
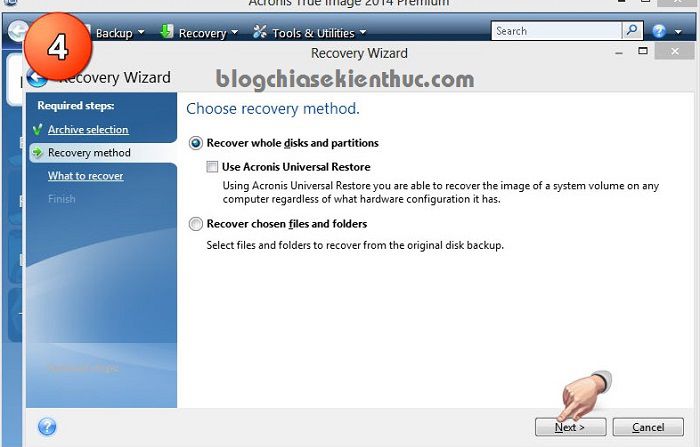
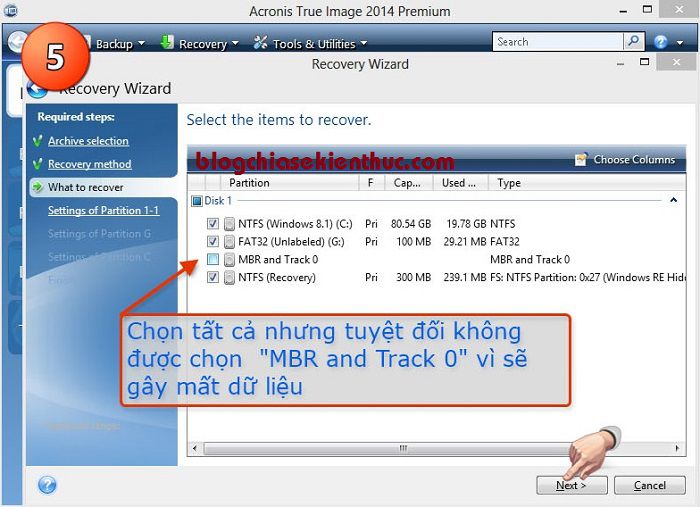

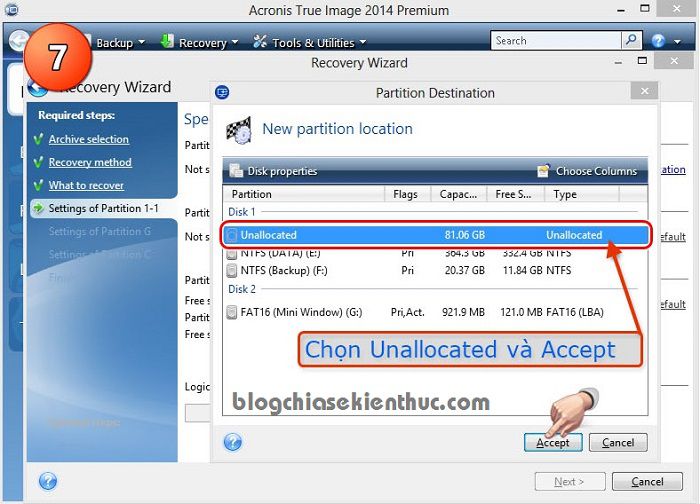
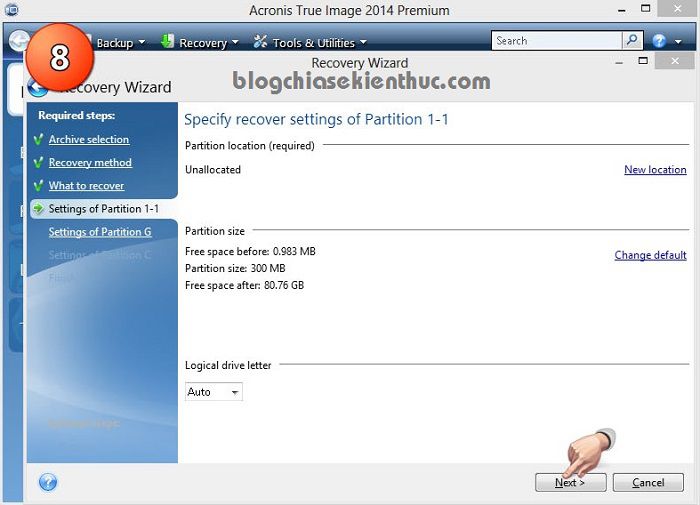
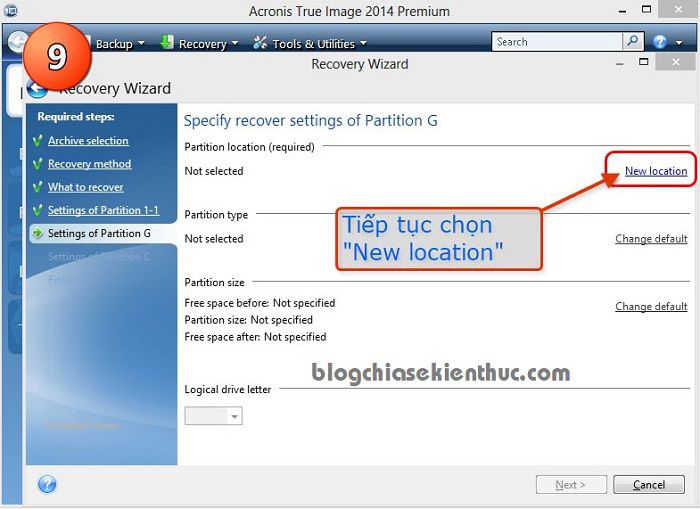
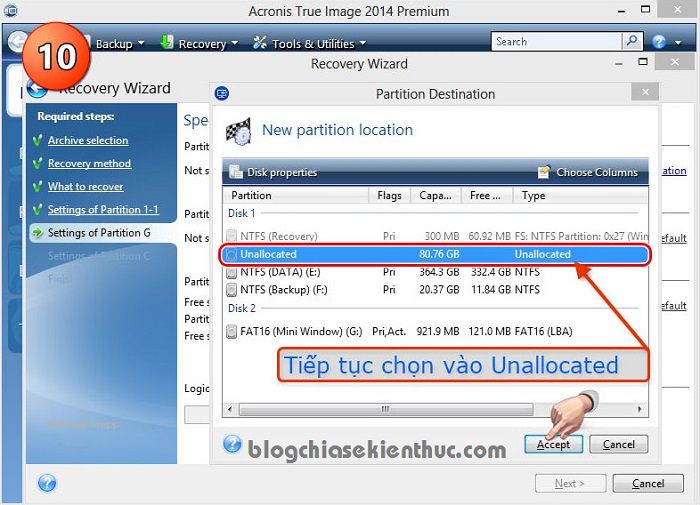
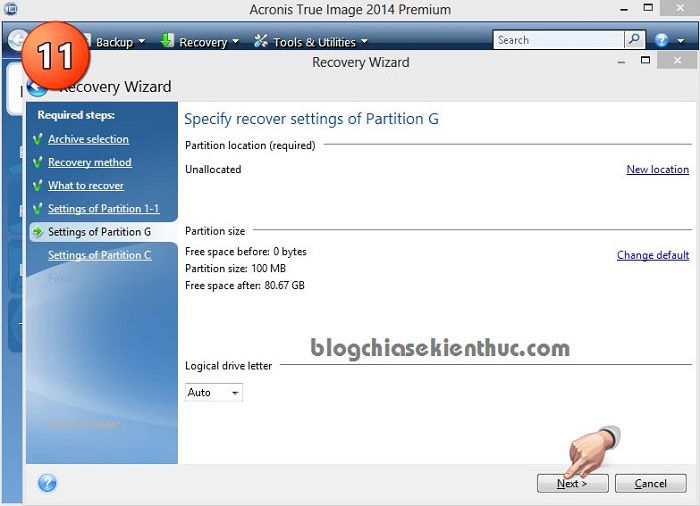
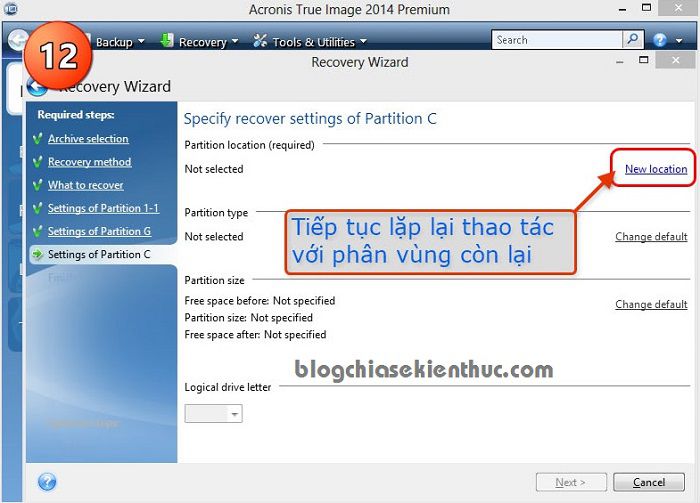
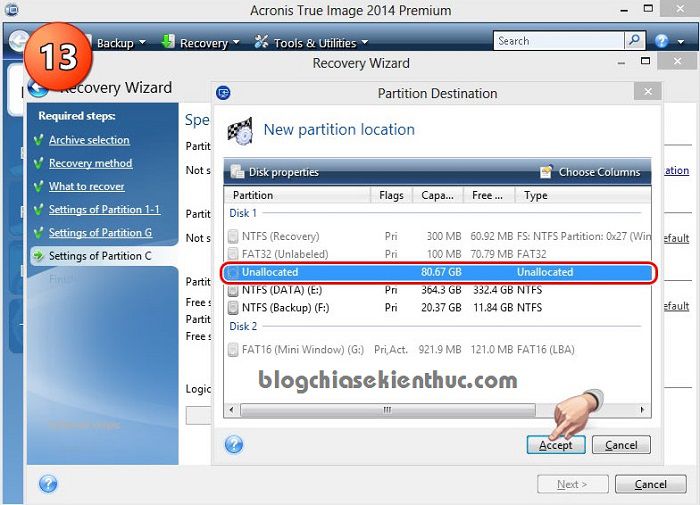
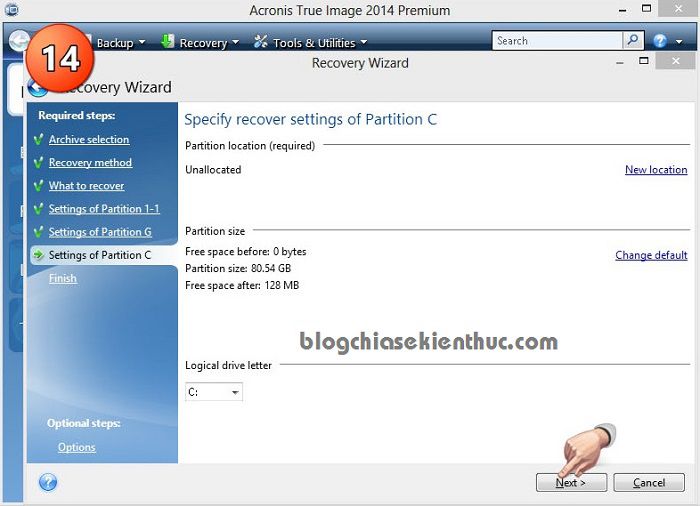

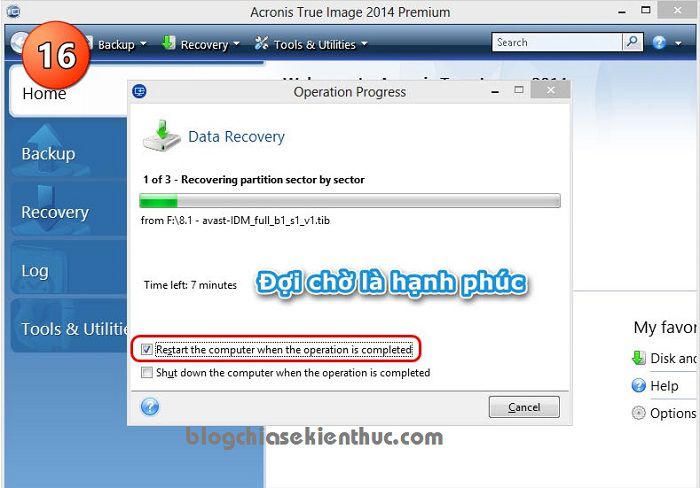

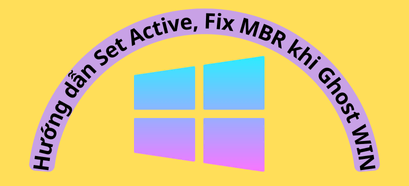





file *.tib ở đâu vậy sư phụ,cho xin link tải
la file ghost do ban
mình muốn học ngành này thì học ở đâu bạn bắt đầu học từ đâu hỏi ngu @@, học ngắn đễ đi làm dc ko, hay phải chuyên sâu luôn bạn.
BẠn muốn học để làm gì? quản trị mạng hay là sửa chữa máy tính ?
Nếu là 2 cái kể trên thì đều phải đi học ở các lớp đào tạo nhé 😀 Mình cũng không rõ lò đào tạo nào uy tín hiện nay nữa, nhưng lên mạng tìm kiếm địa chỉ uy tín gần chỗ bạn xem sao.
Tại sao làm theo như add nói mà lại còn thừa ra một ổ cứng định dạng Unallcocated vậy.
BẠn mở phần mềm Partition Winzard lên cho mình xem qua tất cả các phân vùng nào.
Hi Kiên Nguyễn,
Mình muốn bung file ghost.tib win 10 UEFI. Mình làm tới bước vào phần mềm Acronis True Image > Home > Recover > My Disk > Browse (ở đây mình chọn đường dẫn file ghost đuôi tib mình đã down trên mạng về). Bất ngờ Acronis True Image thông báo “This is not last volumn of the backup archive”. Bạn có thể giúp mình giải quyết vấn đề này được không vậy. Mình cảm ơn bạn trước. Chúc bạn sức khỏe và thành công!
Bạn lưu là là không lưu file ghost trong thư mục có dấu và 1 điều quan trọng là ổ cứng của bạn đã được convert về định dạng GPT chưa vậy ?
Hi Kiên Nguyễn,
Đường dẫn của mình vào file ghost là : Local Disk (G:) >> Ghost-Win10 >> UEFI ghost win 10.tib.
Phần ổ cứng của mình là Sata mình đã sử dụng bài hướng dẫn của bạn để tạo USB Boot >> Vào Win PE 10 >> Partition tool >> Chuyển ổ đĩa từ (M…) sang GPT rồi.
Bạn xem thử xem còn có thể xảy ra lỗi gì nữa hok nhé. Mình có tham khảo thì người ta nói phần mên Acronis True Image có thể chưa update nên bị lỗi. Những mình không biết update nó như thế nào trong win PE10.
Cảm ơn bạn rất nhiều!
Không có chuyện đó đâu bạn, trong bài hướng dẫn mình sử dụng bản Acronis True Image cũng đó, còn nếu đã sử dụng Win10PE thì là hàng mới rồi. Bạn thử xem video hướng dẫn xem có làm nhầm bước nào không.
Lỗi đó là do khi bạn tạo file Ghost *.tib, có 3 mục cho bạn lựa chọn, bạn phải chọn vào mục Full thì lúc bung bản ghost ra mới được.
Laptop mình là hp pa15 ram 4gb, o cung dang GPT, boot UEFI. Mình ghost ban win 10 64bit.tib thanh cong nhung ban win 7 64bit.tib thi dc. Nó không tạo đuợc các phân vùng 100mb, 400mb, ổ C system. A giúp mình với.
Laptop mình là hp pa15 ram 4gb, o cung dang GPT, boot UEFI. Mình ghost ban win 10 64bit.tib thanh cong nhung ban win 7 64bit.tib thi KHONG dc. Nó không tạo đuợc các phân vùng 100mb, 400mb, ổ C system. A giúp mình với.
Bạn ơi, mình đã làm đúng các bước như trên, cụ thể như mình quay lại đây https://www.youtube.com/watch?v=AlOoE3PFpo4 mà sao ko vào win được nhỉ, mình ghost từ win 10 mini, và ổ cứng đã là gpt rồi, hix.
ad máy tính em hiệu dell, nhưng giờ lúc khởi động là không còn thấy báo hiệu là F2 để vào BIOS và F12 để vào menu boot trên màng hình nửa, nhưng lúc khởi động em bấm 2 phím đó vẫn có tác dụng. nhờ anh hướng dẫn em cách làm sao khi lúc khởi động vẫn hiện trên màng hình là F2 để vào BIOS và F12 để vào menu boot
Cái đó mình nghĩ chắc là do thiết lập trong BIOS, nhưng nó đâu cần thiết đâu nhỉ, miễn sao các phím đó vẫn truy cập vào là được mà.
Ghost win chuẩn UEAAccrroonniiss True Images 2016
https://www.youtube.com/watch?v=dmUdG1IM7yg&t=62s
Cho em hỏi là em làm đầy đủ các bước như trên rồi nhưng đến lúc reset máy lại bị đơ ở starting screen, không chạy tiếp nữa là sao ạ?
Có nhiều nguyên nhân dẫn tới lỗi này lắm, có thể là bạn chưa thiết lập khởi động chuẩn uefi trong BIOS thành công, hoặc cũng có thể là do bản ghost đó không tương thích với máy tính của bạn. Bạn loại trừ nó xem là do nguyên nhân gì nhé.
Cho mình hỏi là cài kiểu này cài được HĐH song song không? và bây giờ cài như thế này nhưng phân vùng khác thì nó có bị mất đi HĐH mình đang chạy không?
BẠn tham khảo bài viết này nhé: https://blogchiasekienthuc.com/thu-thuat-may-tinh/cai-2-windows-song-song-voi-chuan-uefi-gpt.html
cách ở trên là làm trực tiếp trên Win hay đã vào Win PE vậy bạn?
TRên WinPE nhé bạn, bạn đọc kỹ chút, mình có nói rất cụ thể trong bài viết rồi mà bạn.
Mình làm đến bước setting partion 1-1 xong ấn next thì nó chuyển luôn sang setting partion C chứ k có setting partion G như hướng dẫn của b thì phải làm sao b ơi
Chào bạn mình đã ghost thành công nhưng khi chọn vị trí bug chỉ có 1 phần bug 100MB và bug HĐH thôi chứ không có 3 phân vùng nhỏ như trong hình, mình dùng win ạ, mình không biết thế có đúng không, sau này có lỗi gì không!?
A cho e xin số đt e hỏi tí, nói không hết đc ý
Cho mình hỏi nếu có file ghost win 10 chuẩn UEFI đuôi (.tib) thì copy thẳng vào USB để ghost được không hay phải download bản ghost đuôi (.iso) để giải nén ra USB để cài win?
Bạn hỏi 2 vế chả liên quan gì đến nhau vậy.
Nếu bạn muốn ghost thì bạn có thể copy file ghost vào usb hoặc phân vùng ổ cứng trên máy tính (copy vào phân vùng khác phân vùng bạn định ghost).
Còn nếu bạn muốn cài win thì tải file iso về để cài đặt.
ad cho hỏi nếu vào cái WinPE làm các bước như trên rồi, mà dùng phần mềm ghost trong đó để bung cái file anh .gho, ko sử dụng cái (.tib) thì có được ko vậy
Mình mới mua laptop, có sẵn khe cắm ổ SSD nên mình có gắn bổ sung dung lượng 120G để cài Win. Lúc mua thì họ cài sẵn cho mình. Nhưng về sử dụng thấy nhiều lỗi lặt vặt nên mình Ghost lại máy.
Sau khi cài xong như hướng dẫn trên thì trong máy chỉ hiện 2 phân vùng của ổ HDD (tổng dung lượng 1T) và một ổ chứa Win dung lượng 18,1G. (Trong quá trình ghost nó không có hiển thị bước “Settings of Partition 1-1” mà chỉ có 2 bước là “Settings of Partition H” và “Settings of Partition G”)
Vậy làm sao để lấy lại dung lượng ổ SSD ban đầu vậy bạn?
Bạn sử dụng Partition Winzard để nới rộng phân vùng ra là được nhé:
Bạn xem bài hướng dẫn này: https://blogchiasekienthuc.com/thu-thuat-may-tinh/huong-dan-su-dung-partition-winzard.html
Cho mình hỏi 1 chút sao đến dòng cuối cùng chọn nốt phân vùng Unallocated nó lại ẩn không cho mình chọn chỉ có thể chọn phân vùng data thôi. Mình đã chia lại ổ theo đúng hướng dẫn của bạn bằng phần mềm partition wizard khi xem hướng dẫn này thấy khác với cái của mình nó chỉ hiển thị 2 dòng phân vùng để chọn gồm settings of partition H và settings of partition C ( cái đoạn cuối cùng chọn phân vùng thì bị ẩn không chọn được) với lại của mình còn không giống như của bạn là không có phân vùng settings of partition 1-1
ad cho mình xin link tải file .tib của bản win 10 64 bit với ạh. thanks ad nhiều nhiều
Ad chỉ cho tớ cách chuyển file ghost đuôi GHO sang đuôi *.TIB được không . cảm ơn bạn trước nha