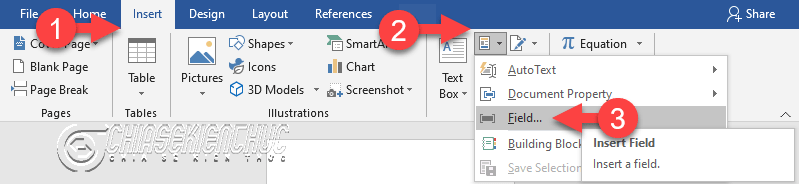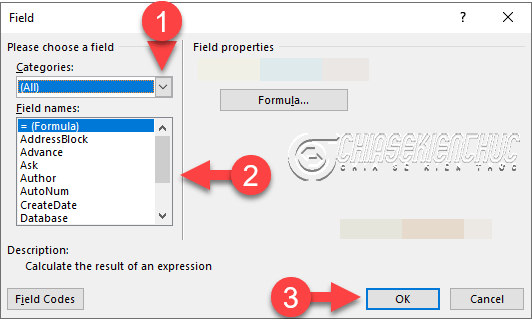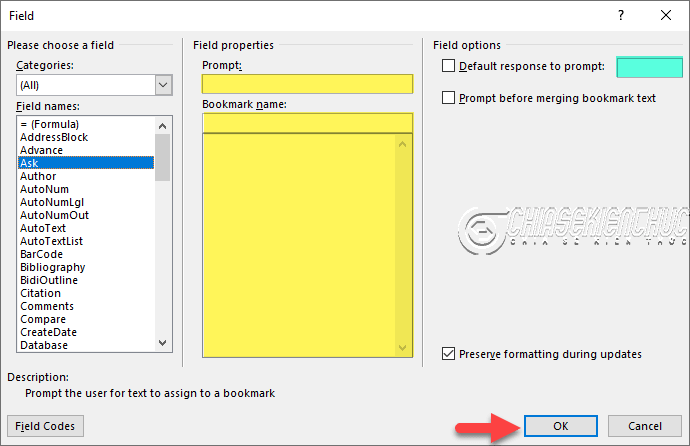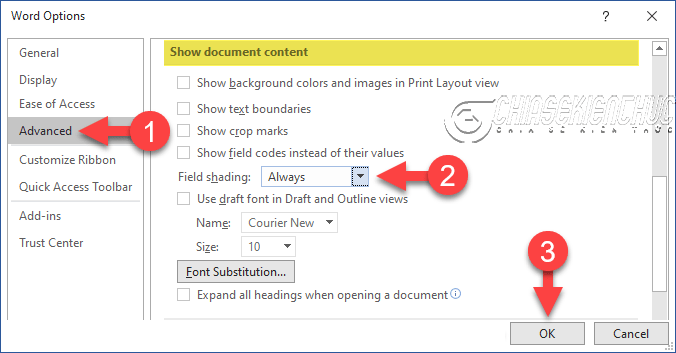Field (Trường văn bản) là một đối tượng được dùng làm MỘT VỊ TRÍ DÀNH SẴN CHO DỮ LIỆU có thể thay đổi trong văn bản. Field thường được ứng dụng để tạo ra các Form – Biểu mẫu, hoặc Mail Merge – Trộn thư.
Nếu bạn chưa hình dung ra MỘT VỊ TRÍ DÀNH SẴN CHO DỮ LIỆU là như thế nào thì bạn có thể đọc bài viết này để hình dung ra những gì mình đang muốn nói nhé:
Nhưng kể từ phiên bản Word 2010 trở về sau này thì bạn đã có thể chèn Field vào trong Word bằng các lệnh có sẵn, mà không cần phải nhập mã lệnh trực tiếp trong văn bản như trong các phiên bản cũ nữa.
Mục Lục Nội Dung
#1. Các bước chèn Field vào văn bản Word
+ Bước 1: Bạn hãy đặt con trỏ chuột tại vị trí cần chèn => chọn thẻ Insert => trong nhóm Text chọn
Explore Quick Parts => chọn Field …
+ Bước 2: Hộp thoại Field xuất hiện như hình bên dưới, bây giờ bạn hãy:
- Categories chọn vào chuyên mục cần thiết, ví dụ như Date and Time, Document Automation, Document Information, …
- Field names: chọn vào trường cần chèn, ví dụ như Create Date, Date, EditTime, PrintDate, SaveDate, và Time là các trường thuộc chuyên mục
Date and Time.
+ Bước 3: Khai báo thuộc tính cho trường tại Field properties hoặc tùy chỉnh chức năng tại Field options => chọn OK.
Chú ý:
- Trường khác nhau sẽ có
Field propertiesvàField optionskhác nhau nên mình không thể hướng dẫn chi tiết cho các bạn được. Trong quá trình sử dụng bạn chỉ cần làm thử vài lần là sẽ hiểu - Không phải trường nào cũng có đầy đủ
Field propertiesvàField options. Có trường có cái này có trường có cái kia. - Trong trường hợp bạn xem mã trường thì bạn hãy chọn vào
Field Codes.
#2. Cú pháp chung của Field code (Mã trường) trong Word
Field code (Mã trường) nằm giữa hai dấu ngoặc nhọn {}. Một cách dễ hiểu, bạn có thể hình dung mã trường là một công thức Excel và kết quả của trường chính là giá trị của công thức.
Cú pháp chung của mã trường là {FIELD NAME Properties Optional switches}
- FIELD NAME tên của trường.
- Properties các thuộc tính của trường, các thuộc tính này thường là các khai báo định dạng
- Optional switches khóa chuyển tùy chọn
Bạn có thể sử dụng các tổ hợp phím tắt để thao tác nhanh với các trường:
- Alt + F9 chuyển đổi giữa mã trường và kết quả của trường
- Ctrl + F9 chèn trực tiếp mã trường vào văn bản
Chẳng hạn mình cần chèn thứ ngày tháng năm vào thì mình sẽ sử dụng trường CREATEDATE. Các bước thực hiện cụ thể như sau:
+ Bước 1: Đặt con trỏ chuột tại vị trí cần chèn => sau đó nhấn tổ hợp phím Ctrl + F9
+ Bước 2: Nhập mã trường CREATEDATE \@ "dddd, MMMM d, yyyy" => nhấn tổ hợp phím Alt + F9 ta sẽ thu được kết quả của trường như hình bên dưới.
#3. Tùy chỉnh Field trong Word
Cách 1: Nháy chuột phải vào trường => chọn Edit Field … => hộp thoại Filed xuất hiện tùy chỉnh lại các thuộc tính và chức năng
Cách 2: Nếu trường đang hiển thị dạng kết quả thì bạn hãy nhấn tổ hợp phím Alt + F9 để hiển thị dạng mã => tiến hành chỉnh sửa => nhấn tổ hợp phím Alt + F9 lần nữa để chuyển lại dạng hiển thị kết quả.
Đối với người mới không nên áp dụng Cách 2 vì phải nhớ khá nhiều cú pháp phức tạp.
#4. Cách hiển thị Shading của Field trong Word
Với các tùy chọn mặc định của nhà sản xuất thì trường và văn bản thông thường sẽ hiển thị giống nhau. Vì vậy mà chúng ta khó phân biết đâu là trường đâu nội dung của văn bản
Để dễ dàng phân biết chúng ta sẽ Shading để đánh dấu (tự động) các trường trong văn bản
+ Bước 1: Chọn thẻ File => chọn Options
+ Bước 2: Hộp thoại Word Options xuất hiện => chọn Advanced => trong nhóm các tùy chọn Show document content tại tùy chọn Field shading: chọn Always => chọn OK.
Kết quả minh họa, trường CREATEDATE đã tự động được Shading với màu xám..
#5. Lời kết
Đọc thêm:
- Cách soạn thảo văn bản theo đúng chuẩn trên Word, cực hay !
- Cách chia cột trong Word, và các mẹo thao tác với cột trong Word
- Thủ thuật, kinh nghiệm sử dụng Word hiệu quả bạn cần biết [P1]
Okay, như vậy là mình đã hướng dẫn cho các bạn cách sử dụng tính năng Field trong Word một cách rất căn bản rồi nhé.
Do kiến thức có hạn nên mình chỉ có thể giới thiệu và hướng dẫn cho các kiến thức cơ bản về trường mà thôi. Đây là một trong những tính năng nâng cao và cũng là một trong những tính năng hay ho trong Word mà bạn nên tìm hiểu.
Microsoft hiện cung cấp cho chúng ta rất nhiều trường thuộc 9 chuyên mục khác nhau. Sẽ cần một khoảng thời gian kha khá nếu muốn nắm bắt được hết những trường này.
Trước mắt thì bạn có thể tìm hiểu về FileName, Title, Author, Page và NumPages, đây là một trong các trường đơn giản và thường được sử dụng nhất. Mình sẽ sớm update thêm các bài viết liên quan đến những kiến thức này để các bạn tham khảo.
Xin chào tạm biệt và hẹn gặp lại các bạn trong những bài viết tiếp theo !
CTV: Nhựt Nguyễn – Blogchiasekienthuc.com
 Blog Chia Sẻ Kiến Thức Máy tính – Công nghệ & Cuộc sống
Blog Chia Sẻ Kiến Thức Máy tính – Công nghệ & Cuộc sống