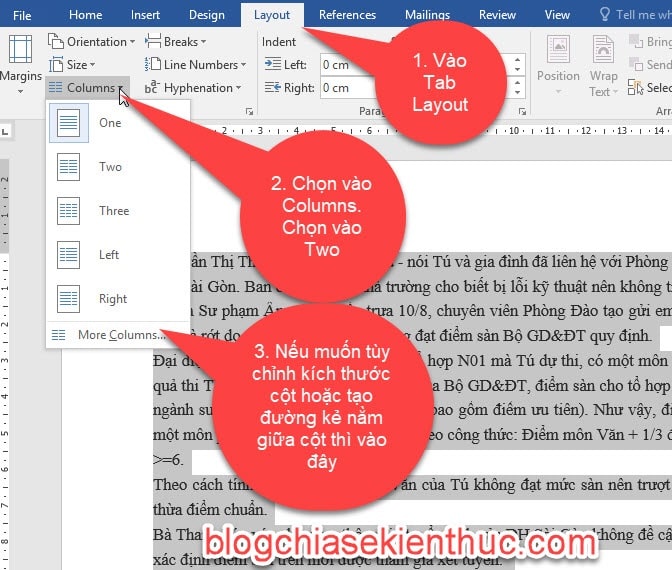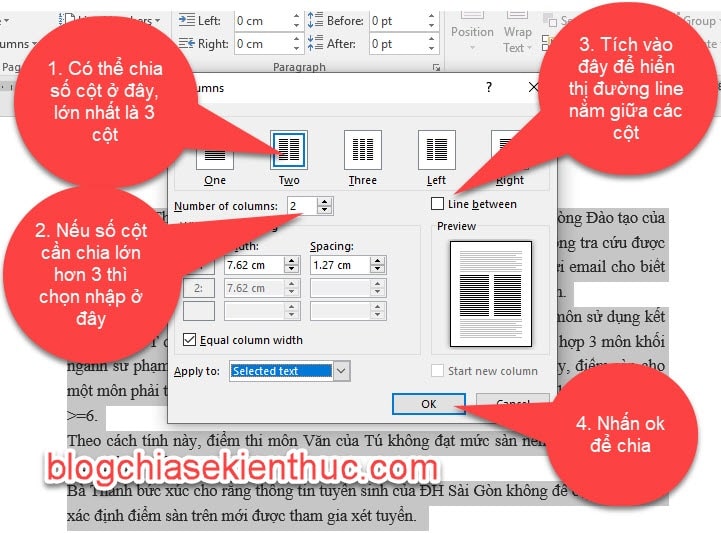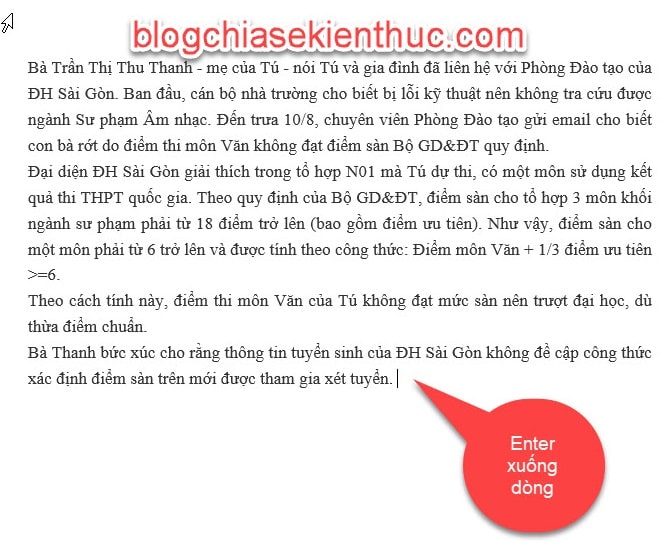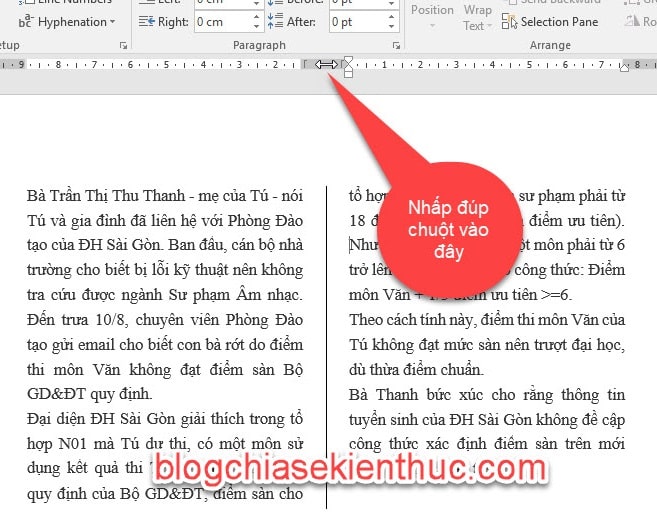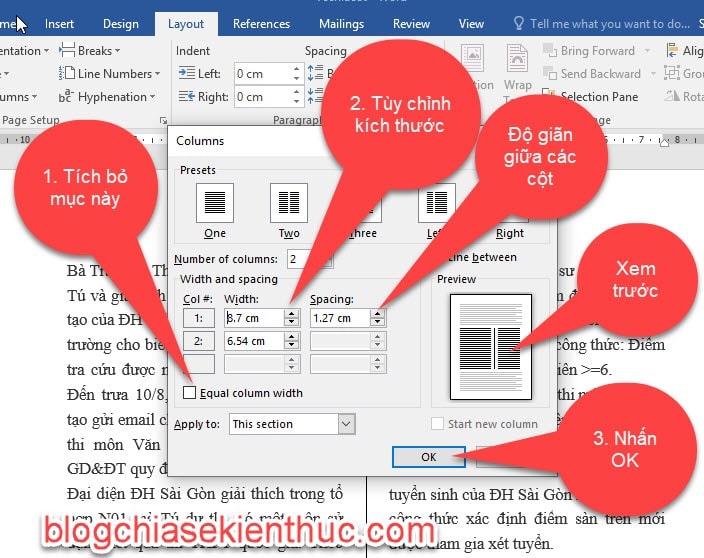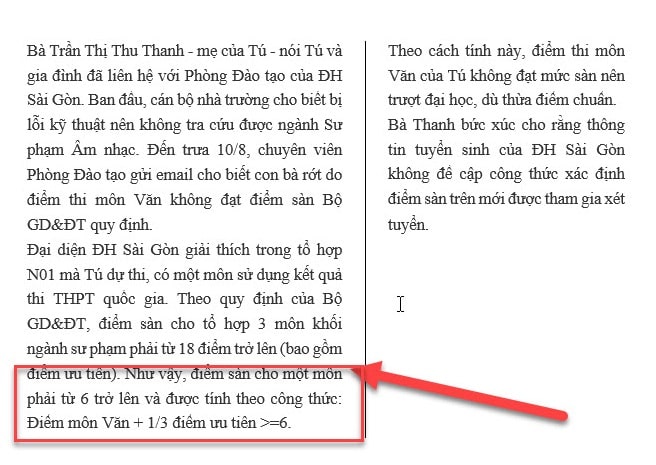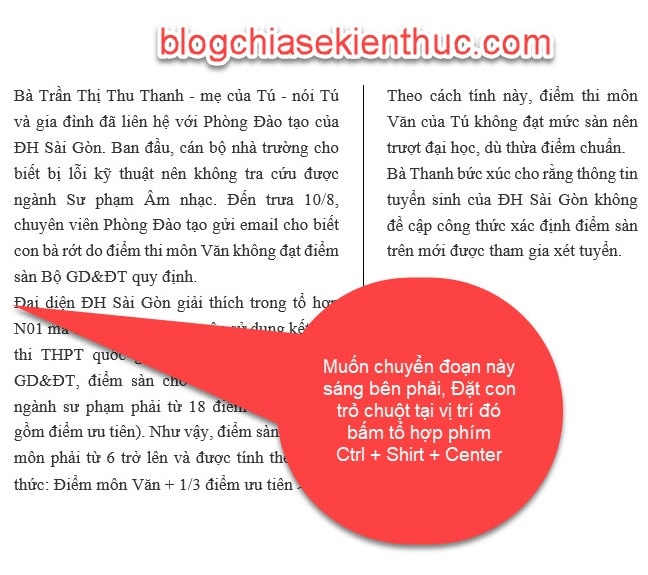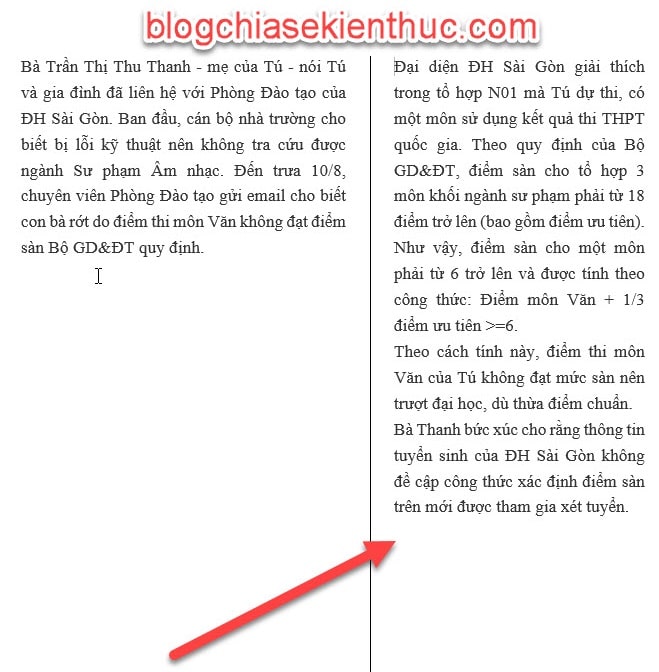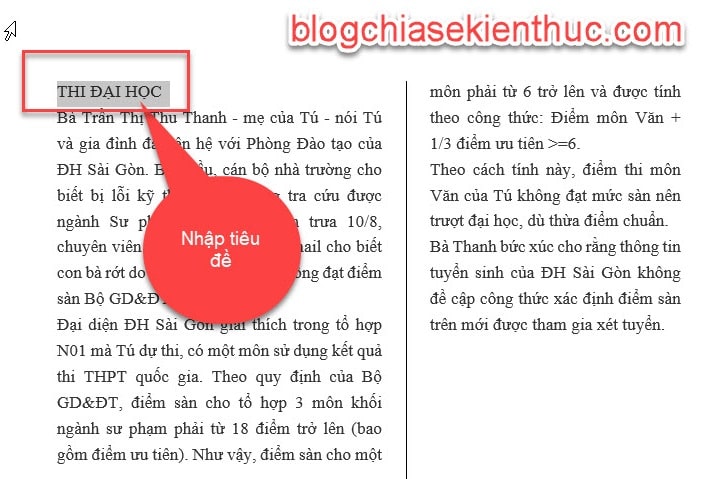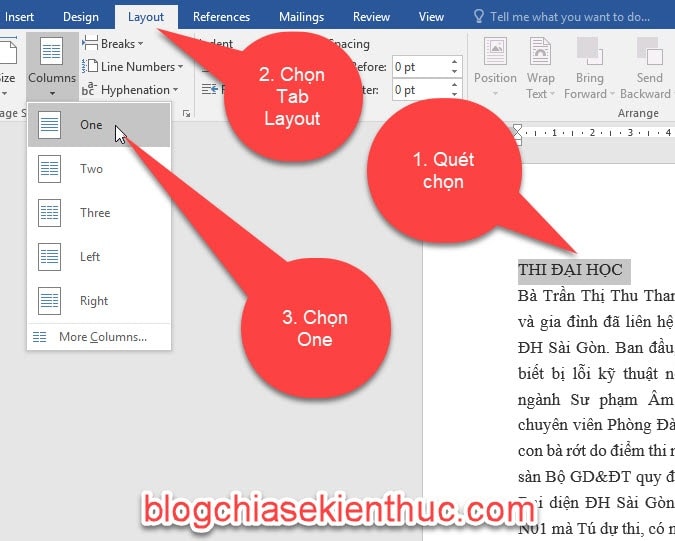Xin chào các bạn, như các bạn cũng đã biết thì ở trong các bài báo mà các bạn vẫy hay đọc , bạn sẽ thấy họ thường chia nội dung bài viết ra thành nhiều cột nhỏ để giúp người đọc có thể theo dõi nội dung nhanh chóng và dễ hiểu hơn.
Ngoài ra, việc trình bày văn bản có bố cục ở dạng cột là một cách hợp lý giúp bạn thay đổi cách đọc văn bản một cách trực quan hơn.
Nếu các bạn chưa biết chia cột trong Word thì bài viết này là dành cho bạn đấy. Trong bài viết này mình sẽ hướng dẫn cho các bạn cách chia cột và các thao tác cơ bản với cột trong Word.
Đọc thêm:
- Tab trong Word là gì? cách sử dụng Tab trong Word phần #1
- Cách giãn dòng trong Word & giãn đoạn trong Word chuẩn nhất
Note: Mình sử dụng Word 2016 để hướng dẫn trong bài viết này, các phiên bản Word khác cũng hoàn toàn tương tự thôi nhé. Khác cái là ở các phiên bản thấp hơn Word 2016 thì trên menu có thanh tab Page Layout, các các phiên bản từ Word 2016 trở đi là Layout thôi.
Mục Lục Nội Dung
#1. Cách chia cột trong Word
Ví dụ như ở đây mình có nội dung như sau, mình sẽ tiến hành chia nội dung văn bản của mình thành 2 cột và có đường line nằm ở giữa 2 cột.
Thực hiện:
+ Bước 1: Bạn bôi đen nội dung văn bản bạn muốn chia cột, nếu muốn chọn hết toàn bộ văn bản thì bạn nhấn tổ hợp phím Ctrl + A cho nhanh nhé.
=> Sau đó vào Tab Layout => Chọn vào Columns => ở đây có các tùy chọn có sẵn về cột như hình bên dưới.
- One: Nếu chọn vào tùy chọn này thì văn bản sẽ được chia thành 1 cột.
- Two: Nếu chọn vào tùy chọn này thì văn bản sẽ được chia thành 2 cột đều nhau.
- Three: Nếu chọn vào tùy chọn này thì văn bản sẽ được chia thành 3 cột đều nhau.
- Left: Nếu chọn vào tùy chọn này thì văn bản sẽ được chia thành 2 cột và cột bên trái sẽ nhỏ hơn bên phải.
- Right: Nếu chọn vào tùy chọn này thì văn bản sẽ được chia thành 2 cột và cột bên trái sẽ lớn hơn bên phải.
Còn nếu muốn tùy chỉnh kích thước độ rộng giữa các cột, hoặc tạo đường line nằm giữa thì các bạn chọn vào More columns nha. Ở đây mình muốn tạo đường line giữa 2 cột nên mình sẽ chọn vào More columns.
+ Bước 2: Bạn chọn vào Two tương ứng với 2 cột, tích vào Line between để hiển thị đường thẳng ở giữa 2 cột => Sau đó nhấn OK.
Lưu ý: Nếu số cột mà bạn chia nhỏ hơn 3 cột thì các bạn có thể chọn ở mục Presets, còn nếu số cột chia mà lớn hơn 3 thì bạn nhập số cột cần chia ở mục Number of columns nha.
Kết quả:
Chú ý quan trọng: Muốn chia cột được như trên thì đoạn cuối cùng bạn phải xuống dòng, tức là bấm phím Enter xuống dòng, ở đoạn cuối cùng như vậy thì mới chia được.
Còn nếu không bấm phím Enter ở đoạn cuối cùng thì nó sẽ dồn thành 1 cột mà thôi, và đương nhiên là sẽ không chia được cột.
#2. Truy cập nhanh vào hộp thoại Columns trong Word
Bấm đúp chuột vào phần khoảng trống trên thanh Ruler.
#3. Điều chỉnh khoảng cách giữa các cột
Để tùy chỉnh kích thước giữa các cột, thì các bạn làm như sau:
Thực hiện:
+ Bước 1: Bấm truy cập nhanh vào hộp thoại Columns => bạn tích bỏ ở mục Equal columns width. Tiếp theo thay đổi kích thước bạn muốn ở mục width, sau đó bấm OK để kết thúc.
- Equal columns width: Nếu chọn vào mục này thì các cột sẽ đều nhau.
Kết quả: Do mình nhập width cột bên trái lớn hơn nên, cột bên trái sẽ rộng hơn cột bên phải.
#4. Ngắt cột khi chia trong Word
Bây giờ mình muốn chuyển 1 phần nội dung của cột 2 sang cột 1, hoặc ngược lại thì phải làm như thế nào ?
+ Chuyển 1 phần nội dung cột bên phải sang trái
Giả sử mình có 2 cột như sau:
Thực hiện: Mình sẽ đặt dấu nháy chuột ở cuối cùng ở cột bên phải, tức là sau dấu chấm ở chữ “tuyển” => sau đó thực hiện nhấn Enter thì nội dung của cột bên phải, sẽ qua cột bên trái.
Khi nào đoạn nội dung mà bạn muốn chuyển qua cột bên trái hết rồi, thì dừng lại không nhấn Enter nữa.
Kết quả: Nội dung sẽ di chuyển qua trái.
+ Chuyển 1 phần nội dung cột bên trái sang phải
Thực hiện: Đặt dấu nháy chuột trước nội dung mà bạn muốn chuyển qua cột bên phải => sau đó bấm tổ hợp phím Ctrl + Shirt + Enter để ngắt nội dung qua phải.
Kết quả: Nội dung đã được chuyển sang phải.
#5. Chèn tiêu đề vào văn bản sau khi chia cột
Để chèn tiêu đề các bạn làm như sau:
+ Bước 1: Nhập tiêu đề mà bạn muốn thêm ở dòng đầu tiên của cột bên trái.
+ Bước 2: Sau đó bôi đen dòng tiêu đề => chọn vào Tab Layout => tiếp theo bấm chọn Columns => chọn One
Kết quả: Đã tạo tiêu đề cho cột.
#6. Kết luận
Như vậy là qua bài viết này mình đã hướng dẫn cho các bạn, cách chia cột trong Word và các thao tác cơ bản với cột trong văn bản Word rồi nhé.
Mình mong rằng đây sẽ là kiến thức hữu ích đối với các bạn mới học soạn thảo văn bản. Chúc các bạn thành công và đừng quên ghé thăm Serie học Word cơ bản này của mình nhé.
CTV: Ngọc Cường – Blogchiasekienthuc.com
 Blog Chia Sẻ Kiến Thức Máy tính – Công nghệ & Cuộc sống
Blog Chia Sẻ Kiến Thức Máy tính – Công nghệ & Cuộc sống