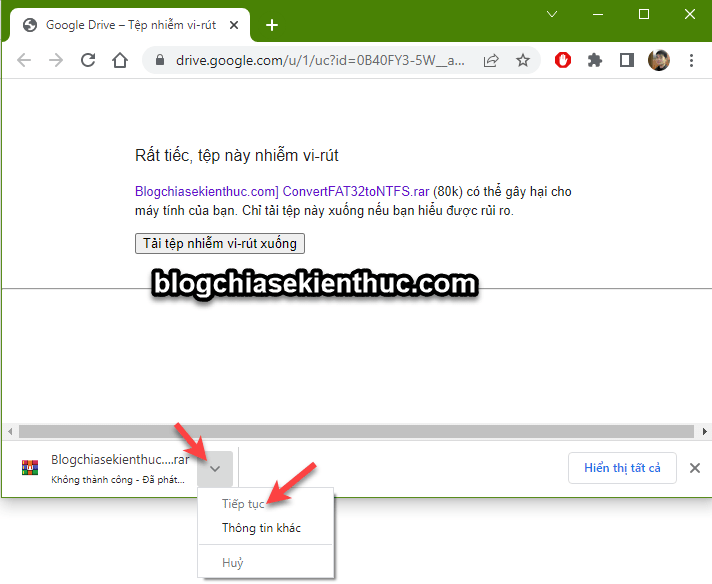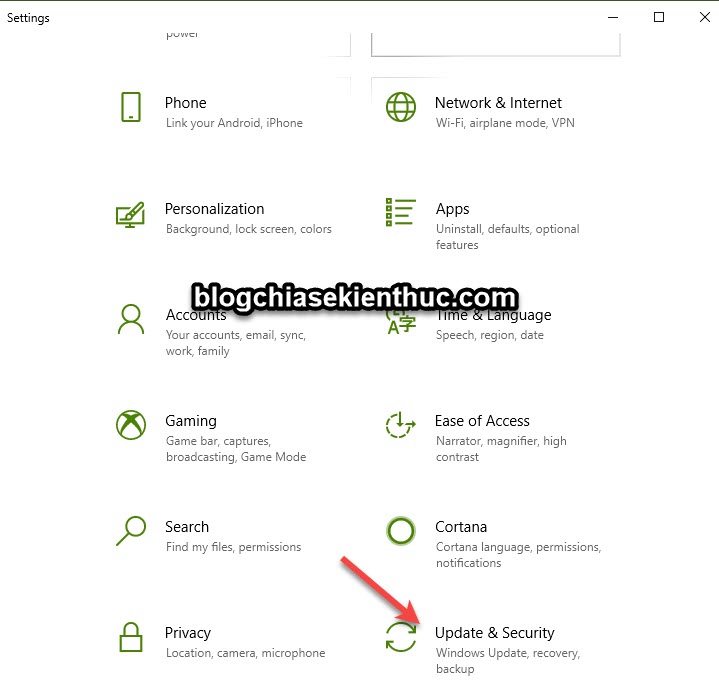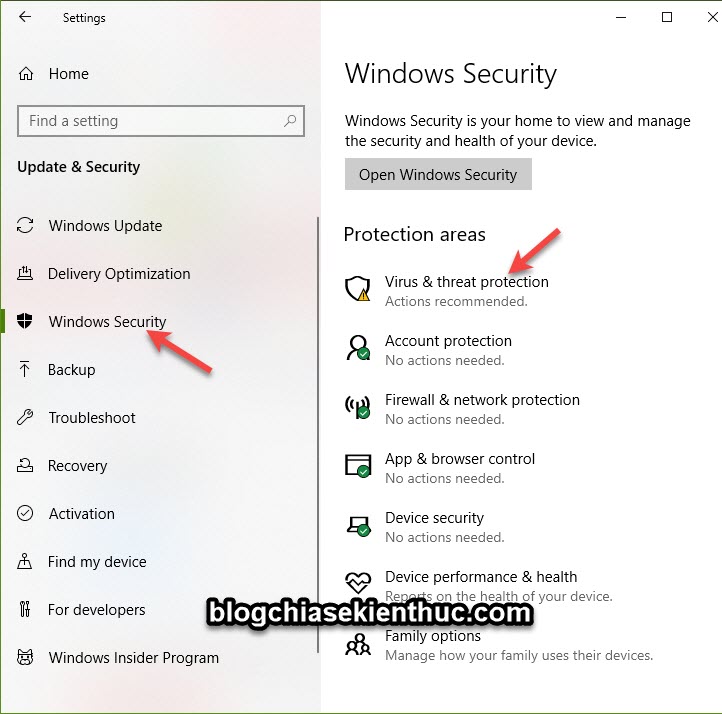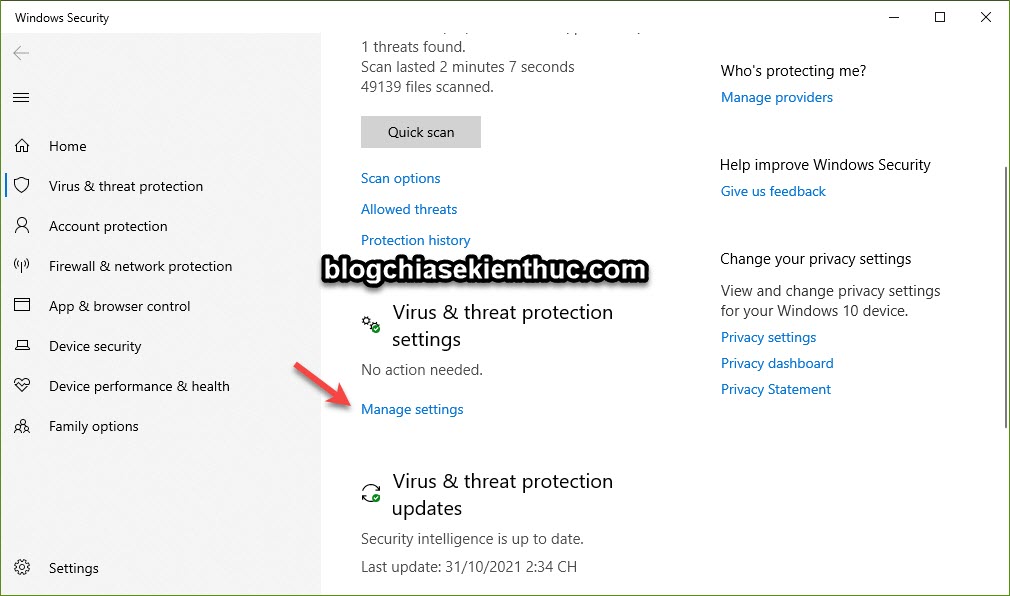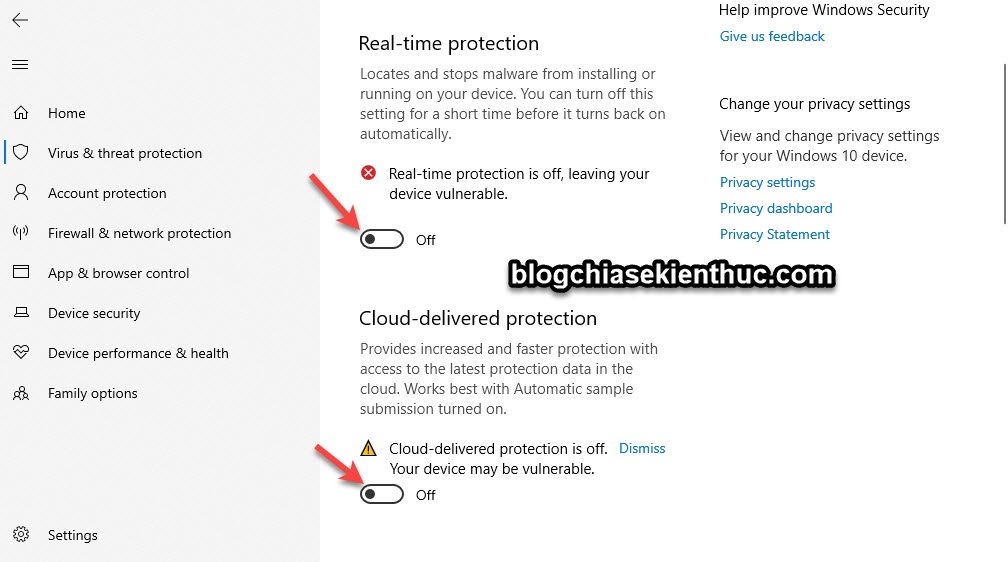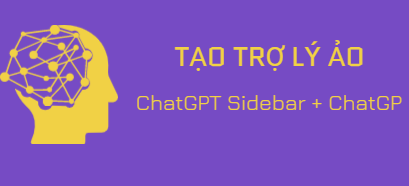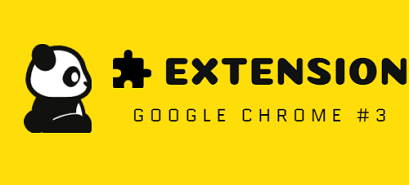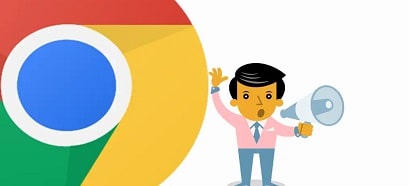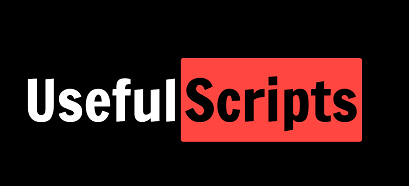Bạn đã bao giờ gặp phải tình trạng bị Google Chrome chặn download khi tải một file nào đó ở trên mạng chưa?
Nếu bạn thường xuyên làm việc trên Internet thì mình tin chắc là bạn đã bị rồi, vì nó không phải là trường hợp hiếm gặp.
Mục Lục Nội Dung
#1. Lý do Google Chrome chặn download?
Nguyên nhân thì dễ hiểu thôi, Google Chrome đang nghi ngờ file/ tệp tin bạn tải xuống có chứa virus hoặc mã độc có thể gây hại cho máy tính.
Đây là một tính năng mà theo mình đánh giá và vô cùng tuyệt vời, vì nó giúp cho những người dùng máy tính không chuyên, không có kinh nghiệm tránh được khá nhiều rủi ro tiềm ẩn trên Internet.
#2. Làm thế nào để tiếp tục tải file khi bị Google Chrome chặn?
Chúng ta thực hiện TẮT TẠM THỜI tính năng bảo vệ của Google Chrome đi là được.
Thực hiện:
Bạn vào Menu (dấu 3 chấm góc phải trên cùng của trình duyệt web) => sau đó chọn Cài đặt => chon Quyền riêng tư và bảo mật => và chọn Bảo mật.
Hoặc bạn có thể truy cập nhanh thông qua liên kết này: chrome://settings/security
=> Sau đó bạn tích chọn Không được bảo vệ (không khuyến nghị). Giờ thì quay lại để tải tiếp file nào !
Đa số các trường hợp bạn chỉ cần thiết lập như vậy là được rồi. Nhưng sẽ có 2 trường hợp xảy ra:
+) Một số trường hợp Google Chrome chỉ đưa ra cảnh báo là file bạn đang tải có nhiễm virus => bạn chỉ cần chọn Tiếp tục là có thể tải về được.
+) Nhưng một số trường hợp nút Tiếp tục này bị mờ đi, bạn không thể bấm vào để tải file về được.
Đây thực ra không phải do Google Chrome nữa, mà nó do phần mềm bảo mật Windows Security (Windows Defender) đã “xóa ngay từ trong trứng nước”, trước khi bạn có ý định tải về 🙂
Vậy phải làm thế nào?
Đa số anh em nếu rơi vào trường hợp này sẽ bỏ qua và tìm một link khác để tải, vì không biết cách nào là cho nút Tiếp tục nó sáng lên để mà bấm được.
Cách đơn giản nhất là tắt tạm thời Windows Security đi.
Thực hiện:
NOTE: Xem bài hướng dẫn chi tiết tại đây nếu bạn muốn (phần II) – Tắt/ gỡ bỏ Windows Security trên Windows 10 và Windows 11
Nhấn tổ hợp phím Windows + I để mở Windows Settings => sau đó chọn Update & Security
Tiếp theo, bạn chọn Windows Security => chọn Virus & threat protection
Sau đó, bạn chọn Manage settings
Bây giờ bạn hãy tắt tính năng Real-time protection hoặc bỏ tất cả các tùy chọn trong đây đi cũng được nha các bạn.
=> Okay, sau khi đã tắt xong thì bạn hãy quay trở lại và tải file đăng bị chặn nhé, chắc chắn thành công !
LƯU Ý:
- Sau khi đã tải xong file bạn muốn thì hãy kích hoạt lại như mặc định nhé, hãy bật lại tất cả những gì mà bạn đã tắt đi khi nãy để máy tính được an toàn hơn nhé.
- Bạn cũng có thể áp dụng cách làm này khi đã tải file về rồi nhưng bị Windows xóa ngay sau đó.
- Và một điều nữa là: Bạn phải chắc chắn rằng file bạn tải về không có virus, nguồn tải về phải uy tín. Không là bạn đang cõng rắn cắn gà nhà đấy nhé 🙂
#3. Lời kết
Okay, như vậy là mình đã hướng dẫn xong cho các bạn cách tải file khi bị Google Chrome chặn rồi nhé, với cách làm này thì chắc chắn bạn sẽ tải về được file bạn muốn mà không có bất kỳ cản trở nào nữa.
Hi vọng là bài viết này hữu ích với bạn, chúc thành công !
Đọc thêm:
- Làm thế nào để download khi Google Driver giới hạn lượt tải
- Cách tải file trên Google Drive khi bị khóa tính năng Download
- Làm thế nào để kiểm soát quyền tải file qua link Google Drive?
Kiên Nguyễn – Blogchiasekienthuc.com
 Blog Chia Sẻ Kiến Thức Máy tính – Công nghệ & Cuộc sống
Blog Chia Sẻ Kiến Thức Máy tính – Công nghệ & Cuộc sống