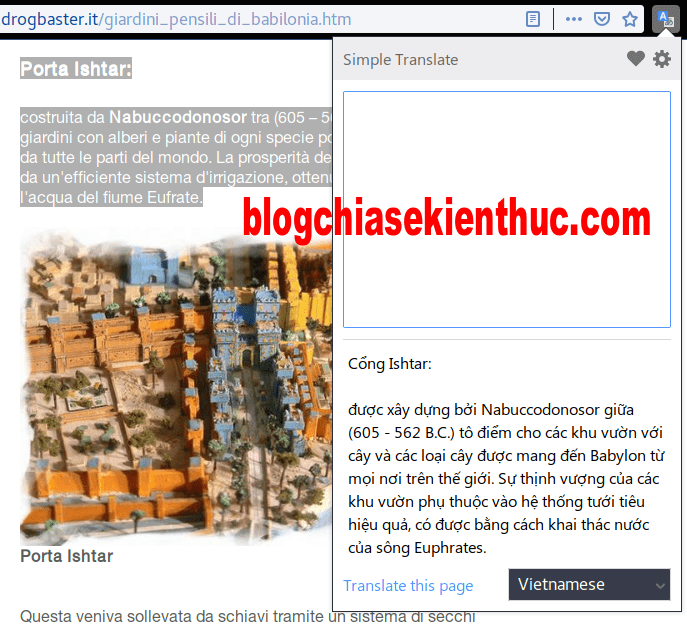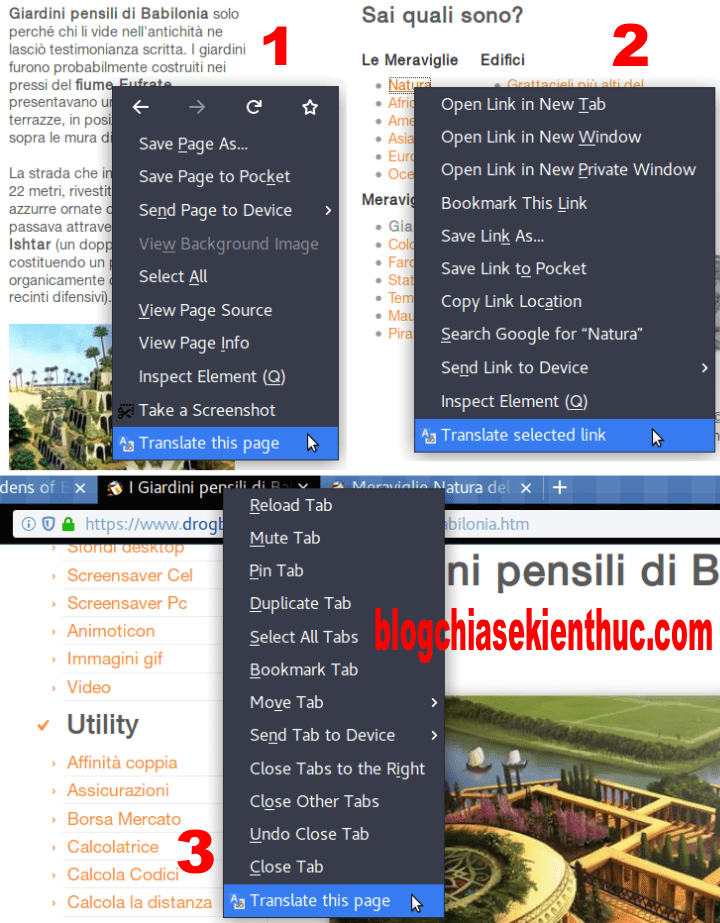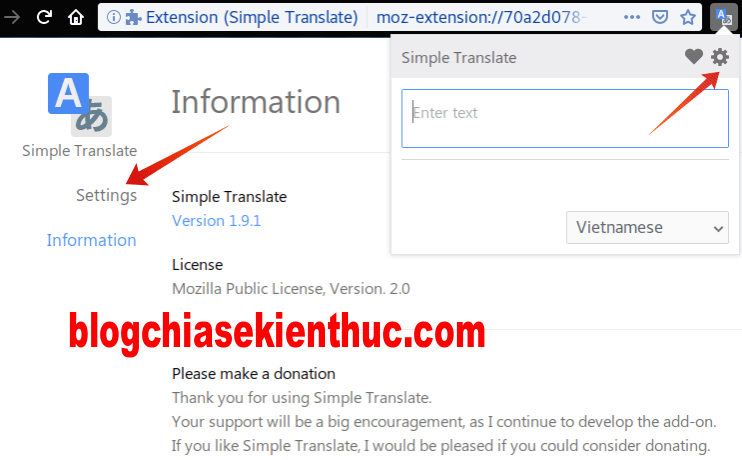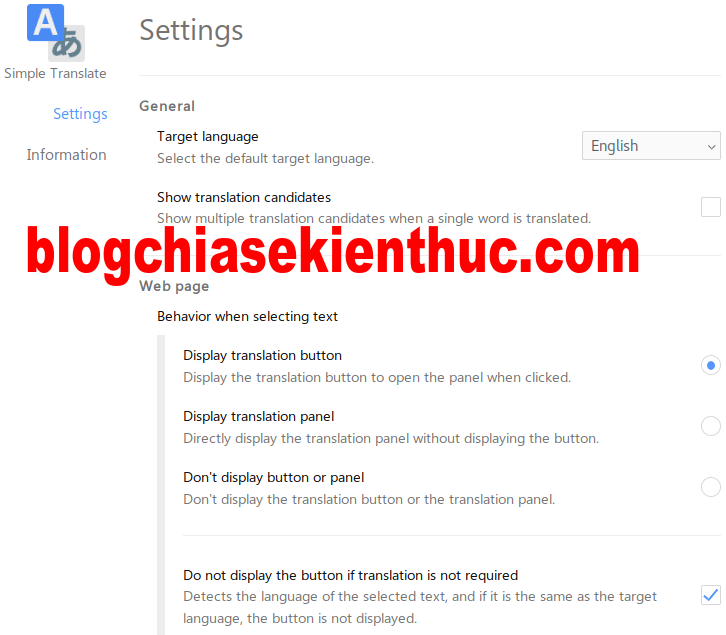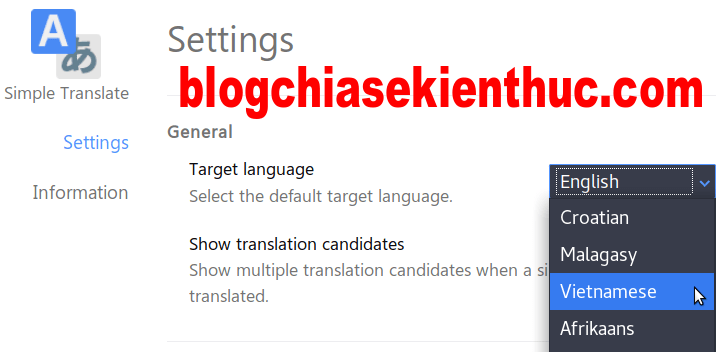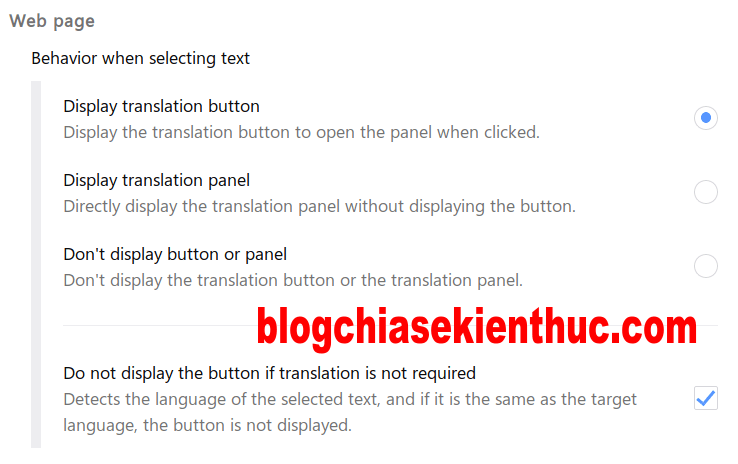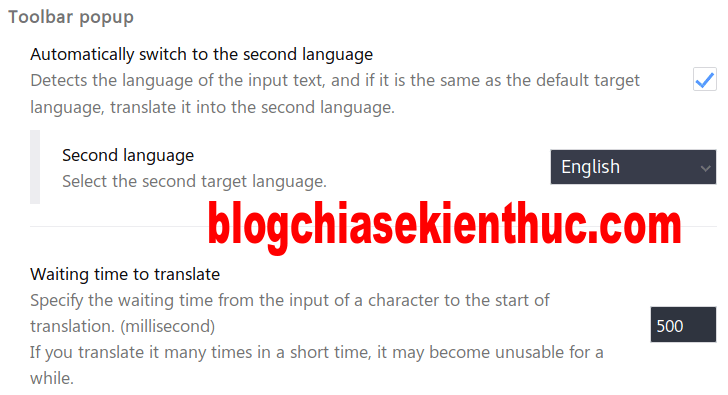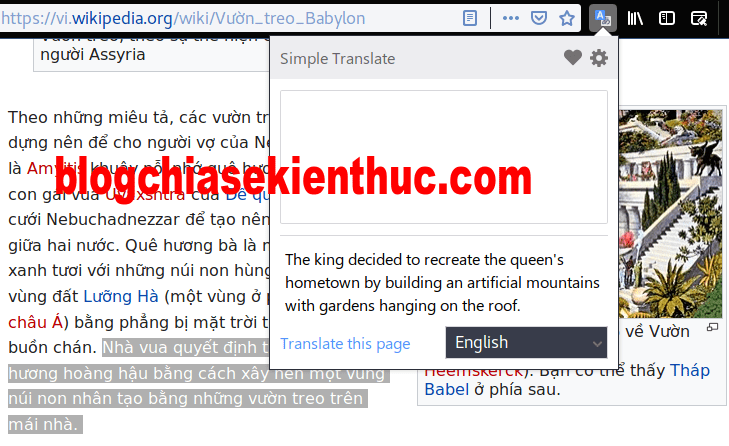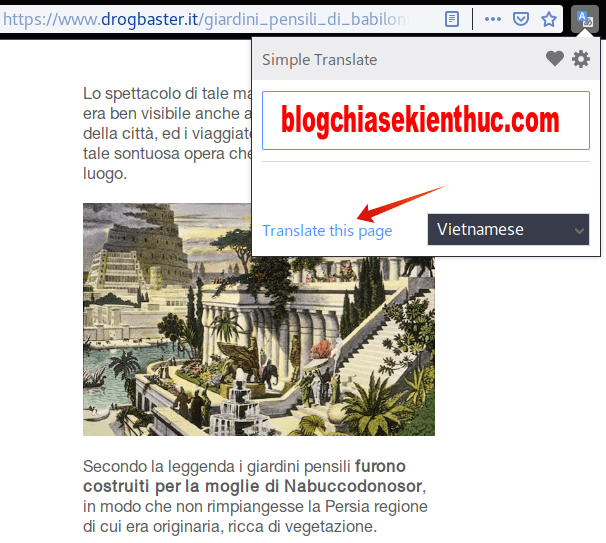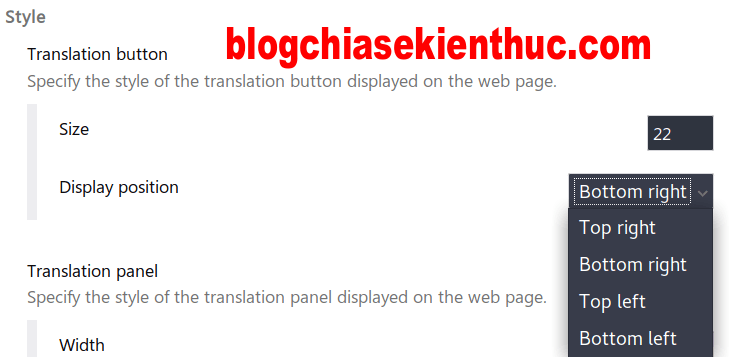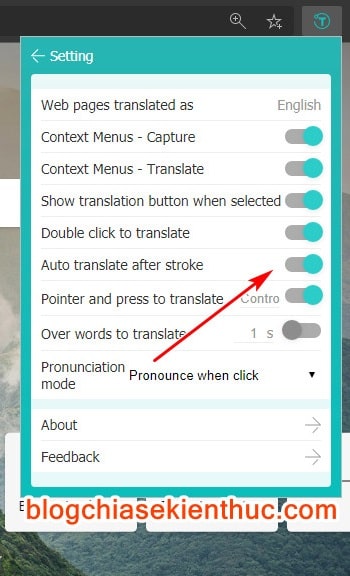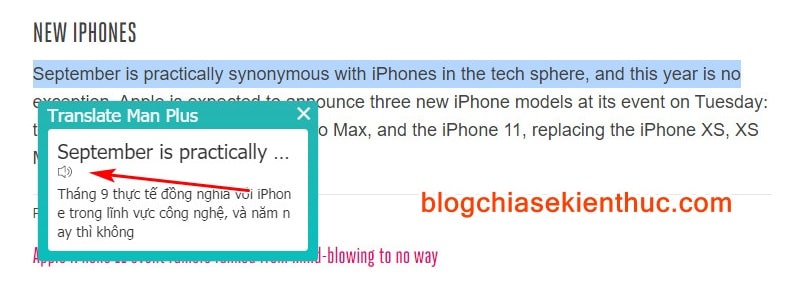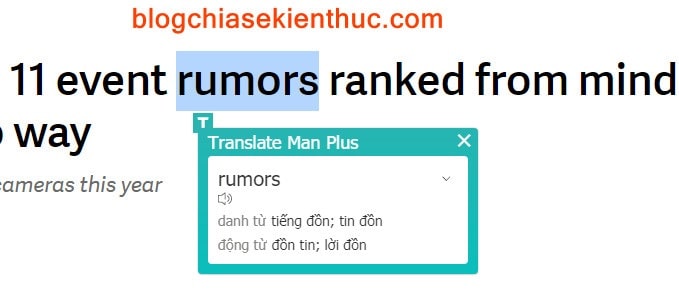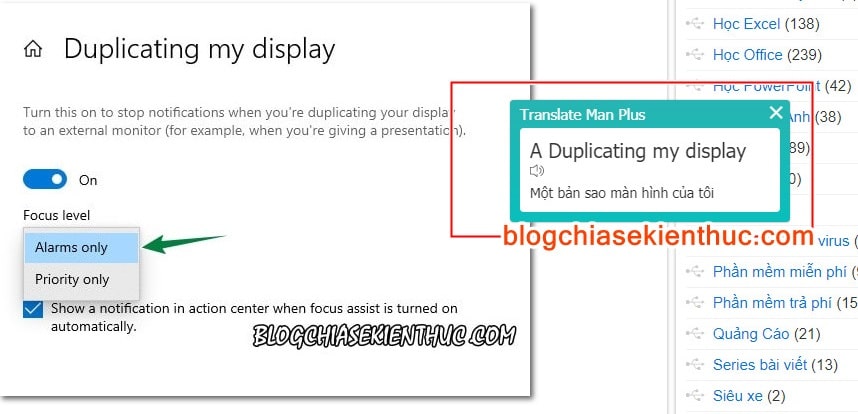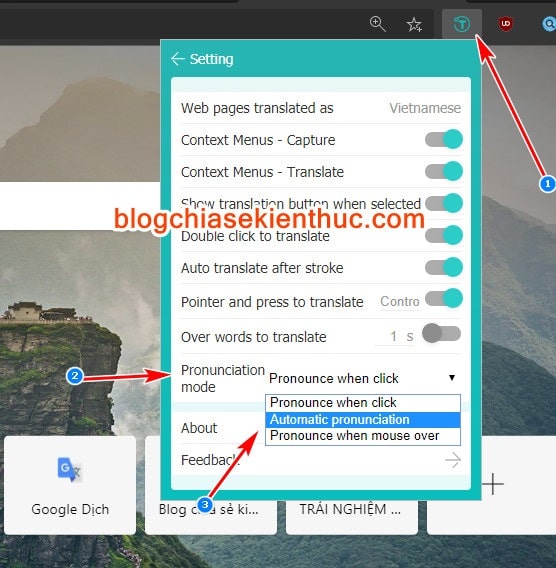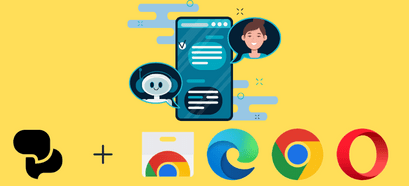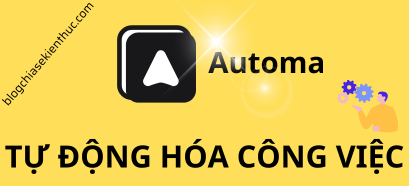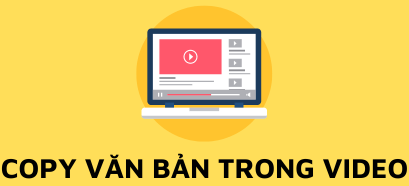Vâng ! Khi bạn đang vi vu lướt web bằng trình duyệt Firefox thì bắt gặp một nội dung có vẻ khá là hay ho bằng tiếng nước ngoài….
Hoặc có khi chỉ là một từ mới mà bạn lại quên béng đi mất, bạn đành mở thêm một tab trang Google Dịch (hay một dịch vụ khác tương tự khác) và copy nó vào để dịch và tra từ mới.
Bạn có đang làm như vậy?
Ok, cũng là một cách !
Nhưng việc này thật sự không tiện lợi một chút nào, chính vì thế mình nghĩ cần phải có một cách dịch web nhanh chóng hơn, giống như tính năng dịch web tự động vốn có sẵn trong trình duyệt Chrome của Google vậy.
Để mang tính năng này lên FireFox thì bài viết này mình sẽ giới thiệu đến các bạn tiện ích Simple Translate cung cấp bởi tác giả Sienori.
Tiện ích này có hỗ trợ dịch từ, dịch đoạn văn bản và toàn bộ trang web thông qua thao tác click nhanh chóng, đơn giản. Với tiện ích này bạn sẽ có 3 lựa chọn dịch, cụ thể như sau:
1/ Sau khi bôi đen một từ hay một đoạn văn mà bạn muốn dịch. Lúc này sẽ hiện ra nút bấm, bạn bấm vào sẽ hiện ra Panel chứa nội dung của bản dịch.

2/ Hoặc bôi đen văn bản cần dịch rồi bấm vào biểu tượng trên thanh công cụ, phần dịch sẽ hiện ra tự động.
3/ Bạn có nhiều lựa chọn hơn như:
- Bấm phải chuột ở vị trí bất kì trên trang web để dịch toàn trang đó.
- Bấm phải chuột vào đường liên kết để dịch trang web trong liên kết.
- Bấm phải chuột vào tab để dịch tab đang chọn.
Okay, nếu bạn đã thích tiện ích này rồi thì có thể tham khảo phần cài đặt và thiết lập bên dưới nhé.
Mục Lục Nội Dung
Cách #1. Sử dụng tiện ích Simple Translate
NOTE:
Bài viết này mình demo trên trình duyệt web FireFox nha các bạn, trên Google Chrome thì bạn có thể xem cách cài tiện ích mở rộng tại đây nếu chưa biết !
+ Bước 1: Bạn mở trình duyệt FireFox của bạn ra:
Bạn click vào liên kết sau để cài đặt tiện ích cho trình duyệt:
[FireFox / Chrome / Microsoft Edge]
+ Bước 2: Sau khi cài sẽ xong sẽ xuất hiện biểu tượng của tiện ích trên thanh công cụ.
Đồng thời hiện một trang cho chúng ta biết một số thông tin như phiên bản hiện tại của tiện ích, nơi ủng hộ cho tác giả, địa chỉ trang github mã nguồn.
moz-extension://b443d4a0-e83b-416b-ae8b-27147a749f09/options/options.html#information?action=updated
Tiếp theo, ta cần thiết lập một số cài đặt để Simple Translate để nó hoạt động chính xác hơn.
Bạn hãy bấm vào phần Settings ngay trang này hoặc trên thanh công cụ theo hình dưới.
+ Bước 3: Trang cài đặt chia làm 5 mục chính, cụ thể hơn với những thiết lập nhỏ trong đó:
1. General
Bạn chọn ngôn ngữ để dịch sang tại ô Target language. Ở đây mình sẽ chọn ngôn ngữ của chúng ta, đó là Vietnamese.
Note: Bạn có thể tick vào mục “Show multiple translation candidates when a single word is translated.” Nếu như bạn muốn hiển thị thêm phần giải nghĩa mỗi khi chọn dịch từ đơn.
2. Web Page
Display translation button là lựa chọn mặc định để sau khi bôi đen nội dung cần dịch sẽ hiện nút bấm.
Ngoài ra bạn có thể chọn Display translation panel để panel dịch hiện ra ngay tức thì.
Còn nếu không muốn màn hình trong khi online bị vướng thì hãy tích chọn Don't display button or panel – panel dịch chỉ hiện khi bạn bấm phải chuột rồi chọn Translate selected text, cũng không có nút bấm nào hiện ra.
Riêng lựa chọn Do not display the button if translation is not required là lựa chọn để tiện ích không dịch nội dung có ngôn ngữ trùng với ngôn ngữ ở mục Target language mà bạn đã chọn.
3. Toolbar Popup
Bạn có thể chọn thêm một ngôn ngữ phụ để dịch sang cho nội dung có ngôn ngữ trùng với Target language.
Trước tiên bạn cần tick vào phần Automatically switch to the second language, sau đó chọn ngôn ngữ phụ ở mục Second language.
Để sử dụng thì bạn click chọn nội dung rồi bấm vào biểu tượng trên thanh công cụ để tiện ích dịch.
TIPs:
Khi bạn sử dụng tính năng trên mà gặp lỗi không hiện bản dịch trong một khoảng thời gian, bạn nên thử tăng lên con số dịch ở mục Waiting time to translate để xử lý.
4. Context Menu
Bạn không thích dòng Translate this... ở trình đơn chuột phải mỗi khi bấm vào web, Link hoặc Tab ? Bạn chỉ cần bỏ chọn Display the context menu để loại bỏ nó.
Về sau, khi cần dịch toàn bộ trang web thì bạn sử dụng thông qua Toolbar.
5. Style
Cuối cùng là thiết lập về giao diện hiển thị của nút bấm (Translation button) và Panel (Translation panel).
Phần Translation Button bạn có thể tăng giảm kích cỡ của nút bấm qua Size, chọn vị trí nó xuất hiện (như Bottom Right là góc dưới cùng bên phải (Top right là phía trên bên phải) tại mục Display position.
Phần Translation Panel bạn tự chọn độ dài chiều ngang Width và Height là độ dài chiều dọc, cỡ chữ ở Font size, và Background color là màu nền (vì màu chữ đen mặc định không thay đổi được, bạn nên chọn màu nền sao cho nhìn rõ, êm mắt).
Với thiết lập như trên thì bạn sẽ có được kết quả dịch như hình dưới đây.
Cách #2. Sử dụng tiện ích Translate Man Plus
Về cơ bản thì tiện ích này tốt hơn tính năng dịch được trang bị sẵn trên các trình duyệt web, cụ thể là bạn có thể sử dụng nó bất cứ khi nào.
Yepp, không giống như trình dịch văn bản tự động của Chrome, bạn chỉ cần click vào biểu tượng của tiện ích là bạn có thể sử dụng tính năng dịch bất cứ lúc nào.
Ngoài ra, tiện ích này cũng hỗ trợ dịch văn bản trên hình ảnh, dịch nội dung trong các file PDF, phát âm từ vừa dịch…
Mình vừa tìm được nó trên Chrome Web Store, có vẻ là một tiện ích của anh Tung Của (China) nào đó vì mình đọc mô tả toàn tiếng Trung thôi 😀
Đây là một tiện ích miễn phí, bạn hãy truy cập vào đường dẫn bên dưới và bấm nút Thêm vào Chrome để cài đặt tiện ích vô trình duyệt bạn đang sử dụng.
Trong bài viết này thì mình vẫn sử dụng Microsoft Edge Chromium, việc cài đặt hoàn toàn giống trên Chrome thôi.
1) Dịch văn bản thông thường
Cái này là cái cơ bản mà mọi trình dịch văn bản đều phải có rồi, bạn bấm vào biểu tượng của tiện ích trên thanh địa chỉ thì nó sẽ hiện ra cho bạn ô để bạn nhập văn bản muốn dịch vào.
Bạn nhập văn bản muốn dịch vào pop-up xuất hiện, chỗ Detect Language để nguyên để nó phát hiện ngôn ngữ bạn muốn dịch.
Ví dụ ở đây Vietnamese là ngôn ngữ mà mình muốn dịch ra – mặc định nó là English, bạn click vào đó để chọn lại ngôn ngữ bạn muốn.
Tiện ích này cung cấp thông tin về từ ngữ bạn dịch phải nói là khá đầy đủ, có cả các dạng, các ví dụ rõ ràng cho bạn dễ hiểu. Như kiểu từ điển đó các bạn !
Ngoài ra, bạn có thể bấm vào biểu tượng loa cạnh phần phiên âm để nghe phát âm mẫu.
2) Dịch văn bản nâng cao
Những tính năng này sẽ giúp bạn dịch và làm việc hiệu quả hơn với sự trợ giúp của Translate Man Plus.
+) Bôi đen, click đúp chuột để dịch văn bản
Hai chức năng này mặc định bị vô hiệu hóa, để kích hoạt nó thì bạn bấm vào biểu tượng của tiện ích => Chọn biểu tượng Settings => Bật phần Auto translate After a stroke và Double Click to translate là xong.
Ngoài ra, chỗ Web pages translate as bạn cũng chọn lại là Vietnamese để mỗi lần bạn dịch là nó tự dịch ra tiếng Việt nhé, nó sẽ áp dụng cho cả những chức năng sau nha.
Bây giờ, bạn hãy thử bôi đen một đoạn văn bản tiếng nước ngoài, chờ một lúc (lâu hay nhanh tùy thuộc vào độ dài của đoạn nội dung mà bạn dịch) kết quả dịch sẽ hiện lên dưới dạng popup.
Bạn cũng có thể bấm biểu tượng cái loa để đọc lên nhưng ngôn ngữ đọc thì vẫn là tiếng Anh thôi nha các bạn, không có VN đâu.
Còn đối với chức năng click đúp (double click) để dịch văn bản thì nó cũng tương tự như bôi đen thôi, bởi khi bạn click đúp chuột lên 1 từ bạn muốn dịch thì nghĩa là bạn đã bôi đen nó rồi.
Cái này dùng trong trường hợp bạn muốn tra nhanh một từ ngữ nào đó, cũng khá là tiện lợi trong việc học tiếng anh, đọc báo nước ngoài…
+) Dịch văn bản trong hình ảnh, PDF nhanh
Đây có lẽ là tính năng nổi bật nhất, cũng là tính năng mình thích nhất ở tiện ích này.
Với nó, bạn có thể dịch một cách nhanh chóng nhiều từ ngữ trong một bức ảnh mà không cần phải nhớ lại hay ghi chúng ra.
Cái này mặc định đã được kích hoạt rồi, để sử dụng thì bạn click chuột phải lên bức ảnh mà bạn muốn dịch => và chọn Capture Word.
Sau đó, bạn bôi đen phần nội dung mà bạn muốn dịch là được thôi.
Ngoài ra, tiện ích này còn có chức năng tự đọc (tiếng Anh thôi nhé) ngay sau khi bạn dịch xong văn bản. Bật nó lên bằng cách vào Settings => chọn Automatic Pronouniation trong mục Pronounciation Mode.
Cách #3. Một vài tiện ích dịch ngôn ngữ khác
1) Google Dịch
Nếu như bạn đang sử dụng trình duyệt Google Chrome thì tiện ích Google Dịch có lẽ không thể thiếu được, hàng chính chủ của Google.
Sau khi cài đặt xong tiện ích thì bạn có thể nhấn chuột phải vào icon của tiện ích => chọn Tùy chọn để truy cập vào phần thiết lập và thiết lập theo nhu cầu sử dụng của bạn nhé.
2) TWP – Translate Web Pages
Ngoài ra, bạn cũng có thể tham khảo 1 số tiện ích khác như: TWP – Translate Web Pages [FireFox]
3) ImTranslator
Một tiện ích khác mình cũng muốn giới thiệu đến các bạn là ImTranslator [Tải về]. Tiện ích này rất được ưa chuộng, hỗ trợ hầu hết các trình duyệt web hiện nay.
[/box]Kết Lại
Theo đánh giá cá nhân của mình thì Simple Translate là một tiện ích hỗ trợ dịch văn bản rất tốt trên trình duyệt FireFox, bởi nó khá hiệu quả, hoạt động nhẹ nhàng, mà mang lại sự tiện lợi không kém gì so với Google Chrome.
Đương nhiên ta chỉ dùng để “tham khảo” vì công cụ online không thể dịch chính xác, tin cậy cho những nội dung mang tính chuyên môn được. Bất kỳ công cụ dịch nào cũng vậy cả thôi.
Ok. Hi vọng trong tương lai tác giả có thể tích hợp thêm tính năng phát âm để tiện ích có thể tiện lợi hơn nữa !
Đọc thêm:
- QTranslate là phần mềm dịch ngôn ngữ tốt nhất trên máy tính
- 2+ tiện ích hỗ trợ tự học Tiếng Anh nhất định bạn phải biết
- [Tuts] Cách Refresh FireFox để sửa mọi lỗi liên quan đến FireFox
CTV: Thuận – Blogchiasekienthuc.com
Edit by Kiên Nguyễn
 Blog Chia Sẻ Kiến Thức Máy tính – Công nghệ & Cuộc sống
Blog Chia Sẻ Kiến Thức Máy tính – Công nghệ & Cuộc sống