Cũng giống với phiên bản Windows 8 và Windows 8.1 trước đó, trên hệ điều hành Windows 10 này Microsoft cũng cho phép người dùng Reset lại Windows về trạng thái như lúc mới cài đặt.
Điều này cực kỳ hữu ích trong nhiều trường hợp, nhất những bạn ít am hiểu về cứu hộ máy tính thì đây được coi như là một tính năng rất tuyệt vời để giúp máy tính hoạt động trơn tru trở lại.
Mục Lục Nội Dung
#1. Reset lại máy tính có tác dụng gì?
Sau khi Reset lại máy tính thì tất cả những phần mềm hay ứng dụng bạn cài sẽ bị mất hết.
Nói chung là chỉ còn lại hệ điều hành và những apps có sẵn thôi. Bạn hình dung là lúc mới cài Windows 10 xong nó có những gì thì sau khi Reset xong nó y chang như vậy thôi.
#2. Lý do bạn phải Reset lại máy tính?
Có rất nhiều nguyên nhân khiến bạn buộc phải Reset lại máy tính để trở về trạng thái như mới ví dụ như:
- Máy tính bị nhiễm virus khiến dữ liệu trong máy tính của bạn bị lỗi.
- Máy tính hoạt động chậm chạp.
- Máy tính có quá nhiều phần mềm rác do bạn không biết cách chăm sóc và dọn dẹp.
- Máy tính bị nhiễm adware và bị bật nhiều quảng cáo khi mở các trình duyệt, hoặc bị chuyển hướng sang các trang web s.e.x, trang quảng cáo…
- Máy tính bị lỗi….
#3. Ưu điểm của việc Reset lại máy tính
- Tính năng này đặc biệt hữu ích cho những bạn ít có kinh nghiệm cài đặt máy tính, ngại động chạm đến các công cụ cứu hộ như usb cứu hộ hay đĩa cứu hộ.
- Dễ dàng thực hiện, ngay cả khi bạn không có chút kiến thức gì về máy tính thì vẫn có thể thực hiện đươc dễ dàng.
- Ít xảy ra lỗi trong quá trình phục hồi.
#4. Cách Reset Windows 10
NOTE:
Việc Reset này chỉ liên quan đến ổ C, tức là ổ chứa hệ điều hành (bao gồm màn hình Desktop, thư mục Download, Picture, Windows, Image….), chứ các ổ chứa dữ liệu như D, E, F… không liên quan gì nha các bạn.
+) Áp dụng cho các phiên bản Windows 10 mới
+ Bước 1. Bạn truy cập nhanh vào phần Recovery tại đây: Mở Recovery
Hoặc làm lần lượt các bước sau: Nhấn Windows + S để mở Windows Search => rồi tìm kiếm với từ khóa Reset this PC => rồi chọn Open để mở.
Hoặc một cách khác là bạn nhấn tổ hợp phím Win + I để mở Windows Settings => chọn Update & security => sau đó chọn Recovery
+ Bước 2. Chọn Get started ở trong phần Reset this PC
+ Bước 3: Tại đây sẽ có 2 lựa chọn cho bạn đó là:
- Keep my files: Xóa các apps và phần mềm đã cài đặt lên máy tính nhưng sẽ giữ lại các file trong thư mục người dùng, mặc định thư mục đó nằm trong đường dẫn
C\Users\tên người dùng - Remove everything (chọn cái này nếu như bạn muốn reset windows về tình trạng mới cài đặt): Lựa chọn này có nghĩa là bạn đồng ý với việc xóa tất cả các ứng dụng, phần mềm, làm sạch phân vùng cài Windows về như mới.
Ở đây mình sẽ lựa chọn tùy chọn Remove everything để làm mới Windows một cách sạch sẽ hơn.
Còn nếu như bạn muốn sử dụng tùy chọn Keep my files để giữ lại các file cá nhân như giải thích bên trên thì bấm vào nút Hiển thị bên dưới nhé.
NOTE:
Ở cửa sổ tiếp theo, nếu xuất hiện tùy chọn Cloud download và Local Reinstall thì bạn ưu tiên chọn Local Reinstall trước nhé, nếu lựa chọn Local Reinstall mà bị lỗi thì bạn hãy chuyển sang lựa chọn Cloud download (yêu cầu có kết nối Internet)
+ Bước 4. Bạn chọn Change settings ở cửa sổ tiếp theo để có thêm nhiều thiết lập hơn.
Bạn có thể giữ nguyên các thiết lập, hoặc thiết lập theo nhu cầu/ mong muốn của bạn. Bên dưới là nội dung:
- Data erasure (Xóa dữ liệu)?
Just remove your file. This is quicker, but less secure: Chỉ xóa tệp của bạn. Điều này nhanh hơn, nhưng kém an toàn hơn. - Data drives (Ổ dữ liệu)?
Remove all files only from the drive where Windows is installed: Chỉ xóa tất cả các tệp khỏi ổ đĩa đã cài đặt Windows (hay nói cách khác là ổ C). - Delete workplace resources (Xóa tài nguyên tại nơi làm việc)?
Delete provisioning packges from your workplace: Xóa các gói cấp phép khỏi nơi làm việc của bạn
=> Nhấn Confirm để xác nhận.
Sau đó bạn nhấn Next để tiếp tục.
+ Bước 5. Nếu bạn đang sử dụng Laptop mà chưa cắm sạc thì sẽ xuất hiện một cửa sổ như hình bên dưới để cảnh báo, bạn hãy cắm sạc vào nhé.
+ Bước 6. Sau đó bạn bấm vào nút Reset để bắt đầu Reset lại Windows 10
Các bước cuối thì giống như các bước cài đặt Windows 10 thôi, bạn có thể xem lại nếu chưa rõ các bước này nhé: Xem cách cài Windows 10 nha các bạn !
+) Áp dụng cho các phiên bản Windows 10 cũ

Hiện tại mình đã mở cửa Blog Chia Sẻ Kiến Thức Store ! – bán phần mềm trả phí với mức giá siêu rẻ – chỉ từ 180.000đ (bản quyền vĩnh viễn Windows 10/11, Office 365, 2021, 2016… và nhiều phần mềm bản quyền khác). Bảo hành full thời gian sử dụng nhé !
#5. Lời kết
Việc Reset Windows 10 cũng khá đơn giản đúng không 😛 , nói chung là chúng ta chỉ mất nhiều thời gian chờ đợi thôi chứ thao tác thì không có gì khó khăn cả và mình nghĩ là ai cũng có thể làm được sau khi xem qua bài viết này.
Hi vọng bài viết sẽ hữu ích với bạn, chúc các bạn thành công !
Xem thêm:
Cách Reset Windows 11 !
Kiên Nguyễn – Blogchiasekienthuc.com
 Blog Chia Sẻ Kiến Thức Máy tính – Công nghệ & Cuộc sống
Blog Chia Sẻ Kiến Thức Máy tính – Công nghệ & Cuộc sống
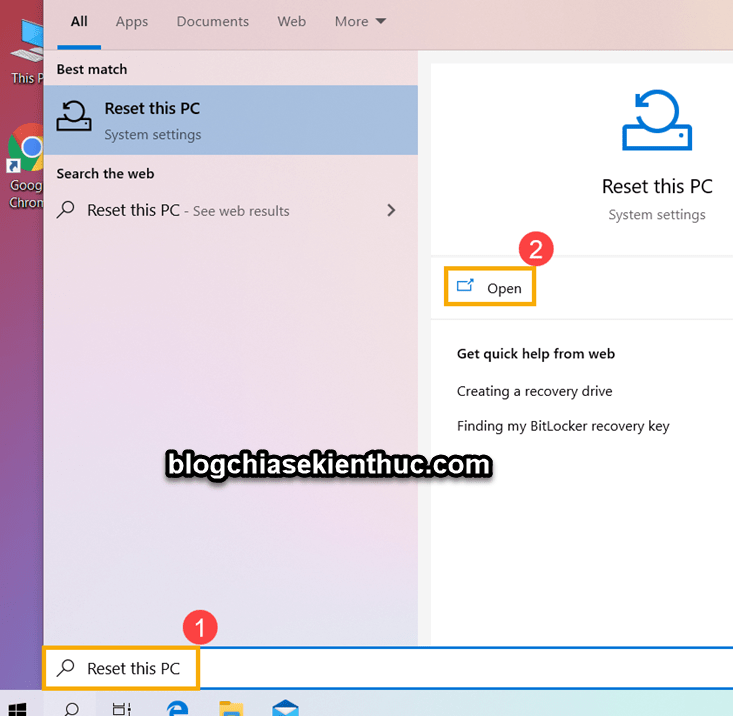
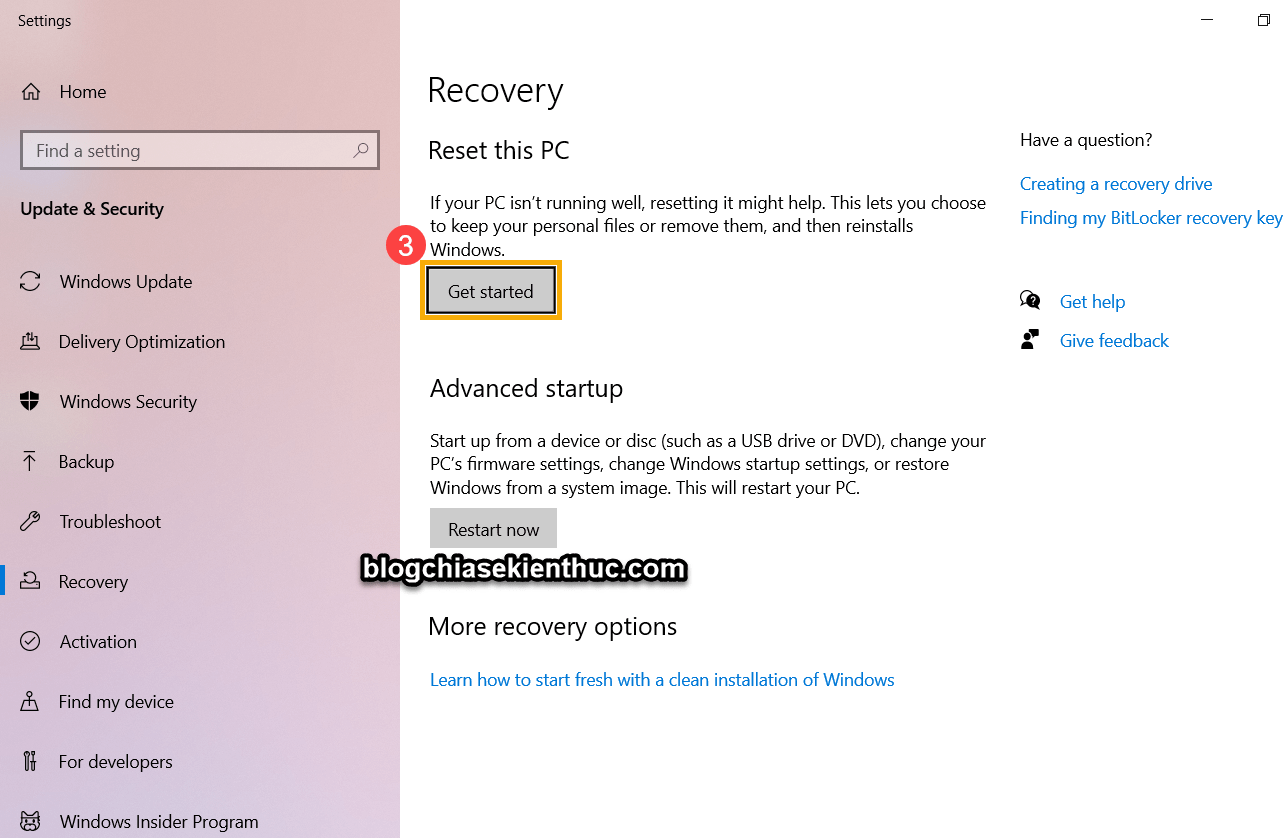
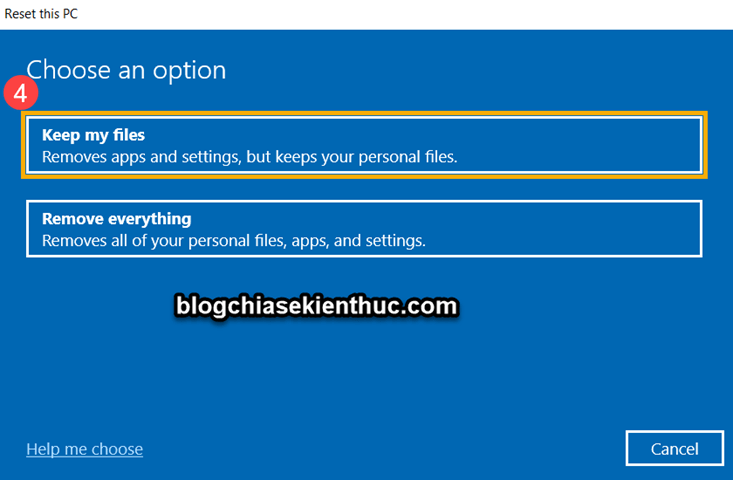
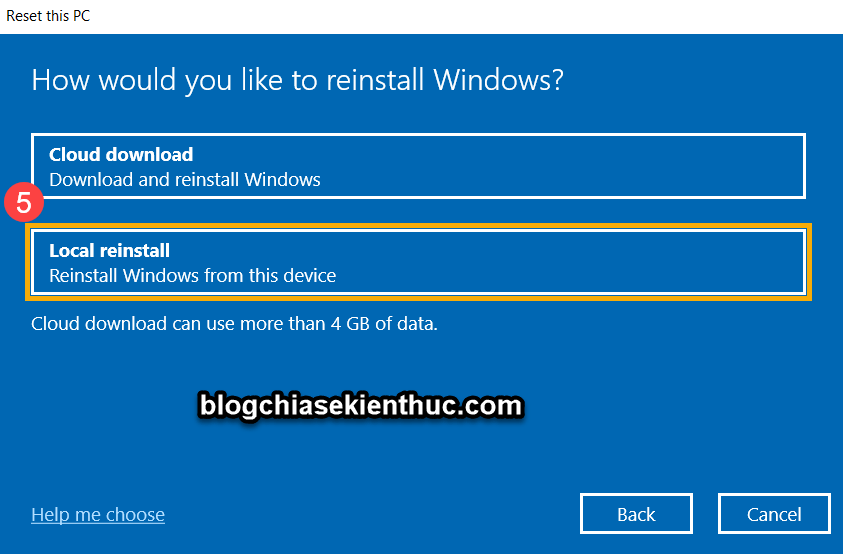
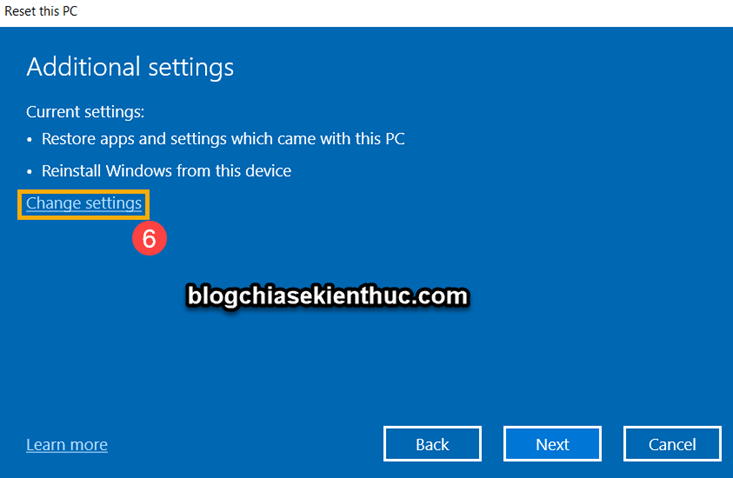
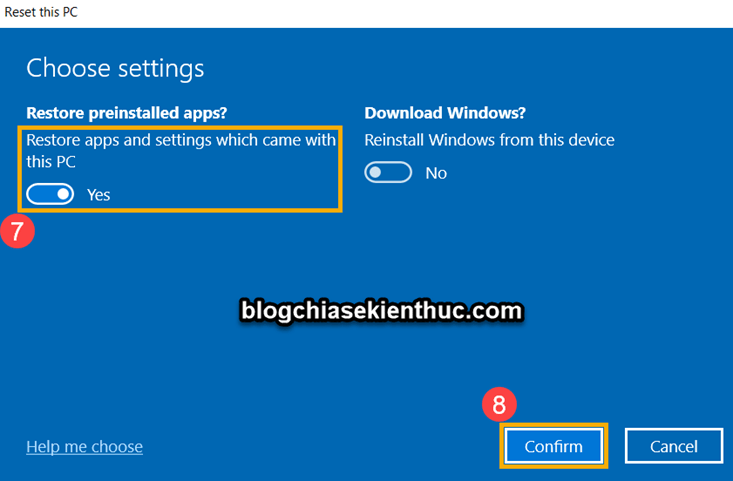
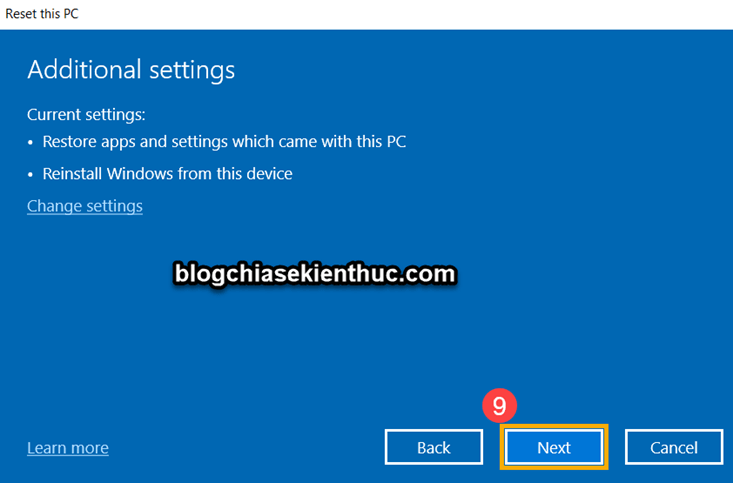
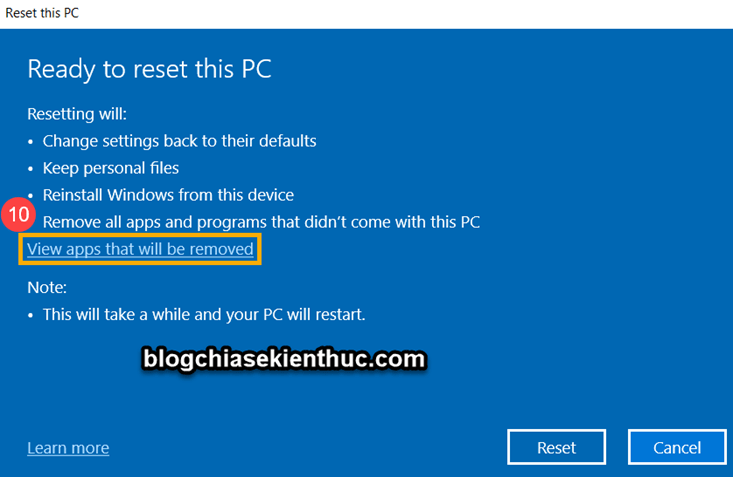
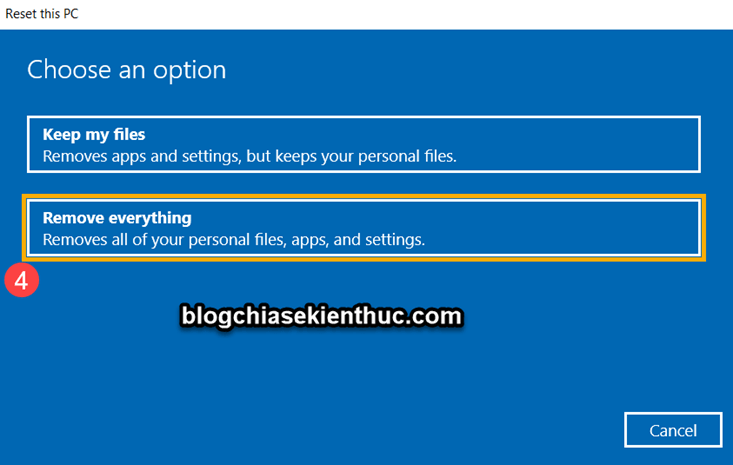
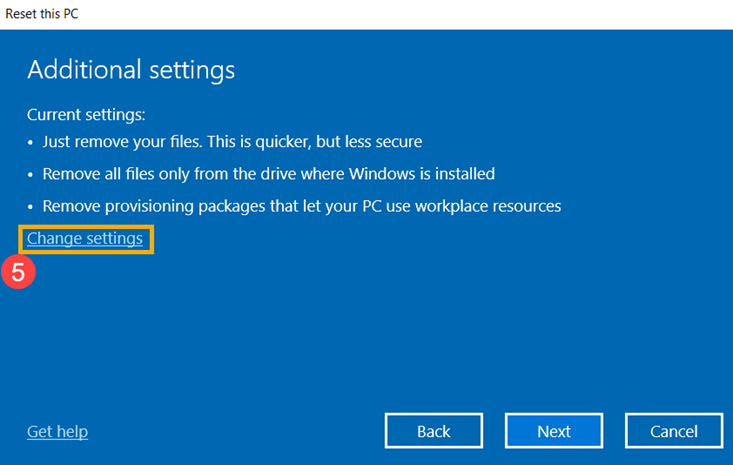
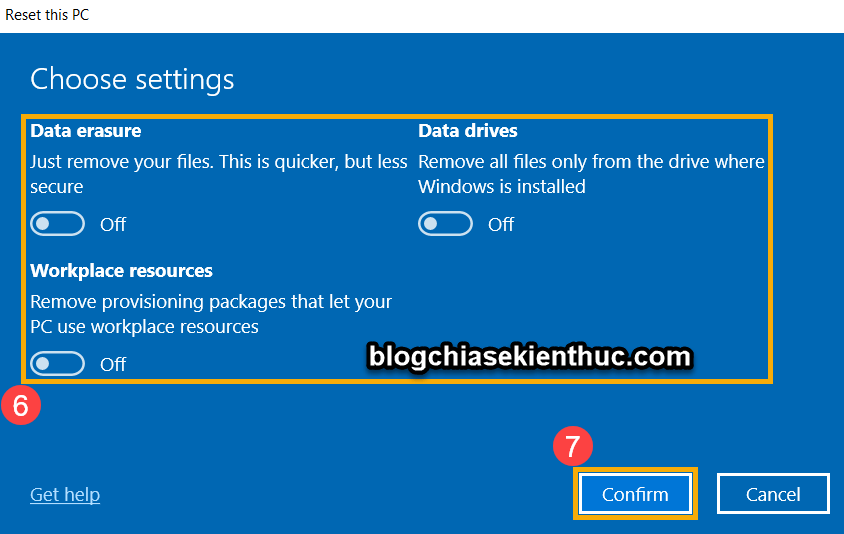
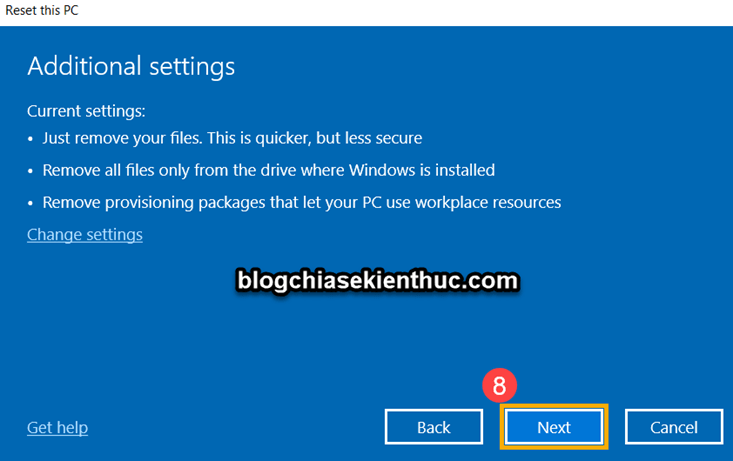
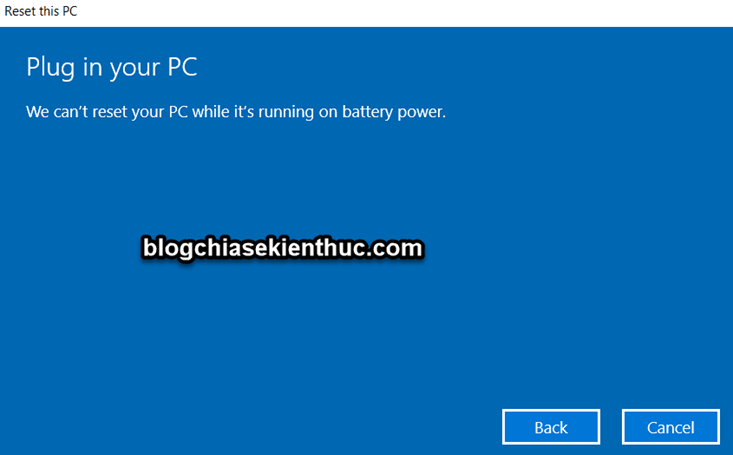
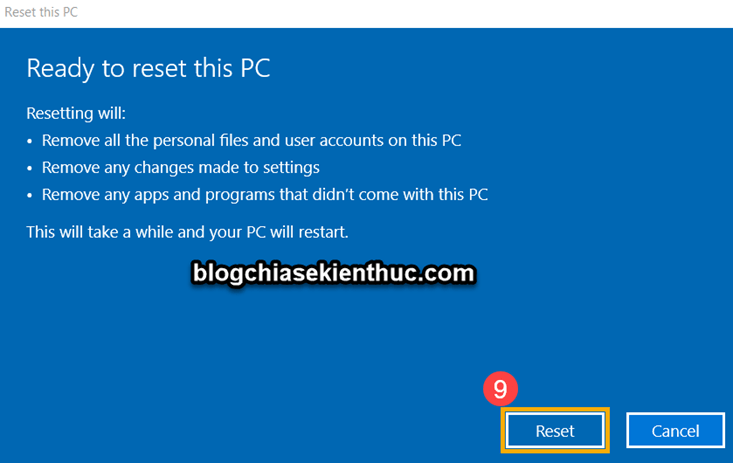
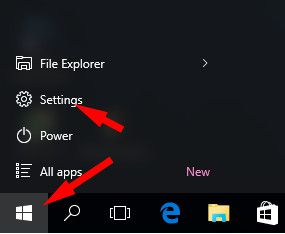
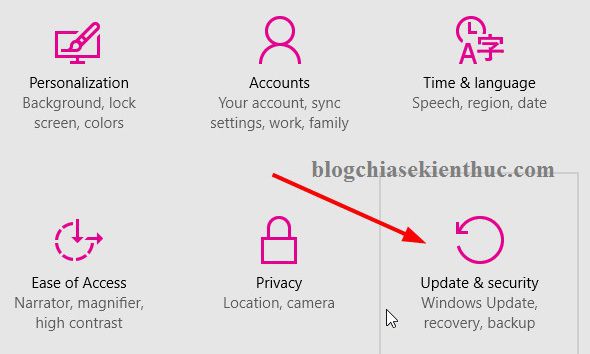
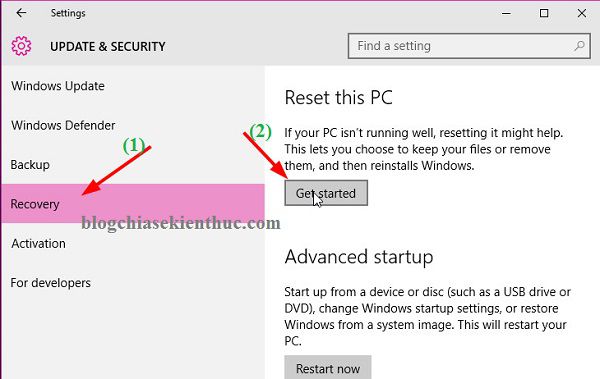
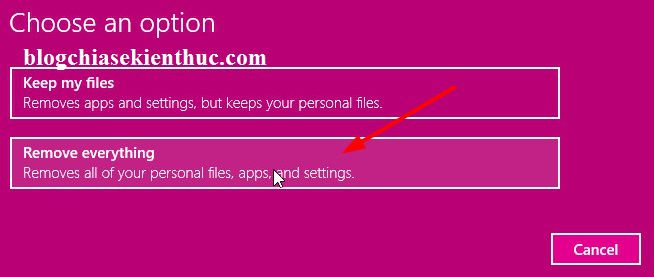
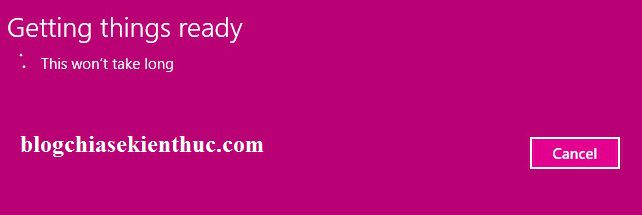

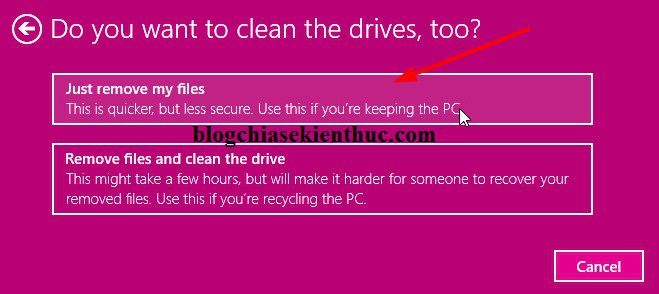
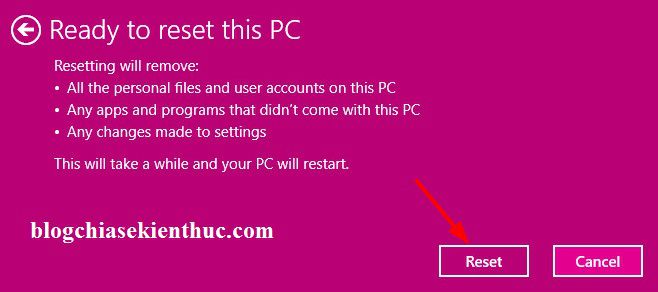
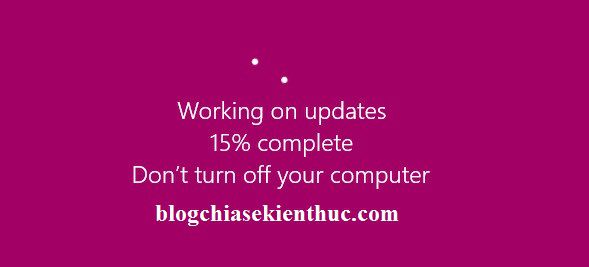
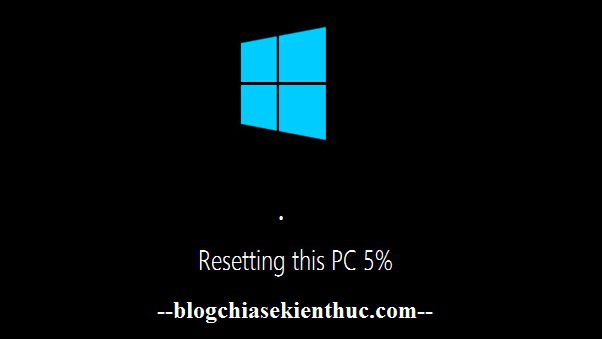

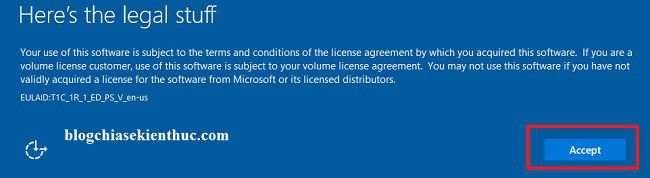
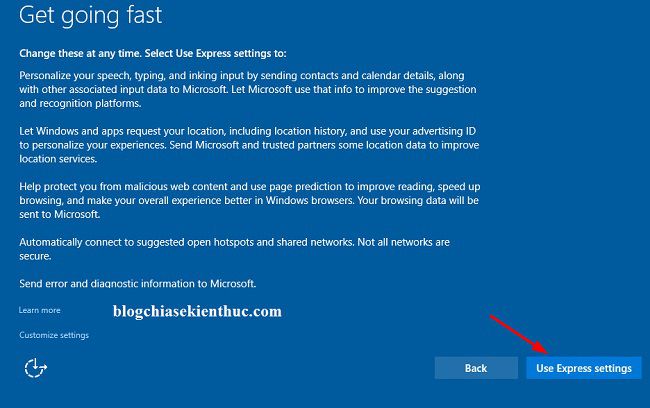
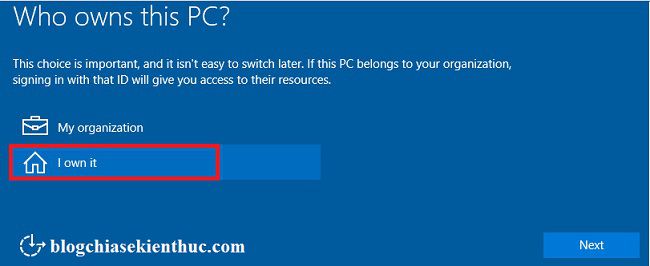
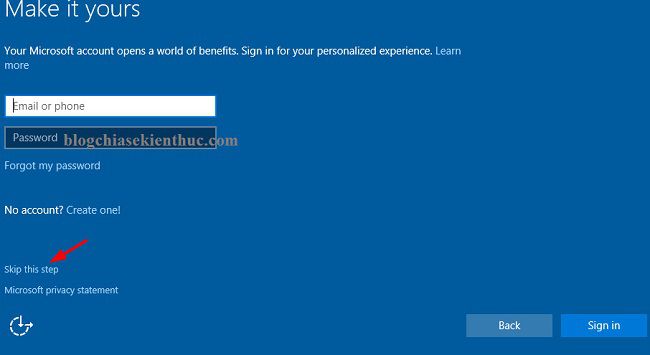
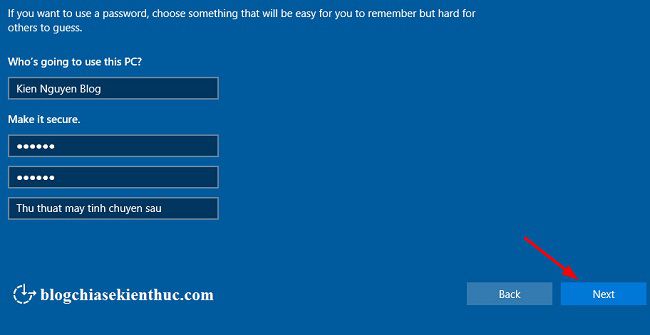
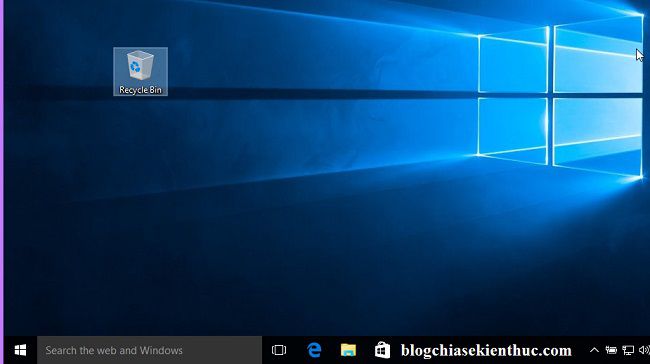







Anh kiên cho em hỏi : Em xài win 8.1 thì sử dụng cách này có được không ? Và máy em đang bị lỗi . Mạng vẫn bình thường nhưng trong máy em wifi lại rất yếu làm cho máy tính chậm chạp lắm . sử dụng cách này có khắc phục lỗi này được không ạ ?
Thân!!
Có vẻ các bước rất giống nhau thì phải, bạn tham khảo thêm bài viết này: http://tuoitreit.vn/threads/31807-reset-win-8-win-8-1-win-10-an-toan-khong-lo-mat-du-lieu-bang-hinh-anh.html
Sao em chon factory reset win 10 ma khong khoi dobg duoc
Anh cho em hỏi reset thì có mất mấy cái realtek ko?
Hình như là không đâu bạn, những cái gì mình cài thêm vào thì mới mất nhé.
anh ơi có thể gửi cho e phần mềm phục hồi dữ liệu được không ạ. e chỉ chọn xóa trên ổ C thôi mà giờ mất hết nhạc với ảnh rồi ạ
th********@gm***.com
Bài viết có mấy dòng mà bạn không chịu đọc hết cơ, mình đã gửi cho bạn rồi đó. Chúc thành công !
Cho em hỏi chút
win 10
Ở reset pc em chon Remove everything ==> Only the drive where Windows is installed ==> Just remove my files.
Có bị mất file nhạc video cá nhân ở ổ D ,và E không ạ ?
cách reset này có loại bỏ được các phần mềm độc cài ở trong máy như keylogs ,… không ạ ?
Làm như trên thì nó chỉ reset win 10 về trạng thái như mới thôi nhé,tức là ổ C (ổ chứa hệ điều hành) sẽ được làm sạch như mới. Còn các ổ khác sẽ không liên quan và không bị ảnh hưởng gì.
Nếu như máy tính của bạn chỉ bị nhiễm virus ở ổ chứa hệ điều hành thì có thể loại bỏ được, nhưng nếu keylog hay virus đang nằm trong ổ khác thì vẫn còn nhé. Bạn phải sử dụng thêm các phần mềm diệt virus để bảo vệ máy tính đc tốt hơn,
Thanks ạ , Nếu chọn all drive hoặc remove file and clean thì nó xóa cả ảnh và nhạc ,… ở các ổ khác nữa ạ ?
sao sau khi reset lại máy một thời gian sau nó lại tự reset lại vậy ad .Tại vì sau một thoi gian may tinh khởi động nó chạy một lúc rồi tự động khởi động lại và chạy luôn cái reset .
Anh ơi cho em hỏi em dùng win bản quyền reset vầy có mất không ạ?
Với thứ 2 là máy em khi để chế độ sleep khi mở lại thì không lên màn hình mặc dù máy vẫn chạy ạ?Anh chỉ em cách khắc phục đi ạ.
nếu được anh trả lời vào mail giúp dùm em nha.
Cám ơn anh nhiều
Máy bản quyền windows 10 thì cho dù bạn cài lại win cũng không sợ mất bản quyền nhé. Còn vụ Sleep thì bạn nhấn vào nút nguồn là nó chạy tiếp liền à.
nhấn rồi anh mà nó vẫn k lên màn hình anh ơi
Vậy bạn xem thiết lập có chính xác là chế độ Sleep không ? https://blogchiasekienthuc.com/thu-thuat-may-tinh/cach-bat-che-sleep-ngu-va-hibernate-ngu-dong.html
Hoặc nếu đã thiết lập như vậy rồi mà vẫn không được thì khả năng là windows bị lỗi rồi.
Quá hay, quá bổ ích, mới cài win 10… vào đây là biết tuốt tuồn tuột… thánh chủ thớt….
Chỉ cần xem hết Serie sử dụng windows 10 của mình thì đảm bảo bạn sẽ rất tự tin khi sử dụng win 10 đó, mình sẽ tiếp tục cập nhật thêm các thủ thuật hay khác về win 10 khác nữa cho các bạn.
anh Kiên ơi,nêu chon remove có xoá ổ D k,hay chỉ xoa ổ D,e sợ nó uet1 sạch ổ D thì tiêu
BẠn đọc kỹ và làm theo từng bước như bài hướng dẫn nhé. Mình có giải thích từng bước rồi đó.
Nếu bạn chọn là
Remove everythingthì ở bước tiếp theo bạn hãy chọn là Only the drive where Windows is installed (chỉ xóa dữ liệu trên phân vùng Windows bạn đang sử dụng tức là ổ C). Tuyệt đối không nhấn vàoAll driversnếu không toàn bộ dữ liệu trên ổ cứng sẽ mất hết.mình làm theo giống bạn nói đó mà chỉ tới buoc 5
tới bước 5 thì làm sao bạn ? nó không cho cài tiếp hay như thế nào bạn phải mô tả rõ thì mình mới hỗ trợ đc chứ.
nếu nhấn all drivers có sao ko ad
Tuyệt đối không nhấn vào All Driver nhé bạn, toàn bộ dữ liệu ổ cứng sẽ bị xóa đó.
Add oi e vua chpn all drive mat roi’ gio phai lam sao thi dc ak
Trời, mình đã ghi chú ý rõ ràng thế rồi mà bạn vẫn bị nhầm à 🙁 thế thì hỏng rồi, dữ liệu bị xóa sẽ rất khó để lấy lại đc nhé bạn.
ad ơi, e bấm vào remove all driver bây h nó bắt em restart, sau đó nó quay lại cái trang kêu e restart, r em restart r nó cứ v mãi, em phải làm sao đây ad, e tưởng bấm vào nó sẽ nhẹ vì đó là máy ba e cho, e ko cần đến những dữ liệu cũ của ba nên nghĩ driver cx là 1 trong những dữ liệu đó (lúc này e chưa bk driver là gì). Nếu ad rep lại tin nhắn này e sẽ nói cụ thể về những dòng câu nói mà máy tính nói với e, mogn ad rep sớm, thks ạk
Reset lại máy tính thì cũng có rủi ro nhé bạn, và mình đã ghi chú về những trường hợp xấu về reset rồi.
Để lấy lại dữ liệu khi không vào được win thì cũng rất đơn giản thôi, bạn xem bài hướng dẫn này: https://blogchiasekienthuc.com/thu-thuat-may-tinh/cuu-du-lieu-may-tinh-khi-khong-vao-duoc-windows.html
Reset mấy lần rồi! Nhưng lần này nó toàn chạy 1 hồi, xong bảo chưa có sự thay đổi nào là sao ad
Lạ à nha, vậy thì bạn chịu khó cài lại win thôi, vì thực ra thời gian gần như là ngang ngang nhau.
đang win 10, cài lại win 10 sao ông? chỉ tui với
Đây bạn, có rất nhiều bài hướng dẫn về cài win rồi nhé. Bạn tham khảo tại đây: https://blogchiasekienthuc.com/tag/huong-dan-cai-windows/
Mình làm như vậy nhưng sau nó lại cứ reset lai hoài tại 64% help me
Mình khuyến khích bạn nên cài lại nhé, vì mình đã thử và thực ra việc reset với cài lại win thời gian không chênh lệnh nhau là mấy đâu.
Mình cũng bị như vậy nè đến phần installing windown cứ đến 64% lại khởi động lại máy
mình cũng bị như vậy ai có cách chỉ với
Bạn cho mình hỏi khi cài lại có bị mất dữ liệu ổ D và E không?
Có hướng dẫn chi tiết từng trường hợp rồi đó bạn, bạn đọc kỹ bài viết nhé, mình đã viết rất rõ ràng rồi đó.
Win 10 Pro của mình không thể reset lại y như trong hình được, không có hiện chữ reset lấy gì rs bây giờ…mà mình từ khi cài win 10 Pro tới giờ dùng máy hay bị đứng đó là lỗi gì thế cho mình biết để mình khắc phục được không thanks!!!
Bạn cho mình xem cấu hình máy tính của bạn nhé, bạn sử dụng bản 32bit hay 64bit ?
tình hình là rs tất tần tật ổ C kể cả file hay bất cứ thứ gì thì chọn như nào
Chọn
Keep my filenhé bạn. Bạn chưa đọc bài hướng dẫn à ?Ad ơi, reset gần xong thì bị lỗi, không khởi động được
Bước 4 chạy xong rồi thì bị lỗi như vậy
AD ơi lúc bấm vào ô keep my file ý rồi một lúc nó hiện ra nó ghi k tìm thấy môi trường khôi phục là sao vậy ad ???
Nhấn keep my file để xóa apps và và các dữ liệu trên ổ chứa hệ điều hành thôi mà, đâu có liên quan đến khôi phục nào đâu nhỉ
Mình ko muốn xóa dữ liệu mà tới bước 3 và chọn Remove files and clean the driver. Giờ mình muốn phục hồi lại thì làm thế nào ? help me.ad hoặc bạn nào biết thì gửi mail cho mình nhé.mình cám ơn nhìu. ng***************@gm***.com
Đã gửi cho bạn phần mềm phục hồi dữ liệu rồi nhé.
cúu minh với remove win 10 rui chi tới được 5 thôi máy cứ reset ko làm cả chục lần mà vẫn thế.
gửi cho mình phần phuc hồi dữ liêu với . ng**************@gm***.com
okey, đã gửi cho bạn rồi nhé
Ở bước 2 bạn chọn là
Keep my fileshay làRemove everythingvậy?Mình cũng cần phần mền cứu hộ. tr***********@gm***.com
Hi Kiên gửi cho mình phần mềm phục hồi dữ liệu với, mất hết tài liệu rồi, hixhix
mail: ta*******@gm***.com
thanks much
Đã gửi cho bạn, sao mà mất vậy bạn ?
Sao mình tới bước 5 mình thiết lập như thế mà nó cứ khởi động lại rồi bắt thiết lập lại cỡ khoảng chục lần vậy Help me
Bạn đã thực hiện từng bước như hướng dẫn chưa vậy? lỗi vô lý nhỉ
minh chon remove everything ….nhung no hien ra khong tim thay moi truong khoi phuc
BẠn chụp cái hình cho mình xem qua lỗi nhé, bạn nói mình chưa hình dung ra là bị lỗi gì,
https://www.facebook.com/photo.php?fbid=563066293866669&set=a.332451946928106.1073741828.100004899109051&type=3&theater
ad giúp mình với mình k reset lại được bi lỗi gì ne link trên ad
Bạn chưa tạo file backup thì làm gì có file để mà thực hiện Restore
Cho mình hỏi, nếu reset như vậy thì có giống như cài lại win không? Ý mình là tải file .iso sau đó mount vào ổ đĩa ảo rồi tiến hành cài lại win. Cách nào sẽ tiện lợi hơn?
Cũng như nhau thôi bạn ơi, đều là làm mới lại wndows. Nhưng nói thật là mình vẫn hay muont ra ổ đĩa ảo hoặc sử dụng usb để cài lại luôn. Chứ ít khi reset kiểu này lắm 😀
anh ơi cho e hỏi e làm tới bước 5 và k thể sử dụng chuột để click next thì phải làm sao ạ https://blogchiasekienthuc.com/thu-thuat-may-tinh/cach-reset-windows-10.html
mình vừa định thông báo lỗi này, thật sự bực mình, bạn dùng phím tab để đi chuyển nha. KHUYẾN CÁO CÀI HẲN LẠI WIN VỪA NHANH VỪA KHÔNG BỊ LỖI
Dùng phím tab cũng k được luôn. Giờ sao đây helppppp
Bạn đã thực hiện đúng như hướng dẫn chưa? nếu như làm mọi cách mà vẫn không được thì nên cài lại win cho nó lành: https://blogchiasekienthuc.com/tag/tao-usb-cai-win/
Nếu mình đã update từ bản 1024 lên 1511 và đã xóa các thu mục $Windows.~WS …; active by phone bản quyền sau khi cài đặt; thì Reset window 10 có giữ lại được bản cập nhật mới nhất lúc chúng ta tiến hành Reset và có giữ active cho chúng ta hay không vậy admin
Mình chưa thử bao giờ nhưng có lẽ là được.
Mà tốt nhất bạn nên làm theo hướng dẫn này để lưu lại key bản quyền trước, trong trường hợp mà bị mất thì chúng ta có thể kích hoạt lại đươc dễ dàng: https://blogchiasekienthuc.com/thu-thuat-may-tinh/cach-lay-lai-key-ban-quyen-windows-office.html
AD ơi lúc bấm vào ô keep my file ý rồi một lúc nó hiện ra nó ghi k tìm thấy môi trường khôi phục là sao vậy ad ???
AD hướng dẫn dùm lám sao lưu được win bản quyền. vì máy mình đang xai HĐD giờ muốn năng cấp lên SSD nhưng lại lăn tăn vụ bản quyền. thanks ad
Bạn có thể tham khảo bài viết này nhé: https://blogchiasekienthuc.com/thu-thuat-may-tinh/cach-lay-lai-key-ban-quyen-windows-office.html