Trong quá trình trả lời comment thì mình nhận thấy có rất nhiều bạn thắc mắc là bị lỗi không Reset được Windows 10, 11 hoặc không thể sử dụng các công cụ sửa lỗi khởi động, sửa các lỗi cơ bản mà Microsoft đã cung cấp.
Mình thì thường có câu trả lời đó là: Do bạn sử dụng bộ cài Windows đã qua chỉnh sửa, hoặc sử dụng bản ghost đa cấu hình đã lược bỏ bớt một số thành phần để giảm dung lượng cho bản Ghost.
Vâng, và trong bài hướng dẫn này mình sẽ giới thiệu cho các bạn kỹ thuật tạo phân vùng Recovery (WinRE) có dung lượng khoảng 500 MB để có thể sửa lỗi khởi động Windows và cũng như là có thể sửa lỗi không sử dụng tính năng năng Reset lại Windows về trạng thái như mới.
Mục Lục Nội Dung
#1. Windows RE là gì?
Windows RE có tên đầy đủ là Windows Recovery Environment, đây là môi trường phục hồi, hỗ trợ sửa chữa các lỗi phổ biến của hệ điều hành Windows.
Trong các công cụ quản lý phân vùng ổ cứng thì bạn sẽ nhìn thấy phân vùng này với tên gọi Recovery.
Theo mặc định thì WinRE đã được tích hợp sẵn trong Windows 10, Windows 11.. rồi, hỗ trợ các phiên bản như Windows 10, 11 Home, Pro, Enterprise, Edu và Windows Server 2016.
Phân vùng Windows RE bạn nên để ít nhất là 300MB. Yêu cầu tối thiểu là 50MB nhưng chúng ta cần thêm khoảng 250 MB để chứa các file cập nhật trong tương lai, đặc biệt là với bố cục phân vùng tùy chỉnh.
ID của phân vùng này là: DE94BBA4-06D1-4D40-A16A-BFD50179D6AC (ID này sẽ rất cần nếu bạn muốn tạo lại phân vùng Recovery).
Thông thường phân vùng Recovery này sẽ nằm ngay sau phân vùng Windows (phân vùng chứa hệ điều hành Windows).
Microsoft khuyên chúng ta nên sắp sếp như vậy để Windows thuận lợi hơn trong việc sửa đổi và tạo lại phân vùng này khi chúng ta thực hiện nâng cấp Windows.
#2. Windows RE xuất hiện khi nào?
WinRE sẽ xuất hiện khi máy tính bị mất điện đột ngột, do tắt máy không đúng cách (nhấn và giữ nút nguồn) hoặc có thể là sau 2, 3 lần khởi động thất bại.
Có thể bạn đang tìm:
5 cách truy cập vào Advanced Options trên máy tính Windows (vào WinRE)
Note:
Phân vùng này sẽ được tự động tạo khi bạn thực hiện cài Windows trên máy tính chạy chuẩn UEFI/GPT. Còn những máy tính được cài đặt theo chuẩn cũ LEGACY/MBR thì sẽ không có phân vùng này nha.
#3. Máy tính bạn đã có phân vùng Recovery chưa?
Áp dụng cho hệ điều hành Windows 10, Windows 11…
Bài viết này mình sẽ thực hiện trên Windows 10 nha các bạn !
Vâng, trước tiên chúng ta sẽ cần phải thực hiện kiểm tra xem máy tính của bạn đã có phân vùng phục hồi Recovery chưa ? Nếu như có rồi thì thôi, bạn sẽ không cần phải tạo nữa, còn trong trường hợp chưa có thì chúng ta sẽ phải tạo mới.
Thực hiện:
Bạn vào đường dẫn sau:
C:\Windows\System32\Recovery
Như các bạn có thể thấy ở hình bên trên thì trong thư mục Recovery của mình đã có file winre.wim để có thể sửa chữa và reset lại Windows 10 khi cần rồi nhé.
Còn trong trường hợp bạn chưa có file winre.wim trong thư mục Recovery thì làm tiếp bước dưới.
Vâng, chúng ta sẽ tạo nó bằng cách:
+ Bước 1: Tải bộ cài Windows 10 nguyên gốc. (Bạn hãy tải về bộ cài Windows giống với phiên bản Windows mà bạn đang sử dụng nhé.)
+ Bước 2: Tạo 2 thư mục mới trên phân vùng ổ C (ổ chứa hệ điều hành), lần lượt là:
windows10
mount
+ Bước 3: Thực hiện Mount bộ cài Windows ra ổ đĩa ảo => sau đó copy toàn bộ các thư mục trong ổ đĩa ảo và thư mục windows10 mà bạn vừa tạo ở Bước 2.
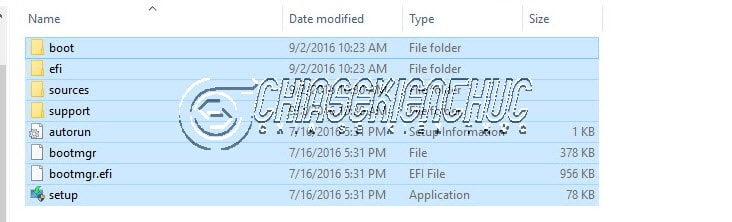
+ Bước 4: Tiếp theo, bạn hãy mở CMD với quyền quản trị (xem hướng dẫn nếu bạn chưa biết). Bạn nhập các lệnh sau vào và nhấn Enter:
dism /mount-wim /wimfile:c:\windows10\sources\install.wim /index:1 /mountdir:c:\mount
Và đợi cho đến khi hoàn thành. Nếu thành công sẽ xuất hiện dòng thông báo cuối cùng là: The operation completed successfully. Bạn khoan hãy tắt cửa sổ CMD nhé….
+ Bước 5: Bây giờ bạn hãy truy cập vào đường dẫn:
C:\mount\Windows\System32\Recovery
Sau đó thực hiện copy tập tin winre.wim vào lại thư mục Recovery theo đường dẫn:
C:\Windows\System32\Recovery
+ Bước 6: Bạn chạy tiếp lệnh bên dưới để thực hiện gắn kết các tập tin trong thư mục mount về lại thư mục windows10.
dism /unmount-wim /mountdir:c:\mount /commit
Nếu thành công sẽ xuất hiện dòng thông báo “The operation completed successfully.”
+ Bước 7: Bạn có thể tắt cửa sổ CMD đi được rồi.
+ Bước 8: Bây giờ chúng ta sẽ tạo ra một phân vùng mới có kích thước 450 MB. Có nhiều cách để chia ổ cứng mà mình đã hướng dẫn với các bạn trước đó.
NOTE:
Bạn có thể sử dụng phần mềm Partition Wizard để chia ổ cứng cho nhanh, hoặc sử dụng phương pháp chia ổ cứng không cần phần mềm bên dưới.
Thực hiện:
Bạn có thể mở Disk Managerment ra bằng cách nhấn chuột phải vào ThisPC => chọn Manager => chọn Disk Management)
Hoặc mở hộp thoại Run (
Windows + R) => sau đó sử dụng lệnhdiskmgmt.msc=> nhấnEnter.
Tại giao diện của Disk Managerment thì bạn hãy nhấn chuột phải vào phân vùng ổ C => nhập dung lượng là 450 => nhấn Shrink như hình dưới.
Tiếp theo, bạn đặt tên cho phân vùng là Recovery => và nhấn Next. Còn ký tự của phân vùng thì bạn cứ để mặc định theo nó đặt nha.
OK, như vậy là chúng ta vừa tạo xong phân vùng phục hồi có tên là Recovery rồi nhé. Và ký tự phân vùng hiện tại có tên là F.
Bạn hãy ghi nhớ ký tự của phân vùng này để lát nữa chúng ta dùng, có thể trên máy tính bạn ký tự phân vùng sẽ khác đấy.
Tiếp tục chạy CMD với quyền quản trị.
Bây giờ chúng ta sẽ thực hiện tạo thư mục Windows RE trong phân vùng Recovery. Sau đó copy tập tin winre.wim vào thư mục Windows RE và đăng ký và kiểm tra trạng thái của Windows RE:
Thực hiện:
Bạn sử dụng các lệnh sau đây: (Bạn hãy nhập từng lệnh vào và nhấn Enter để thực hiện nhé)
md F:\Recovery\WindowsRE
xcopy /h C:\Windows\System32\Recovery\Winre.wim F:\Recovery\WindowsRE\ C:\Windows\System32\Recovery\winre.wim
C:\Windows\System32\Reagentc /Setreimage /Path F:\Recovery\WindowsRE /Target C:\Windows
C:\Windows\System32\Reagentc /Info /Target C:\Windows
Nếu thành công, sau khi chạy lệnh xong sẽ có dòng này: REAGENTC.EXE: Operation Successful.
Bước cuối cùng là bạn ẩn phân vùng này đi là xong, cách ẩn phân vùng thì rất dễ rồi, bạn có thể xem tại bài viết này nhé.
Đọc thêm:
- Hướng dẫn Reset Windows 10 về trạng thái như lúc mới cài đặt
- Sửa lỗi mất tính năng Reset lại Win về trạng thái như mới (Win 8/10)
- Cách tạo phân vùng boot EFI, MSR và Recovery cho chuẩn UEFI/GPT

Hiện tại mình đã mở cửa Blog Chia Sẻ Kiến Thức Store ! – bán phần mềm trả phí với mức giá siêu rẻ – chỉ từ 180.000đ (bản quyền vĩnh viễn Windows 10/11, Office 365, 2021, 2016… và nhiều phần mềm bản quyền khác). Bảo hành full thời gian sử dụng nhé !
#4. Lời kết
Vâng, như vậy là mình vừa hướng dẫn xong cho các bạn kỹ thuật tạo phân vùng Recovery trên Win 10 để sửa lỗi khởi động trên Windows 10 và khắc phục lỗi không Reset được Windows 10 rồi nhé.
Đây là một kiến thức khá hữu ích mà bạn nên biết. Tuy rằng nó hơi khó với những bạn ít có kinh nghiệm về máy tính, tuy nhiên nếu làm theo từng bước 1 như mình đã hướng dẫn thì vẫn sẽ làm được thôi.
Hi vọng bài viết sẽ hữu ích với bạn, chúc các bạn thành công !
Kiên Nguyễn – Blogchiasekienthuc.com
 Blog Chia Sẻ Kiến Thức Máy tính – Công nghệ & Cuộc sống
Blog Chia Sẻ Kiến Thức Máy tính – Công nghệ & Cuộc sống


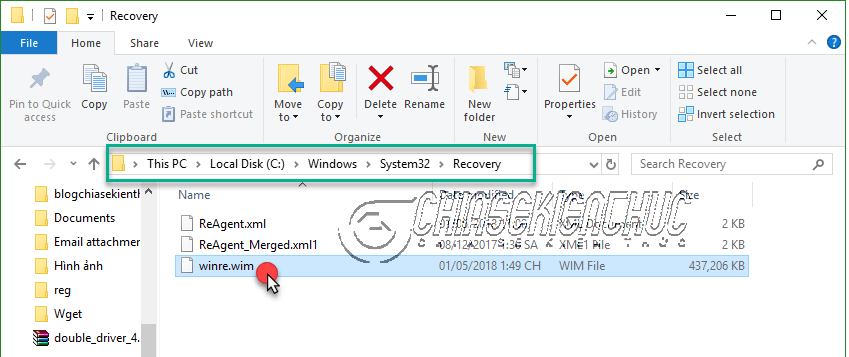
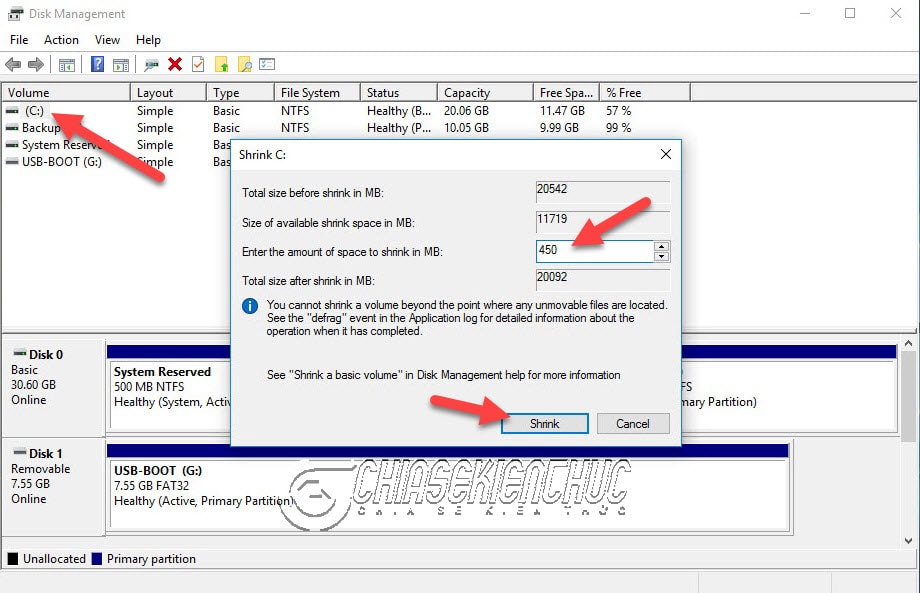
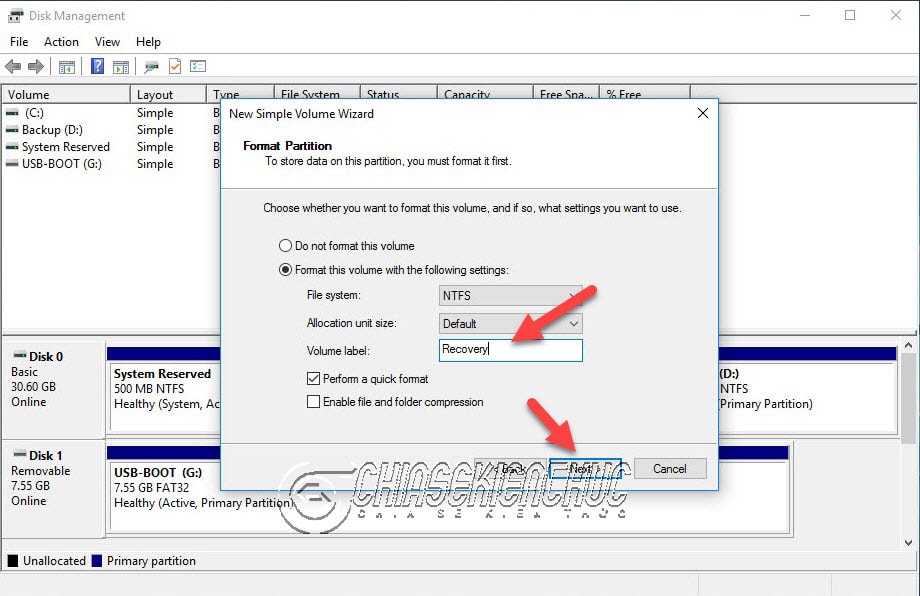
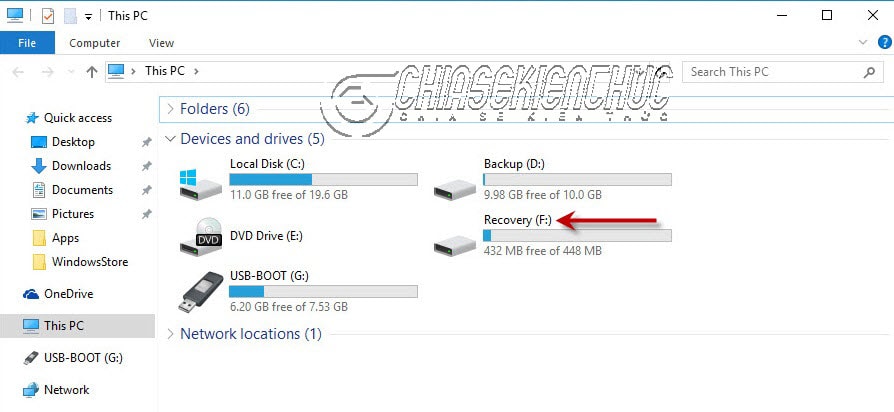
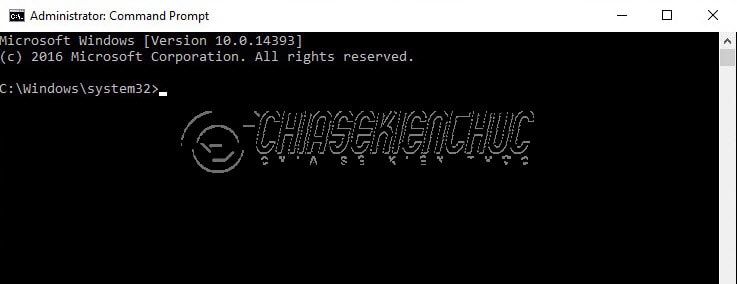
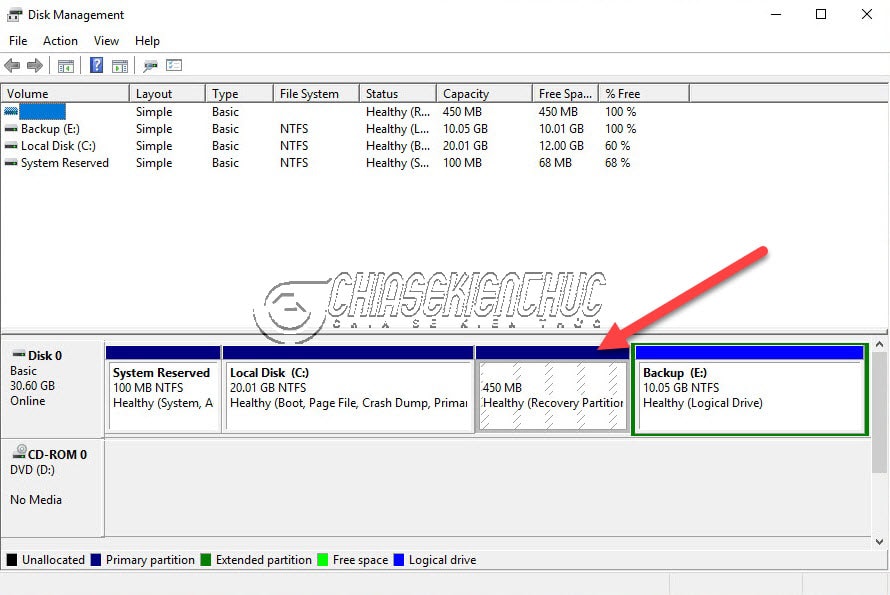







em làm tới bước 4 thì không được ạ. nó cứ báo erro 2, system cant find the file specified
Anh ơi, làm thế nào để xóa folder mount ạ?
Nhấn chuột phải => và chọn
Ejectlà được nhé bạn.Cảm ơn AD, sau khi đọc lại mình đã làm dc, h mình chỉ còn một thắc mắc là sao sau khi làm xong nó báo successful mà trong ổ D (Ổ RECOVERY của mình) nó có khá nhiều dung lượng trống vậy? 433mb trống trên 450mb, với lại mình muốn vào winRE trên Startup thì làm thế nào? thông tin tới AD.
AD ơi mình mới cài lại win, xong rồi ko biết KTV làm kiểu j mất luôn cả Win RE lẫn Recovery Disk luôn, mình dùng máy HP nên lúc đầu có đầy đủ cả hai, giờ mình muốn tạo lại như ban đầu để phòng hờ thì phải làm sao đây AD? Mình hay thử nghiệm trên boot nên đôi khi XR lỗi, mặc dù đã quyết tâm từ nay về sau thử trên Virtual Box nhưng vẫn có những tác vụ cần đả đọng đến HĐH, mong AD giúp mình sớm, thanks AD.
Bạn làm theo bài hướng dẫn bên trên thôi.
Tuy nhiên, nếu máy tính của bạn có phân vùng Recovery chứa Win bản quyền mà bị xóa mất rồi thì không lấy lại được đâu nhé.
Thank ad, nhưng làm xong phân vùng Recovery rồi thì mình làm sao để recover khi cần đây? Máy mình mất Win RE rồi có sao ko AD?
C:\Windows\System32\Recovery\winre.wim
thi bi loi The system cannot execute the specified program. thi khac phuc nhu the nao
bạn cho mình hỏi làm xong hết rồi thì 2 cái thư mục “mount” với “windows10” mình tạo lúc đầu ấy. xóa đi dc không. cái mục mount thì trống không, nhưng cái mục windows10 nó gần 8gb luôn. chiếm bộ nhớ quá.
bạn cho mình hỏi làm xong hết rồi thì 2 cái thư mục “mount” với “windows10” mình tạo lúc đầu ấy. xóa đi dc không. cái mục mount thì trống không, nhưng cái mục windows10 nó gần 8gb luôn. chiếm bộ nhớ quá.
Anh ơi cho em hỏi ngoài chủ đề này một chút, vì bài kia qua lâu rồi, là em có đọc bài của anh và chuyển đinh dạng ổ cứng sang gpt nhưng vấn đề là khởi động win rất là chậm so với trước, có cách nào khắc phục không anh? Em dùng win 10, em cảm ơn!
Bạn chuyển ntn ? Cài lại win hay là chuyển đổi win cũ sang chuẩn mới ?
Em chuyển từ win cũ sang, giờ em định chuyển hết dữ liệu ổ C sang ổ cứng SSD thì k biết có nhanh hơn không anh nhỉ, hay lại phải cài lại win ạ?
Anh ơi. Máy em có 1 ổ cứng duy nhất và em chọn ở đinh dạng NTFS và khi cài win xong thì em thấy nó phân ra một ổ cứng nhỏ khoảng 100MB. Là sao vậy anh.
Còn câu nữa là:
Cũng như trên nhưng em có chia ổ đĩa ra khỏi ổ HDH thành ổ E. Nhưng phiền ở chỗ khi em cài ưin lại thì em không thể chọn ở C cũ để cài đặt nữa. Nó bắt em phải gộp lại làm 1 ổ cứng rồi mới cài win. Làm em mất hết dữ liệu.
Anh ơi giúp em với. Do lỡ bấm gộp ổ cứng làm 1 giờ nó ra thế này. Huhu
1/ Phân vùng 100 MB mà windows tự tạo ra đó là phân vùng khởi động, bạn không được xóa nhé.
2/ Bạn cài win theo cách nào ? cài trực tiếp trên win hay là vào mini win để cài vậy ? Nếu cài trực tiếp thì bạn không chọn được nhé. Bạn chạy file
install.wimtrong thư mụcsourcecủa bộ cài thì sẽ lựa chọn được phân vùng cài win.Cài bằng đĩa win 7 ạ, cài trực tiếp ạ.
Có cách nào cài chạy trực tiếp được không ạ, khi xưa chạy được mà ạ. Chỉ do em gộp lại làm 1 và rồi nó xảy ra tùm lum chuyện ạ
Anh ơi, giúp em với ạ
AD cho em hỏi là em làm đến bước 5 thì không thấy có file wim ạ ad giúp em
Bạn tham khảo bài viết này để biết tại sao bộ cài windows không có file install.wim nhé !
anh oi trong bo cai win cua em thi tu muc nam trong sources la install.esd nen e doi install.wim thanh install.esd va bi loi nhu nay
Error: 11
An attempt was made to load a program with an incorrect format.
The DISM log file can be found at C:\Windows\Logs\DISM\dism.log
thì chuyển từ file *.esd sang *.wim thôi 😀
https://blogchiasekienthuc.com/thu-thuat-may-tinh/tai-sao-bo-cai-win-10-khong-co-file-install-wim.html
thank ban
Cái này chỉ riêng đối với Windows 10 hả bạn