Đã có rất nhiều bài viết mà blogchiasekienthuc.com giới thiệu và hướng dẫn cho các bạn cách cài lại windows cho máy tính, nhưng có vẻ như chừng đó vẫn chưa đủ 😀
Thú thật là với các bạn là phải viết blog hướng dẫn như mình thì các bạn mới biết được lắm yêu cầu phát sinh như thế nào, mỗi người một ý thích và mỗi người một câu hỏi khác nhau trong cùng một chủ đề.
Để đáp lại những yêu cầu đó của mọi người thì trong bài viết này mình sẽ hướng dẫn cho các bạn cách cài windows 7/ 8/ 10/ 11 từ môi trường Mini Windows với công cụ WinNTsetup.
NOTE:
Bài viết này mình hướng dẫn bạn cách cài Windows chuẩn LEGACY/MBR cho máy tính.
Còn nếu như bạn muốn cài Windows chuẩn UEFI/GPT thì xem bài này nhé. Các bạn lưu ý nhé !
Mục Lục Nội Dung
#1. Cần chuẩn bị những gì?
- Đầu tiên bạn hãy tạo một chiếc USB boot đa năng.
- File *.ISO Windows (Win gì thì tùy bạn). Bạn có thể tải các bộ Windows Setup nguyên gốc về tại đây.
Chỉ đơn giản là như vậy thôi, các công cụ cần thiết thì đã có sẵn trong chiếc usb boot mà bạn đã tạo trước đó rồi.
#2. Cách cài Win trên môi trường WinPE
Update thêm 1 cách hay: Trong môi trường WinPE (Mini Windows) thì ngoài cách bên dưới ra thì bạn có thể thực hiện cài Win một cách cực kỳ nhanh chóng đó là:
+ Bước 1: Truy cập vào Mini Windows.
+ Bước 2: Mount file cài đặt Windows ra ổ đĩa ảo bằng cách nhấn chuột phải vào file iso đó => chọn Mount as ImDisk Virtual Disk.
+ Bước 3: Mở ổ đĩa ảo mà bạn vừa Mount ra => chạy file setup.exe => và bắt đầu quá trình cài Win.
Xem bài viết chi tiết: Cách cài Windows chuẩn Legacy/UEFI bằng file Setup.exe
Hoặc là làm theo các cách bên dưới:
Bạn hãy cắm USB BOOT vào máy tính và boot vào môi trường Mini Windows (Mini Windows 7, 8, 10 hoặc 11 đều được.)
+ Bước 1: Vào Computer => và Format phân vùng ổ cứng mà bạn muốn cài Windows (trong phần File Type => bạn nhớ chọn là NTFS nhé).
Bạn nên bỏ dấu tích tại ô kiểm Quick Format trước khi tiến hành Format ổ cứng nhé, chúng ta sẽ format ổ cứng ở chế độ bình thường sẽ tốt hơn.
TIPs:
Ngoài các trên ra thì bạn có thể sử dung phần mềm Partition Wizard để Delete phân vùng mà bạn muốn cài Win lên cũng được nhé.
Bạn đợi một lát để máy tính Format nhé, cũng phải mất một lúc đó vì chúng ta đã bỏ chế độ Format nhanh mà. Sau khi xong thì chuyển sang bước tiếp theo.
+ Bước 2: Nhấp chuột vào biểu tượng DLC BOOT => chọn Disk Tools => chọn công cụ BootICE.
Tiếp theo chúng ta sẽ thiết lập để nạp MBR, PBR cho phân vùng ổ cứng mà chúng ta vừa Format:
Chọn Physical => chọn đúng phân vùng bạn vừa Format lúc nãy => nhấn vào Process MBR => chọn Windows NT 5.x/ 6.xMBR => chọn Install/ Config. Bạn làm lần lượt như hình bên dưới nhé:
Lựa chọn phiên bản mới nhất mà dùng nhé.
Tiếp tục nhấn vào Process MBR => chọn đúng phân vùng ổ cứng mà bạn vừa Format => chọn Install/ Config và nhấn OK để cài đặt.
Bạn thiết lập như hình bên dưới nhé.
+ Bước 3: Bước này chúng ta sẽ có 2 cách để cài đặt đó là “Mount” ra ổ đĩa ảo để cài đặt trực tiếp với file setup.exe có trong bộ cài, còn cách thứ 2 chúng ta sẽ sử dụng công cụ WinNTsetup có trong USB BOOT.
+ Cách 1: Mount file setup Windows ra ổ đĩa ảo bằng cách nhấp chuột phải vào file *.iso đó => và chọn Mount as ImDisk Virtual Disk.
Lúc này nó sẽ tự động tạo cho chúng ta một ổ đĩa ảo chứa bộ cài Windows trong đó.
Sau đó bạn tiến hành cài đặt như bình thường, bạn có thể tham khảo bài viết cách cài Windows nếu như chưa biết nhé.
- Hướng dẫn cách cài đặt Windows 10 (32bit và 64bit) chi tiết
- Hướng dẫn cách cài Windows 7 chi tiết bằng hình ảnh
- Hướng dẫn cách cài Windows 8/8.1chi tiết bằng hình ảnh
#3. Cách sử dụng WinNTsetup để cài Windows
+ Cách 2: Sử dụng công cụ WinNTsetup để cài đặt. Để làm được việc này đầu tiên các bạn nhấn cũng Mount file iso ra ổ đĩa ảo như hướng dẫn ở cách 1.
Sau đó nhấn vào biểu tượng DLC BOOT => chọn System => mở phần mềm WinNTSetup lên như hình dưới đây:
Tại giao diện chính của WinNTsetup bạn thiết lập như hướng dẫn sau đây. Chọn Windows Vista/7/8/2008/2012 nếu như bạn đang cài Windows 7 trở lên.
Tiếp theo tại khung Select location of the install.wim file => bạn nhấn vào Search để tìm đến file install.wim hoặc là install.esd trong ổ đĩa ảo bạn đã Burn lúc nãy.
Lưu ý quan trọng:
Phải có 3 dấu tích xanh như trong khung đỏ mình đã khoanh lại thì mới được nhé, còn nếu như có dấu chấm than vàng hay dấu x đỏ thì tỷ lệ lỗi sẽ cao hơn.
Nếu như làm lần lượt các bước như hướng dẫn bên trên mình đảm bảo không bị lỗi tại đây.
Bạn làm như hình bên dưới để mở file install.wim (file install.wim hoặc là install.esd nằm trong Folder sources nhé )
Bạn thiết lập tiếp như sau:
Tại khung Select localtion of the installation driver => bạn nhấn vào Search.. => và chọn đúng phân vùng mà bạn muốn cài win nhé.
- Tích vào ô kiểm
Patch UxTheme.dll to allow unsigned Themes - Tweaks: Thiếp lập tùy chọn nâng cao nếu bạn muốn (trong này có khá nhiều tính năng hay bạn có thể vào để xem, nếu không hiểu thì có thể sử dụng google dịch nhé :D)
- Setup: Bắt đầu quá trình cài đặt Windows.
- Ngoài ra, tại phần Option Edition bạn có thể chọn hệ điều hành Windows mà bạn đang thực hiện cài đặt.
Lưu ý:
Khi bạn nhấn là Setup thì sẽ có một thông báo hỏi bạn muốn chọn chế độ khởi động bằng BootICE hay là chế độ khác ở phần Boot Menu.
Ở phiên bản cũ mình đang dùng thì chỉ có một lựa chọn là BootICE nhưng ở những phiên bản WinNTsetup mới hơn thì có thêm lựa chọn là BootSect (tức là mặc định của Windows Setup). Khuyến khích các bạn nên lựa chọn chế độ BootICE nhé.
OK, giờ thì tranh thủ ra làm tách càfe trong lúc chờ đợi phần mềm bắt đầu quá trình cài đặt Win. Sau khi xong nó sẽ hiện lên thông báo như hình bên dưới. Bạn nhấn OK và khởi động lại máy tính để hoàn tất nốt quá trình cài Win.
____________
Các bạn có thể tham khảo video hướng dẫn cách cài Win chuẩn LEGACY bằng WinNTSetup sau đây:
// Trong video có sử dụng bộ công cụ cứu hộ NHV BOOT, bạn có thể sử dụng bộ cứu hộ khác cũng được nhé, cách làm hoàn toàn tương tự.

Hiện tại mình đã mở cửa Blog Chia Sẻ Kiến Thức Store ! – bán phần mềm trả phí với mức giá siêu rẻ – chỉ từ 180.000đ (bản quyền vĩnh viễn Windows 10/11, Office 365, 2021, 2016… và nhiều phần mềm bản quyền khác). Bảo hành full thời gian sử dụng nhé !
#3. Lời kết
Như vậy là đã xong phần hướng dẫn cài Windows trong môi trường WinPE rồi nhé, hướng dẫn thì dài dòng vậy thôi chứ thao tác thì nhanh cực kỳ luôn.
Hi vọng phương pháp cài win mới này sẽ giúp ích cho bạn trong việc cứu hộ máy tính, ngoài cách này ra để cài windows cho máy tính thì bạn có thể tham khảo các cách khác tại đây. Chúc các bạn thành công !
Kiên Nguyễn – Blogchiasekienthuc.com
 Blog Chia Sẻ Kiến Thức Máy tính – Công nghệ & Cuộc sống
Blog Chia Sẻ Kiến Thức Máy tính – Công nghệ & Cuộc sống
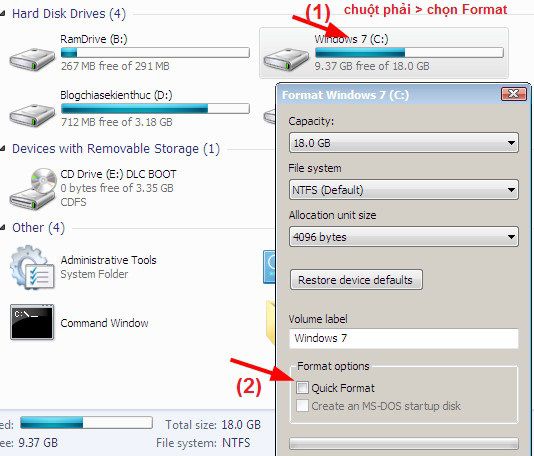

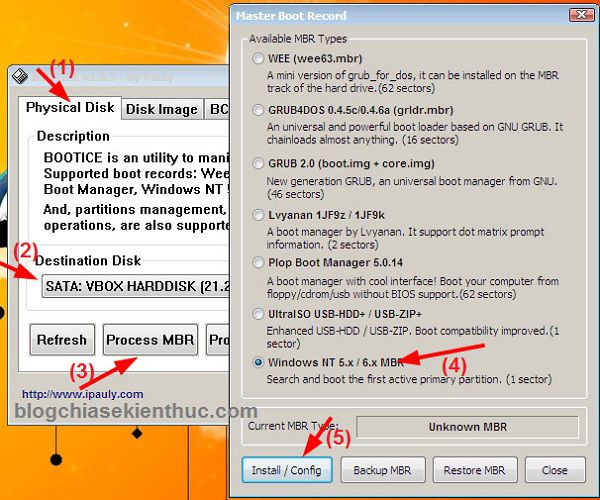

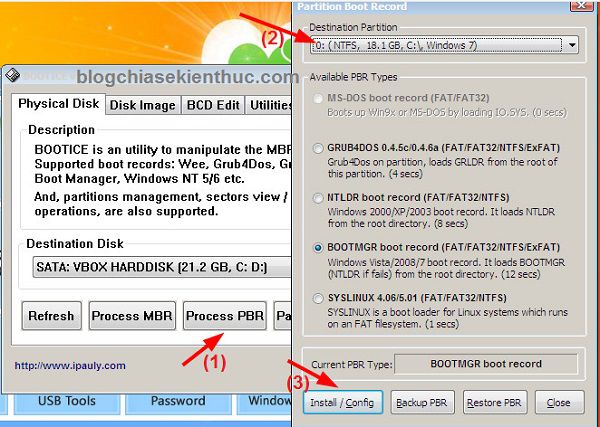
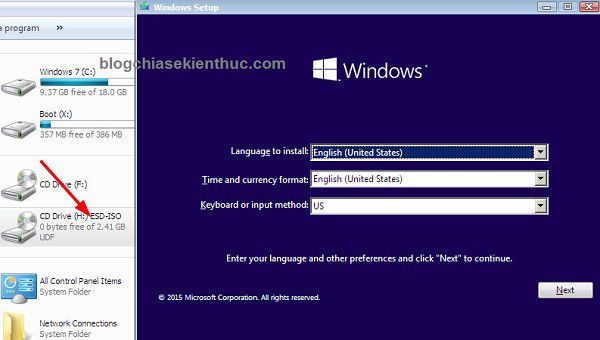
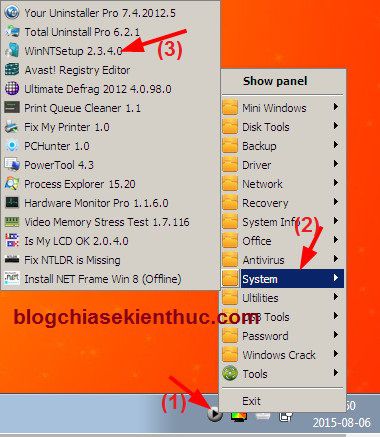
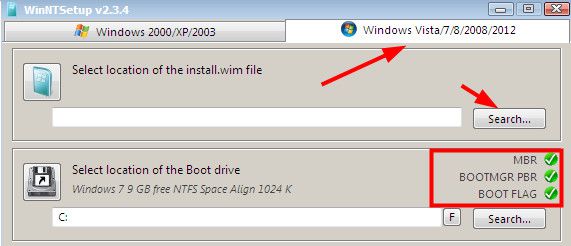

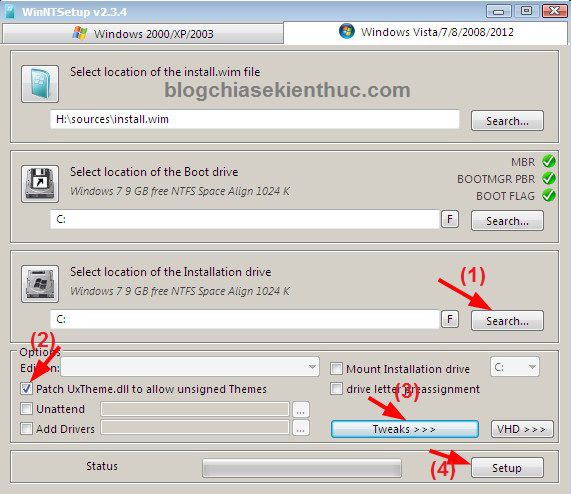
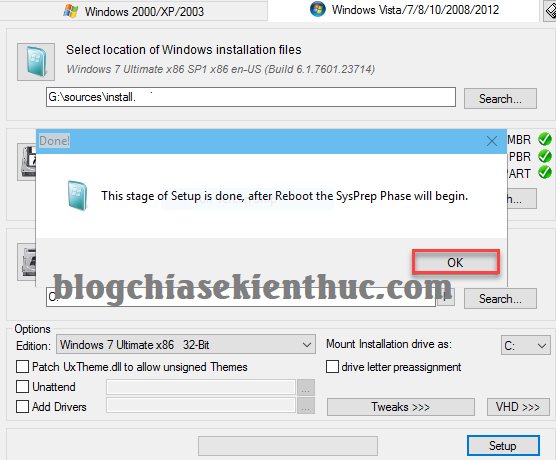







Bạn Kiên cho mình hỏi là mình cài win trong môi trường winpe. Sau khi cài hoàn tất máy khởi động lại nhưng không chạy vô win được nó cứ ở màn hình đen có dấu nhấy liên tục @@. Mình cài lại 2 3 lần vẫn bị.
Bạn xem bài hướng dẫn này nhé: https://blogchiasekienthuc.com/thu-thuat-may-tinh/uefi-legacy-usb-boot-cuu-ho-may-tinh.html
ko có file install.wim mà chỉ có install.esd có đc ko bác ?
ko tích đc vào ô “Patch UxTheme.dll to allow unsigned Themes” nữa
Cái đó không cần tích cũng được nhé bạn.
BẠn thử chạy xem có đươc không ? Nếu không được thì sau khi vào được môi trường mini windows thì bạn hãy mount file đó ra ổ đĩa ảo và chạy file setup để cài đặt là xong.
Thực sự mà nói thì cài win trên chế độ Mini thì chi dành cho người chuyên rút ngắn thời gian thôi, còn với những người k chuyên vọc vọ 1 chút là đã quả là quá trình rồi.
Theo cá nhân em mà nói nên tham khảo bài viết này của Anh Kiên “https://blogchiasekienthuc.com/thu-thuat-may-tinh/tao-usb-boot-da-nang.html” .
Bài viết hình ảnh rõ ràng dễ hiểu mất 1 chút thời gian mà an toàn chứ không chuyên làm theo cách này sợ nhiều người làm hỏng rồi suy nghĩ tiêu cực. Bài viết tích hợp win và hỗ trợ usb đa năng tiện ích hơn nhiều khỏi cần cài trên miniwin. Thực sự em đọc và làm theo đã làm hỏng hơi bực mình nhưng đó là do em không hiểu rõ mọi thứ anh Kiên chỉ trong bài viết này. bài viết link em post trên thực sự là hiệu quả khi không có đủ trình độ.
Thực sự cám ơn anh kiên
Trên blog mình nói chung về các công cụ cứu hộ máy tính khá đa dạng, và luôn có nhiều sự lựa chọn mà. Cám ơn bạn đã ghé thăm
chào bạn! mình cũng làm tương tụ như trên hướng dẫn cài win bằng WinNTsetup các bước cài đặt hoàn toàn không có báo lỗi gì hết. win chạy ổn định. Nhưng không hiểu tại sao ổ đĩa hệ thống lúc này không phải là ổ C:\ mà là ổ D:\ mình đã làm nhiều lần vẫn là ổ D:\. Chuyển D thành C thì win không chạy nữa, chuyển sang D như cũ thì win chạy bình thường.
Khi cài các soft từ USB vào thì mặc định là C nên không để ý cứ Next cho đến khi finish thì toàn bộ Source nằm trong C chứ không trong D (ổ đĩa hệ thống) nên rất bất tiện cho khách hàng.
Không biết các bạn đang theo dõi có gặp trường hợp này chưa? cách khắc phục thế nào vậy? cám ơn
mong được chia sẽ với mọi người: Zalo 0988038383
Trước khi cài, thiết lập lại tên ổ đĩa cho nó thôi. Mình dùng Mini Tool Partition để set lại tên ổ đĩa.
Mình cũng toàn bị giống như bạn này. Ổ hệ thống sau khi cài xong biến thành ổ D. Rất bất tiên. Ko có cách nào đổi lại dc.
Bạn để ý hình ảnh cuối cùng: https://blogchiasekienthuc.com/wp-content/uploads/2015/08/cai-win-tren-moi-truong-win-pe-10.jpg
BẠn tích vào dòng
Mount installation drivexem sao nhé.Chào bạn! Mình làm theo hướng dẫn của bạn, tạo 1 USB boot với DLC 2016 định dạng NTFS, mình chỉ boot được vào Win8 mini bằng UEFI, khi boot bằng USB KEY chỉ hiện ra dòng ‘boot: ‘ trên nền đen.
Mình làm theo hướng dẫn tới khúc Mount file ISO setup tới đoạn chọn phân vùng thì mình không thể cài đặt Win 10 trên nó được do dính “This selected disk has an MBR partition table. On EFI system windows can only be installed to GPT disks”, liệu bạn có cách nào khắc phục không? mình ko muốn mất dữ liệu đang có. Cám ơn bạn!
Trường hợp của bạn là đang bị lỗi như trong bài viết này nhé: https://blogchiasekienthuc.com/thu-thuat-may-tinh/sua-loi-khong-cai-duoc-windows.html
Hoặc bạn làm theo bài hướng dẫn này xem sao: https://blogchiasekienthuc.com/thu-thuat-may-tinh/cai-win-theo-chuan-uefi-gpt.html
Cám ơn bạn đã trả lời, mình không sửa lỗi trên nhưng chuyển qua cách dùng WinNTsetup như bạn hướng dẫn trong bài thì cài được bình thường, giờ xong xuôi hết rồi 😀
Okey, chúc mừng bạn 😀
cho em hỏi bật chế độ boot uefi rồi vào win mini cài theo cách trên để sử dụng chuẩn uefi có được không. nếu không được thì phải thiết lập những gì ạ
BẠn tham khảo bài viết này nhé: https://blogchiasekienthuc.com/thu-thuat-may-tinh/can-lam-gi-truoc-khi-ghost-hoac-cai-win.html
còn nếu muốn cài file iso thì làm tương tự như bài viết trên à anh? tiện thể cho e hỏi luôn e cài dcl boot 2016 vào ổ cứng di động khi boot trên main foxconn toàn bị treo máy anh hướng dẫn e cachs khắc phục với ạ e cảm ơn.
Bản DLC 2016 chưa ổn định đâu bạn, mình khuyến khích bạn nên sử dụng bản 2013 hoặc 2015 nhé.
File iso để cài win thì bạn làm như hướng dẫn bên trên nhé. Bài hướng dẫn này để cài win mà 😀 có vướng mắc gì thì cứ pm mình sẽ hỗ trợ sớm nhất có thể.
e đã thử cả bản 2015 trên main foconn g31 đều bị treo máy khi vừa bật lên. các máy khác vẫn bình thường.
Main foxcom đúng là rất kén. Nếu như vẫn không được thì bạn thử với bản 1 click này xem sao: https://blogchiasekienthuc.com/thu-thuat-may-tinh/tao-usb-boot-chuan-uefi-1-click.html
Anh cho em hỏi cài theo cách 1 hay là cách 2 sẽ được 1 bản Windows mới sạch hoàn toàn không có thư mục Windows old. Em cảm ơn anh nhiều.
Sử dụng winntsetup sẽ không có thư mục windows old nhé bạn,
lam bai huong dan nay bang video thi hay hon de hieu hon b a`….
Mình thấy hướng dẫn bằng hình ảnh dễ hiểu hơn chứ, nhiều người lười xem video lắm.
cho mình hỏi 2 cách này có ưu điểm nhược điểm gì, cách 2 nhanh hơn có hại gì không
Đã trả lời trong comment ngày của bạn rồi nhé: https://blogchiasekienthuc.com/thu-thuat-may-tinh/ghost-hay-cai-win-tot-hon.html/#comment-10950
hi. sao thấy phức tạp nhĩ. mình toàn vào win mini xong vào power iso và chạy file iso windows là xong.ko biet có đúng quy trình ko
Có nhiều cách cài mà bạn, ngay cả cách bạn giải mount hoặc giải nén file iso đó ra, chạy file
setup.exetrong thư mụcsourcescũng đc.Mình không tìm được file install trong sources trong bộ cài win 10 (mình tải vài bộ rồi, linh ms nhé). Nên không cài được. Chụy file setup hay bị lỗi lúc chọn ổ để cài đặt. Mong bạn chỉ dẫn. Cảm ơn nhiều về chia sẻ của bạn!
Bạn chạy file
install.wimtrong thư mụcsourcesnhé. Chắc chắn có, bộ cài win nào cũng có file này mà.Bạn Kiên Nguyễn thân mến. Mình đang sử dụng phần mềm Proshow Producer 5. Sau khi thực hiện tất cả các bước hoàn thành video. Đến dước cuối cùng là ghi video vào máy tính của mình thì trên màn hình cũng hiện ra cửa sổ như đang ghi nhưng nó chỉ ở ‘(0 %) mà không chạy bạn ạ. Bạn giúp mình với. Cảm ơn bạn
Đó là do lỗi của bạn Proshow Producer đó thôi bạn. mình sẽ gửi cho bạn một bản khác, mới hơn bạn thử lại xem sao nhé.
Mình làm theo mọi thứ đều ổn nhưng cách 1 sau khi mount ổ ảo rồi mình click setup thì thông báo ko chạy được do mình cài win 10 64bit hệ thống ko hỗ trợ. Tương tự cách 2 thì nhấn setup cuối cùng bị báo lỗi và thoát khỏi phần mềm WinNTsetup.
Xin hỏi giải quyết thế nào ạ?
Mình đã thử các cách tạo USB cái đặt win 10 như page hướng dẫn nhưng máy mình ko chạy..main của mình là ASrock H81.
Cảm ơn nhiều
Cách giải quyết đây bạn ơi: https://blogchiasekienthuc.com/thu-thuat-may-tinh/cai-windows-tu-o-cung-voi-bootice.html
Giả sử mình đã set ổ cứng sang chuẩn GPT, làm theo cách chọn BootICE nạp MBR vào thì là hỏng cả rồi nhỉ?
Ổ cứng GPT thì không nạp MBR nhé bạn, nêu hỏng thì format đi làm lại thôi 😀
Theo như bạn nói nếu ổ cứng GPT không nạp MBR thì nếu làm theo cách 2 cài theo kiểu WinNT Setup liệu có đủ 3 dấu tích màu xanh lá cây, vậy có cài
Win trên ổ GPT được không nhỉ.
Mình không rõ nữa, mà đâu cần nhất thiết phải dùng WinNTsetup thì mới cài đc đâu bạn, bạn có thể chạy file setup.exe có trong bộ cài đặt là xong mà.
Nhưng trước tiên bạn cần mount file iso đó ra ổ đĩa ảo đã, nếu chưa biết cách mount bạn có thể làm theo bài hướng dẫn này: https://blogchiasekienthuc.com/thu-thuat-hay/tao-o-dia-ao-va-cach-su-dung.html
Cám ơn bác đã nhiệt tình chia sẻ. em đọc bài bác đúng 1 lần e làm đc. mà đọc các trang khác chẳng hiểu gì
https://www.facebook.com/laptopbacgiang/ mình ké tý laptop cũ nhé ad
Sao không vào môi trường Win Pe rồi Mount ra ổ đĩa ào và cài trực tiếp File Setup.exe, làm chi phức tạp vậy?
Có hướng dẫn cách ở ở phần cuối bài đó bạn, cách đó sau khi cài win sẽ tự tạo ra 1 file windows.old nên mình giới thiệu thêm 1 cách nữa cho các bạn sử dụng. Mà nhiều trường hợp không thực hiện đc bằng cách cài trực tiếp như vậy thì cách thứ 1 mà mình giới thiệu sẽ phát huy nhiều tác dụng 😛
Bài viết quá hay, cảm ơn bạn nhiều! hì
cảm ơn bạn nhiều nhé
ok bài viết của bạn rất hay 😀 nhưng vẫn có một vấn đề nhỏ là bạn chưa nói đến file Iso cài win để vào đâu . coppy thẳng vào usb hay là ntn 😀
BẠn copy vào usb hay bất kỳ phân vùng ổ cứng nào cũng được, trừ ổ chứa hệ điều hành. Mục đích là để Burn ra ổ đĩa ảo cho nhanh ý mà
minh ko hiểu tại sao lại fomat 1 ổ muốn cài win
cuối cùng lại “Mount” ra ổ đĩa ảo để cài đặt ???
+ Có gì khó hiểu đâu bạn, ở đây mình hướng dẫn bạn nên Format theo chế độ thông thường để sau khi cài win xong máy tính sẽ chạy ổn định hơn. Còn tất nhiên bạn có thể Format theo chế độ Quick Format hoặc có thể sử dụng Partiton Winzard để Format hoăc thậm chí là không Format cũng vẫn cài đc.
+ Còn việc Mount ra ổ ảo sẽ giúp bạn cài nhanh hơn, việc mount ra ổ ảo chỉ mất 1s trong khi bạn giải nén file iso đó ra có khi mất vài phút.
Bạn Kiên Nguyễn hướng dẫn rất hay nhưng cách này là dùng cho KTV cài máy tính cho khách hàng
Còn cài win cho bản thân mình sử dụng thì không nên sử dụng cách này
Cám ơn bạn đã góp ý, cách này khi cài xong thì nó sẽ tạo thêm một thư mục lưu lại bản backup của windows cũ thôi chứ không có hại gì đâu :D. Nếu ko thích thì bạn có thể xóa thư mục Windows.old đó đi dễ dàng mà.
Lần trước lúc mình cài window 10 bằng winNTsetup khi trỏ đường dẫn đến file install.wim thì winNTsetup không nhận diện được bộ cài là window 10 mà chỉ là window 8.1. Mình đanh liều cài thử thì vẫn ra window 10.Không biết Kiên đã gặp chưa?
Bài hướng dẫn trên là mình sử dụng bộ cài windows 10 để hướng dẫn đó Giang. Mình chưa gặp trường hợp của bạn bao giờ
em cài win 10 bằng win8PE khi làm đầy đủ bước trên thì mở winNTsetup lên vẫn bị ô cuối cùng màu đỏ và hiện chữ EFI PART ạ
Bạn cài theo chuẩn gì ? UEFI hay Legacy. Nếu như bạn cài theo chhuẩn Legacy thì convert ổ cứng về định dạng MBR nhé.
mình cũng bị như bạn trên chuyển mbr hay gpt đều màu đỏ dòng cuối cùng
Vậy bạn Mount file iso đó ra ổ đĩa ảo rồi cài đặt trực tiếp cũng được nhé.