Trong bài viết trước, blogchiasekienthuc.com đã hướng dẫn rất chi tiết cho các bạn cách cài Windows trực tiếp từ ổ cứng trong máy tính mà không cần phải sử dụng các công cụ hỗ trợ như USB BOOT hay đĩa CD cứu hộ rồi.
Các bạn cảm thấy thế nào? Rất hữu ích trong nhiều trường hợp đúng không 😛
Tuy nhiên, với cách làm ở bên trên thì nó sẽ bị giới hạn ở chỗ là nếu như bạn đang sử dụng hệ điều hành 32bit thì sẽ không thể cài được hệ điều hành 64bit lên được và ngược lại.
Chính vì thế, trong bài viết này mình sẽ hướng dẫn thêm một cách cho các bạn để cài Windows trực tiếp từ ổ cứng một cách dễ dàng và nhanh chóng, và cái quan trọng là bạn có thể cài hệ điều hành 32bit hoặc 64bit đều được.
Công cụ chính mình sử dụng trong bài viết này đó chính là BootICE, tuy là một phần mềm rất nhỏ gọn thôi nhưng thực sự có nhiều tính năng khá hay trong việc cứu hộ máy tính.
Mục Lục Nội Dung
I. Cần chuẩn bị những gì?
- Bản Windows mà bạn muốn cài đặt – Link tải các phiên bản Windows tại đây.
- Công cụ BootICE – Tải về tại đây / Hoặc tại đây
- Công cụ QEMU Simple Boot để test khả năng BOOT của ổ cứng.
NOTE: Áp dụng cho những máy tính chạy chuẩn Lagacy – MBR thôi nhé, để xem máy tính bạn đang ở chuẩn Legacy hay UEFI thì bạn tham khảo bài viết này của mình.
II. Hướng dẫn cài Windows từ ổ cứng với BOOTICE
Cách thực hiện cũng rất nhanh chóng thôi không có gì là khó khăn cả, tuy nhiên bạn cần thực hiện đúng theo các bước sau đây:
+ Bước 1: Giải nén bộ cài Windows
Bạn hãy giải nén bộ cài Windows ra một phân vùng khác với phân vùng bạn định cài Windows. Ví dụ bạn muốn cài windows lên ổ C thì bạn hãy giải nén bộ cài win ra ổ D, F, F…. chẳng hạn.
Cách giải nén thì có rất nhiều, bạn có thể sử dụng WinRAR để gải nén dễ dàng. Tuy nhiên bạn nên sử dụng phần mềm UltraISO để Mount ra ổ đĩa ảo sau đó copy vào thì sẽ nhanh hơn. Ví dụ ở đây mình sẽ sử dụng luôn WinRAR để giải nén.
Chọn phân vùng mà bạn muốn giải nén ra, nhớ là phải giải nén ở phân vùng khác với phân vùng cài win đấy nhé!
+ Bước 2: Đổi tên file bootmbr
Bây giờ bạn hãy truy cập vào phân vùng mà bạn vừa giải nén xong và thực hiện đổi tên bootmbr thành tên bất kỳ, nhưng bạn hãy đặt với tên bất kỳ và không dấu nhé.
Ví dụ ở đây mình sẽ đặt với cái tên là W8 cho nó gọn.
+ Bước 3: Sử dụng BootICE để tạo khả năng boot cho ổ cứng
Bạn hãy chọn ổ cứng mà bạn muốn nạp boot sau đó nhấn vào Process MBR để thực hiện.
Tiếp theo bạn hãy tích vào phần GRUB4DOS 0.4.5c/0.4.6a (grldr.mbr) => và nhấn chọn Install/ Config để bắt đầu cài đặt.
Tại phần File name bạn hãy nhập vào tên mà bạn đã đổi ở bước 2 => và nhấn vào Save to disk để hoàn thành.
+ Bước 4: Test khả năng boot của ổ cứng
Cũng giống như usb boot, để kiểm tra xem bước 3 bạn đã nạp boot thành công cho ổ cứng chưa thì bạn hãy mở phần mềm QEMU Simple Boot ra => và nhấn vào Start Qemu Test để bắt đầu thực hiện kiểm tra.
- Có liên quan: 2 cách test khả năng BOOT của USB trực tiếp trên Windows
Kết quả như thế này là OK, bạn hãy tiến hành Restart lại máy tính để bắt đầu quá trình cài đặt thôi 😛
Tips: Nếu như bạn chưa biết cách cài win thì hãy vào liên kết này để tham khảo nhé. Mình đã có các bài hướng dẫn rất chi tiết về cách cài win 7/8/8.1 và windows 10 rồi đó.
Hiện tại mình đã mở cửa Blog Chia Sẻ Kiến Thức Store ! – bán phần mềm trả phí với mức giá siêu rẻ – chỉ từ 180.000đ (bản quyền vĩnh viễn Windows 10/11, Office 365, 2021, 2016… và nhiều phần mềm bản quyền khác). Bảo hành full thời gian sử dụng nhé !
III. Lời kết
Khá thú vị đúng không nào? Như vậy là chỉ với một vài thao tác thiết lập nhỏ thôi là bạn đã có thể cài windows từ ổ cứng rất dễ dàng rồi đó.
Bạn có thể cài phiên bản Windows mà bạn thích, 32bit hay 64bit với cách làm này thì OK hết 😛 Hi vọng bài viết sẽ hữu ích với bạn, chúc các bạn thành công !
Tham khảo cách làm từ bạn ngoclinhpro-boy
Kiên Nguyễn – Blogchiasekienthuc.com
 Blog Chia Sẻ Kiến Thức Máy tính – Công nghệ & Cuộc sống
Blog Chia Sẻ Kiến Thức Máy tính – Công nghệ & Cuộc sống
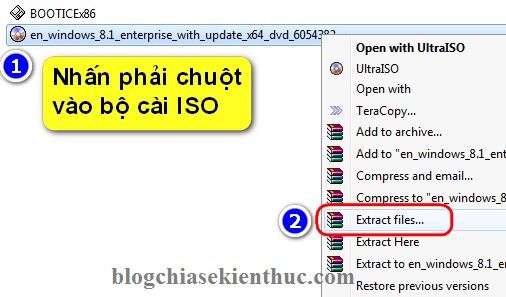
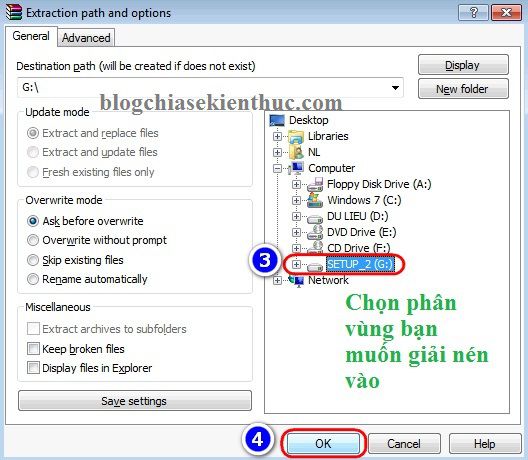
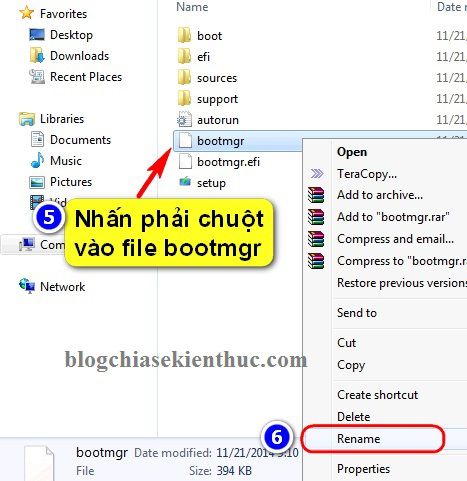

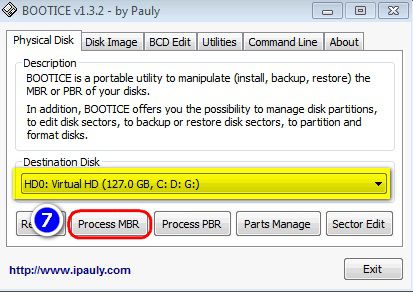
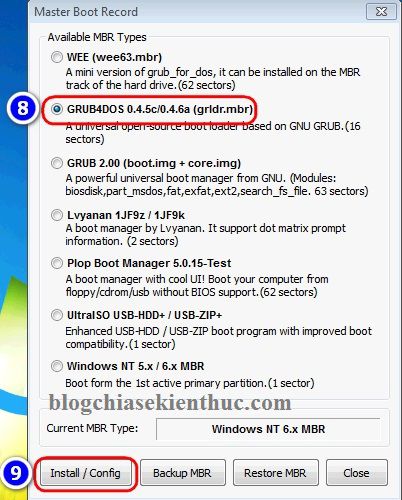
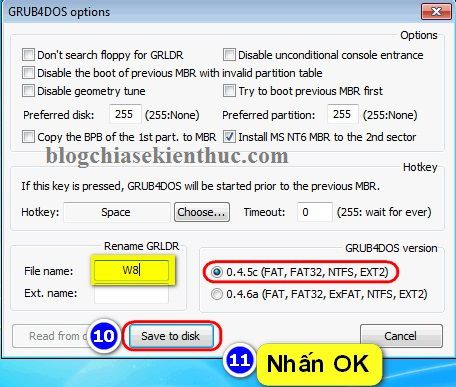
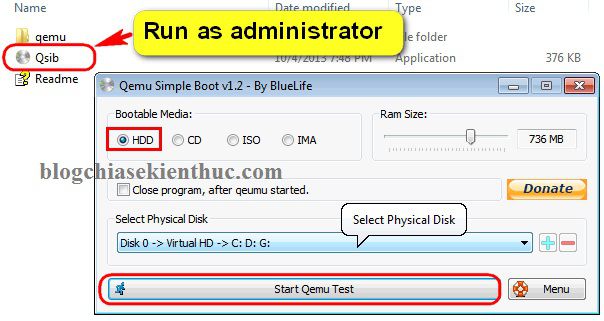
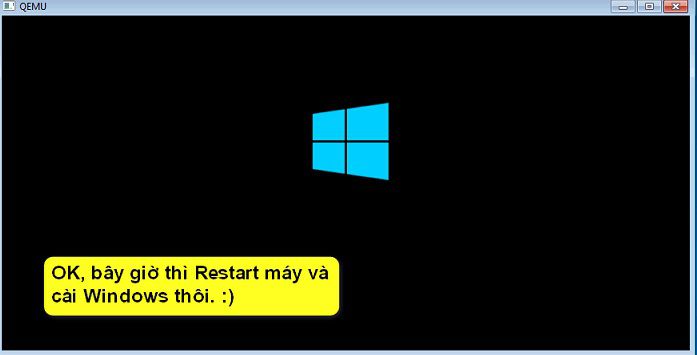








Sao mình làm kg đc nhĩ, làm xong boot trên máy ảo, nó báo không tìm thấy W8 khi mình đổi tên
BẠn xem video xem đã làm nhầm bước nào nhé 😀
https://www.youtube.com/watch?v=rIviFSGpyJ8
win xp cài theo cách này được không ad ?
Áp dụng được nhé bạn, bạn cứ làm đi nếu xác định cài lại win thì tội gì mà không vọc 😀
mình test trên máy thật nhưng giờ không muốn cài đặt từ ổ cứng nữa ,mà nó boot vô hdd luôn rồi.giờ làm sao để gỡ chức năng này ra ad ?
Vậy thì bây giờ bạn hãy truy cập vào mini windows, sau đó xóa mấy file mà BOOTICE tạo ra là đc, hoặc chỉ cần xóa cái file w8 đó đi là xong
Cho mình hỏi cách này là tạo usb boot dạng MBR hay UEFI vậy?
Bạn có nhầm không vậy? Đây là bài hướng dẫn cài win trực tiếp từ ổ cứng mà 😀
cho mình hỏi mình dang cài win cho máy pc nhung mới bước đầu tiên nó đã bị mất chuột các bạn có thể giúp mình cách khắc phục cảm ơn nhiều
BẠn cài xong windows mới bị mất chuột hay là như thế nào vậy? Nếu như mới cài thì có thể là nó thiếu driver.
Vậy mình cài Win lên ổ cứng rời như cách bạn nói thì mình có thể mang ổ đó đi, boot vào ổ cứng đó và sử dụng Win trong ổ cứng rời được không ?
Được nhé bạn, nhưng cách cài win trên ổ cứng rời hơi khác một chút. Mình lại không có ổ cứng rời để làm bài hướng dẫn mới đau chứ 😀
làm giống hệt mà k được ad ơi từng bước r mà restat song n vẫn vào win như bình thường
Vô lý vậy. Nếu đã thực hiện cài đặt rồi thì một là thành công, 2 là bị lỗi không thể truy cập vào win được nữa chứ làm gì có chuyện vào win như bình thường nữa bạn. Vì trong quá trình cài nó đã ghi đè lên phân vùng cũ rồi.
em nó bảo an operation system does not …. cơ giờ fix thế nào pro
Bạn bị ở bước nào thế ? bạn xem chụp được cái hình thì mình dễ hướng dẫn hơn.
dòng grub4dos của mình không stick đc là sao?
Ở bước bên trên bạn đã chọn đúng ổ cứng chưa ?
sao cái CRUB4DOS hiện lên để cho mình kích chọn nhĩ
Cái Bootice này em dùng 1-2 lần, nó củ khoai cực. Em đang cố dùng. Trước dùng nó để fixx lỗi bcd mà không được. Môi trường bios và win mini quả là rộng lớn
Chào Kiên! Theo cách trên có thể cài win cho máy chạy 2 HDH song song được ko Bạn?
Cách cài windows trực tiếp từ ổ cứng, tôi đã thực hiện cho 2 HDH song song(D), nhưng khi mở ổ C của HDH khác, thì bị mất luôn win tôi đã cài trước đó.
Nói chung là nhờ Kiên trả lời giúp là 2 cách trên áp dụng cho máy cài 2 HDH song song được ko? Cám ơn…
Cài được nhé bạn, nhưng sau khi cài đặt xong bạn hãy tạo menu dual boot cho nó nữa là xong.
Cách tạo Dual boot: https://blogchiasekienthuc.com/thu-thuat-may-tinh/tao-dual-boot-de-su-dung-nhieu-windows.html
Chào bạn ! Mình thử cài như trên cho ổ cứng rời mà nó không nhận ổ cứng , bây giờ mình muốn vô win của máy lại mà không được , nó cứ khởi động rồi chạy cài lại , bạn chỉ mình làm sao trở lại như cũ được không ! Cảm ơn bạn .
Mong bạn hướng dẫn cách cài trên ổ cứng rời luôn !
thank anh Kiên
Em không rành về máy lắm, cho hỏi nạp boot từ ổ cứng có làm mất dữ liệu trong máy không ạ?
Chào bạn. Mình vừa cài lại máy tính, máy tự khởi động lại đến phần chọn ngôn ngữ thì cả chuột và bàn phím không sử dụng được nên đơ luôn, mình thử nhiều cách cũng không được. Có cách nào giúp mình với! cảm ơm nhiều
Thế thì khả năng là máy tính bạn bị giới hạn phiên bản Windows cũ rồi. Bạn tham khảo bài này xem sao:
https://blogchiasekienthuc.com/thu-thuat-may-tinh/cai-windows-7-ho-tro-cpu-chip-amd-ryzen.html
Cho mình hỏi máy 32 bit operating system có áp dụng đc cách này ko. Mk đang ý định chuyển win 7 64bit
sao khi chạy máy ảo thì nó bảo stop thế ad?
. Cho mình hỏi mình cài vào USB nó có lưu vào usb hông ạ
Ý bạn là muốn cài win trên USB à?
Cảm ơn AD nhiều nhé…..
Cái này trích xuất ra file exe chạy trực tiếp trên mini dc ko AD
Trong bộ cài win xp 32bit ISO không có tên file bootmbr . Có nhửng Cặp tệp và tệp sau đây :
DOCS., DOTNETFX., I386., SUPPORT., VALUEADD., AUTORUN.INF., README.HTM.,
SETUP.EXE., SETUPXP.HTM., WIN51., WIN51IP., WIN51IP.SP3.,
[12 Cặp tệp và tệp]
Kiên Nguyễn Blog xin giúp đở . {theo Thủ thuật sử dụng BootICE để cài Windows từ ổ cứng}
Cảm ơn .