Bạn đã biết cách cài Win trên ổ cứng rời hoặc là cài Win trên USB chưa?
Vâng, nếu như bạn hay phải đi công tác xa hoặc là làm những công việc mà không tiện mang theo máy tính thì việc cài đặt một hệ điều hành trên một ổ cứng gắn ngoài (hay USB) là một cách cực kỳ hữu ích. Bạn có thể sử dụng hệ điều hành của bạn bất cứ lúc nào mà bạn cần.
Okay, và trong bài hướng dẫn này mình sẽ chia sẻ với các bạn chi tiết cách cài Win trên ổ cứng rời để bạn có thể tự làm được một cách dễ dàng nhất.
Đọc thêm:
- Cần làm gì trước khi cài lại Windows hoặc Ghost lại máy tính?
- Những công việc cần làm ngay sau khi cài lại Windows (✔)
Mục Lục Nội Dung
#1. Kiểm tra ổ cứng rời hoặc USB trước khi cài Win
NOTE:
Nếu như bạn cài đặt Windows trực tiếp trên một chiếc USB hoặc ổ cứng rời mới (không có dữ liệu) thì có thể làm theo bài viết này (với cách trong bài viết đó thì bạn sẽ không phải làm các bước thủ công như bài hướng dẫn này, dành cho hệ lười :D)
+ Bước 1: Trước tiên bạn cần chuẩn bị một bộ cài Window 7, 8, 10 hoặc Windows 11, tùy theo nhu cầu sử dụng của bạn. Và một USB có dung lượng tối thiểu từ 16-32 Gb, hoặc một ổ cứng rời thì càng tốt.
Nếu chưa thì bạn có thể tải về bộ cài Win nguyên gốc để sử dụng nhé.
+ Bước 2: Sau đó cắm ổ cứng rời của bạn hoặc USB vào máy tính, và kiểm tra định dạng ổ cứng trước bằng cách click chuột phải vào Computer (This PC) ngoài màn hình Desktop => và chọn Manage.
+ Bước 3: Chọn tiếp Disk Management. Lúc này nếu sẽ xuất hiện các thiết bị mà bạn đã kết nối với máy tính. Bây giờ bạn hãy click chuột phải vào ổ cứng ngoài => và chọn Properties.
Và chọn Tab Volumes:
- Nếu phần Partition style là (MBR) thì Ok.
- Còn nếu nó đang ở định dạng là GPT hoặc định dạng khác thì phải dùng phần mềm
MiniTool Partition Wizardđể Convent lại trước khi cài đặt Win lên thiết bị này.
+ Bước 4: Chuyển đổi định dạng GPT sang MBR cho ổ cứng rời.
Admin đã có bài hướng dẫn rất chi tiết về cách chuyển định dạng ổ cứng từ MBR sang GPT rồi, bạn có thể xem hướng dẫn chi tiết tại đây.
Hoặc là bạn có thể và cài đặt phần mềm MiniTool Partition Wizard tại đây hoặc bản Partition Wizard Portable tại đây (trong phần III nha các bạn – bản này không cần cài đặt).
=> Sau đó bạn mở ứng dụng lên, bạn để ý là tại đây thì Disk 1 thường là ổ cứng trên máy tính (có Type là Primary). Còn ổ cứng rời thì thường là GPT…
Để Convent định dạng ổ cứng ngoài, hoặc USB về định dạng MBR thì bạn click chuột phải vào ổ cứng rời => và chọn Convent GPT Disk to MBR Disk.
NOTE: Bạn hãy chắc ổ cứng mà bạn sắp chuyển là ổ cứng rời nhé. Không chuyển nhầm ổ cứng của máy tính là không boot vào Win được nữa đâu đấy 😛
Sau khi Convent thành công, bạn nhấp Apply để thiết lập trước khi thoát khỏi phần mềm.
Note: Nếu là ổ cứng rời thì bạn nên chia ổ cứng đó ra làm ít nhất 2 phân vùng. Một phân vùng chứa hệ điều hành và 1 phân vùng chứa dữ liệu sẽ tốt hơn. Nếu chưa biết cách làm thì bạn xem lại bài viết chia ổ cứng bằng Partition Winzard nhé.
#2. Cách cài đặt Windows trên ổ cứng rời (hoặc USB) bằng WinToUSB
Okay, sau khi đã chắc chắn ổ cứng rời của bạn đang ở kiểu Primary thì bạn hãy tải phần mềm WinToUSB và cài đặt.
- Bạn hãy tải phần mềm WinToUSB về tại đây (link từ trang chủ bản mới nhất) / link dự phòng bản 3.8
+ Bước 1: Sau khi cài đặt hoàn tất, bạn mở ứng dụng WinToUSB lên.
Tại đây bạn click OK để tiếp tục.
+ Bước 2: Nhấn vào biểu tượng Browse... để chọn file ISO (bộ cài win).
+ Bước 3: Rồi tìm đến vị trí chứa bộ cài win của bạn => Rồi nhấn Open để thêm file ISO vào phần mềm.
+ Bước 4: Tiếp theo tại giao diện ứng dụng WinToUSB, bạn tích chọn bản cài Windows => và nhấn Next.
+ Bước 5: Bạn click chuột vào biểu tượng hình tam giác ngược => chọn tới USB, hoặc ổ cứng ngoài mà bạn muốn cài win lên => và nhấn Next.
+ Bước 6: Sau đó bạn tích chọn Please select the system partition (phân vùng chính) và Please select the boot partition (phân vùng khởi động) => Rồi click Next để bắt đầu bung file cài đặt.
Và đây là quá trình cài đặt Windows từ WinToUSB. Quá trình náy sẽ diễn ra tầm khoảng 20-30 phút, tuỳ thuộc vào tốc độ của USB/ ổ cứng ngoài của bạn.
Bây giờ bạn chỉ việc đợi cho quá trinh Load file cài đặt hoàn tất 100%. Và thoát khỏi ứng dụng.
Sau đó Restart lại máy tính, và lựa chọn khởi động ưu tiên là ổ cứng để bạn có thể boot vào ổ cứng ngoài/USB để tiếp tục quá trình cài đặt và sử dụng nhé.
Note: Bạn có thể truy cập vào BOOT MENU trên máy tính theo bài hướng dẫn rất chi tiết của Admin nhé !
Ok, sau khi đã truy cập vào được Win thì bạn muốn cài đặt thêm phần mềm gì thì mọi thứ sẽ được lưu lại trong USB/ ổ cứng rời. Và lần sau cần dùng ở máy tính khác thì bạn chỉ việc cắm thiết bị của bạn vào và Boot vào USB/ ổ cứng rời chứa hệ điều hành là có thể sử dụng được.
#3. Phần đọc thêm
NOTE:
Để tránh bị choáng ngợp ở phần đầu bài viết thì bây giờ mình sẽ note ra một vài lưu ý cho các bạn như sau 🙂
1/ Để thiết lập khởi động cho cả 2 chuẩn BIOS và UEFI thì bạn hãy định dạng cho USB/ ổ cứng rời ở định dạng là MBR. Sau đó tạo phân vùng hệ thống (phải có định dạng FAT32) và phân vùng khởi động (phải là NTFS).
Đọc bài viết này để hiểu hơn về định dạng FAT32 và NTFS nhé !
2/ Để thiết lập máy tính khởi động theo chuẩn BIOS (LEGACY) thì bạn hãy định dạng cho USB/ ổ cứng rời ở định dạng là MBR. Sau đó tạo phân vùng hệ thống (định dạng FAT32 hoặc NTFS) và phân vùng khởi động (phải là NTFS).
Với thiết lập này thì phân vùng hệ thống và phân vùng khởi động có thể là cùng một phân vùng.
3/ Để thiết lập máy tính khởi động theo chuẩn UEFI thì bạn hãy định dạng cho USB/ ổ cứng rời ở định dạng là GPT, tạo phân vùng hệ thống EFI (ESP) và phân vùng khởi động.
Trong đó, phân vùng hệ thống EFI phải có định dạng FAT32, còn phân vùng khởi động phải có định dạng NTFS nhé các bạn.
4/ Một vài lưu ý khác nữa:
Cả phân vùng hệ thống và phân vùng khởi động bạn đều phải để là Primary (tức là phân vùng chính).
Phân vùng khởi động đích phải là phân vùng NTFS có dung lượng lưu trữ ít nhất 14 GB. Kích thước phân vùng có liên quan đến hệ điều hành Windows mà bạn muốn cài đặt. Phân vùng khởi động đích phải lớn hơn 20% so với dung lượng đã sử dụng trên phân vùng khởi động nguồn khi sao chép Windows vào ổ USB.
Phân vùng hệ thống đích phải là phân vùng NTFS / FAT32. Nếu phân vùng hệ thống đích là phân vùng FAT32 thì nó phải lớn hơn hoặc bằng 40 MB và nhỏ hơn hoặc bằng 32 GB. (Kích thước được khuyến nghị là 500 MB.)

Hiện tại mình đã mở cửa Blog Chia Sẻ Kiến Thức Store ! – bán phần mềm trả phí với mức giá siêu rẻ – chỉ từ 180.000đ (bản quyền vĩnh viễn Windows 10/11, Office 365, 2021, 2016… và nhiều phần mềm bản quyền khác). Bảo hành full thời gian sử dụng nhé !
#4. Lời kết
Như vậy là mình vừa hướng dẫn xong cho các bạn cách cài win trên ổ cứng rời hoặc USB bằng phần mềm WintoUSB rồi nhé. Nói chung là cách làm cũng tương tự như việc cài Win trên máy tính thông thường thôi.
Nếu bạn nào biết quy trình cài win rồi thì có thể đọc lướt qua và làm được một cách rất dễ dàng.
Hi vọng bài viết sẽ hữu ích với bạn. Chúc các bạn thành công !
CTV: Lương Trung – Blogchiasekienthuc.com
 Blog Chia Sẻ Kiến Thức Máy tính – Công nghệ & Cuộc sống
Blog Chia Sẻ Kiến Thức Máy tính – Công nghệ & Cuộc sống
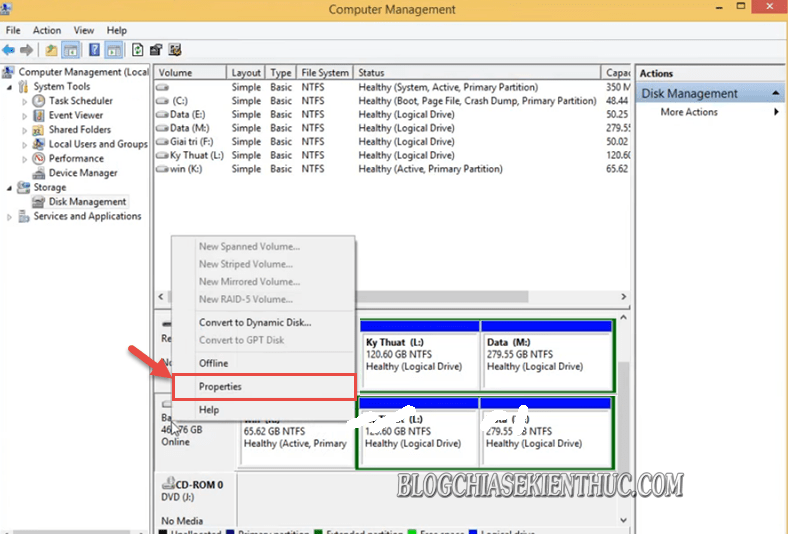
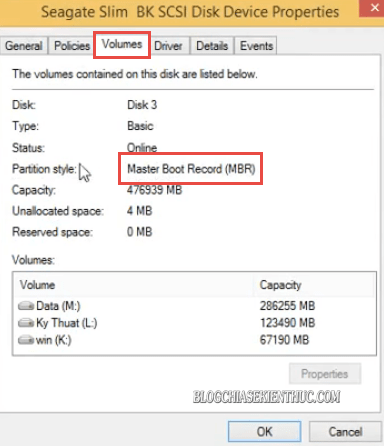

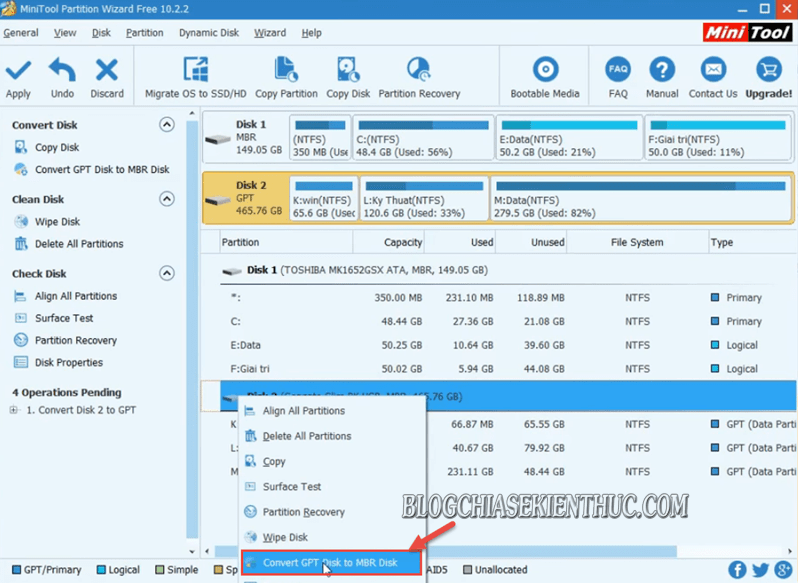
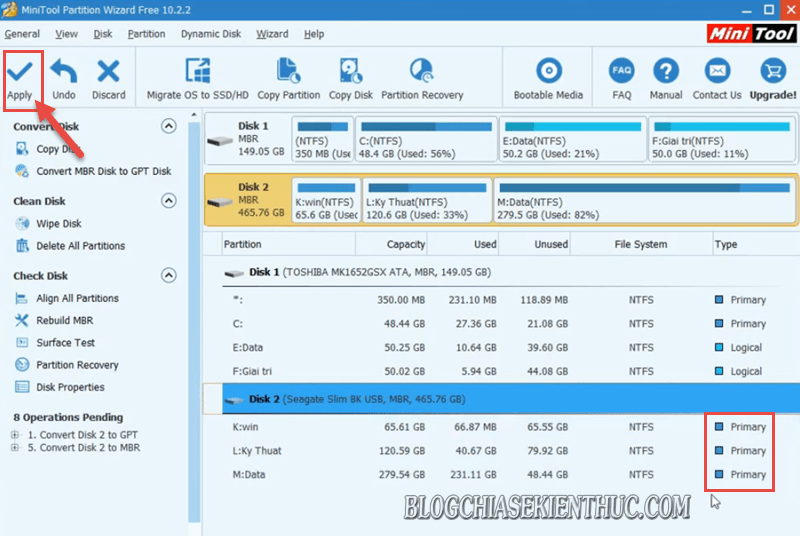
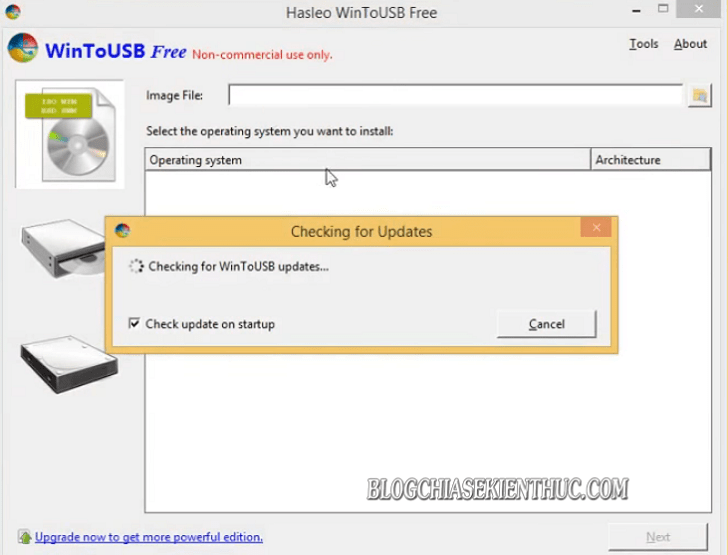
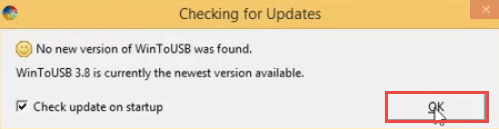
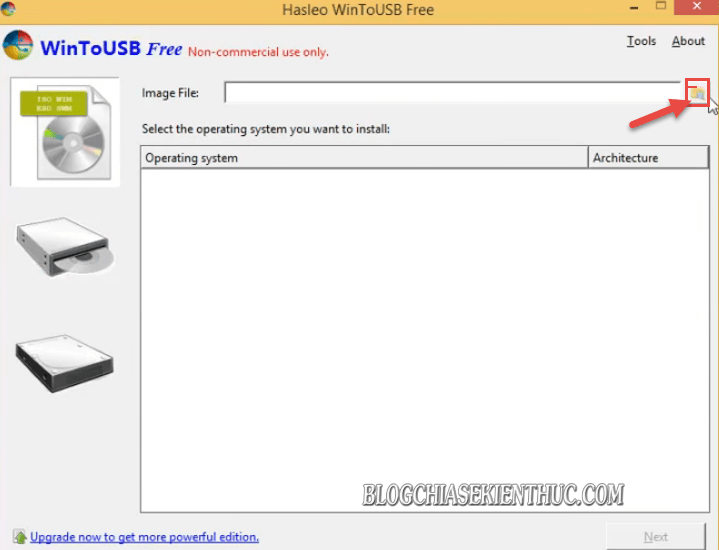
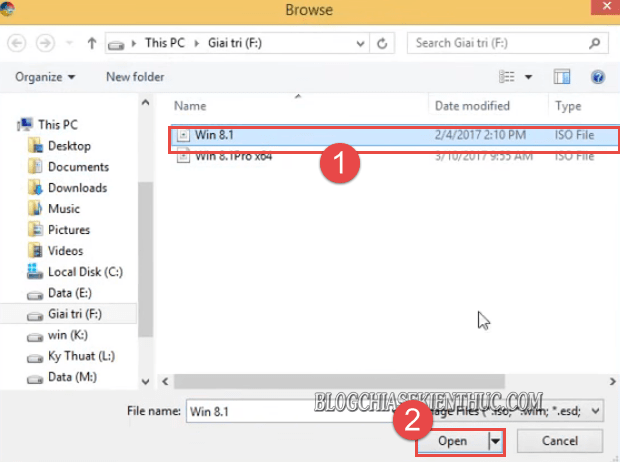
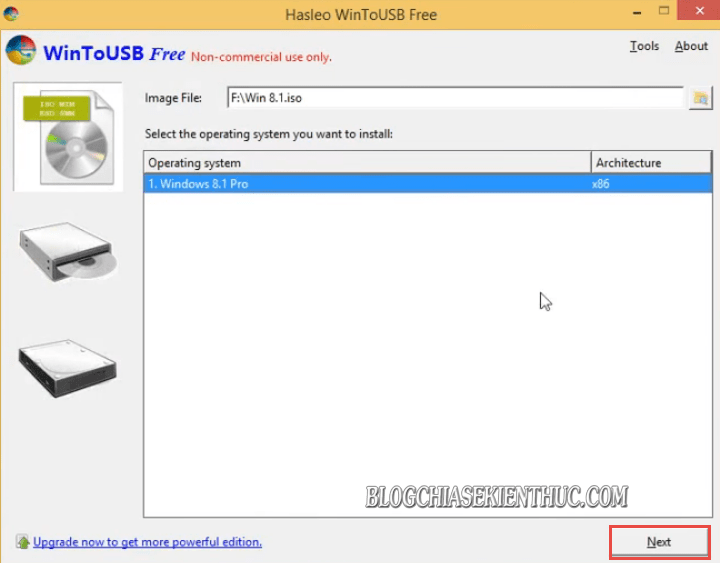
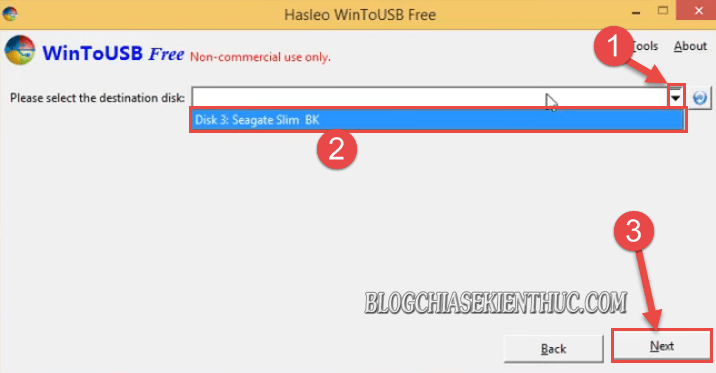
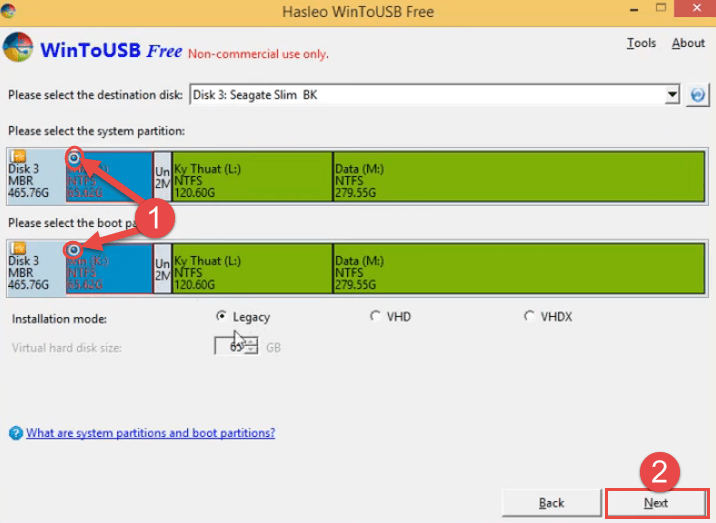
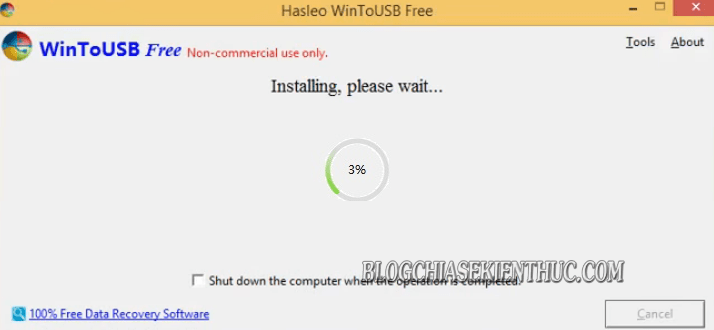







tôi bị mất toàn bộ dữ liệu trong ổ cứng vì làm theo các của bạn
khi dùng WinToUSB này lưu ý ở hình ở bước 5 và 6 thì không mất data ở các phân vùng khác
Mình làm giống vậy nhưng máy khác cấu hình khởi động không được
lam the co bi mat du lieu o cung chinh khong bn