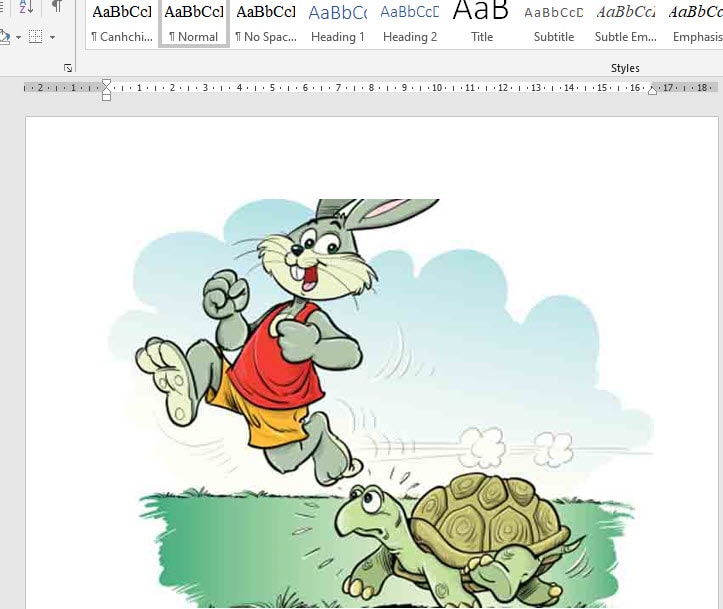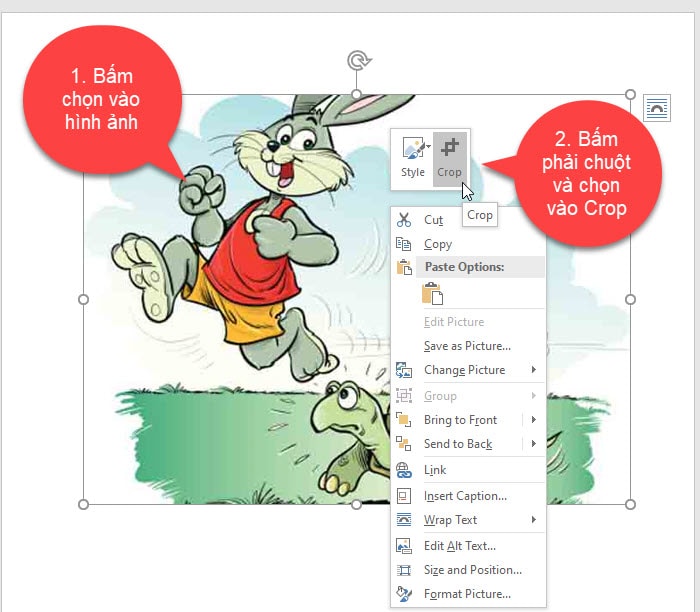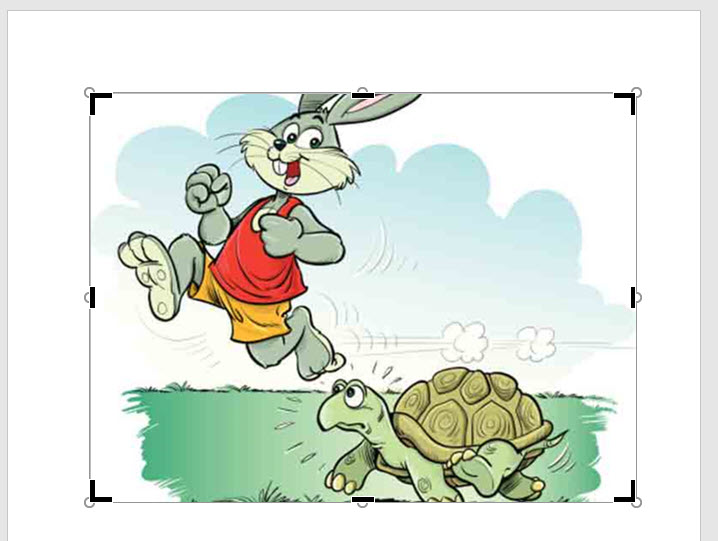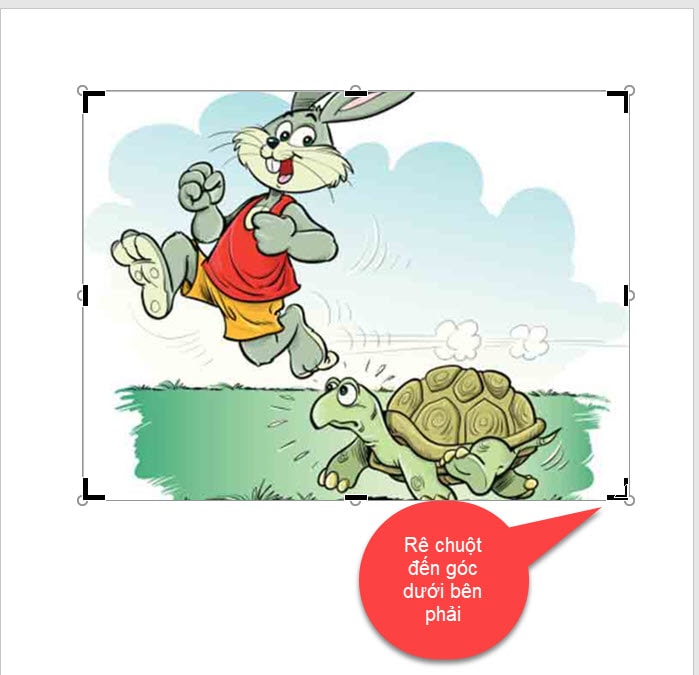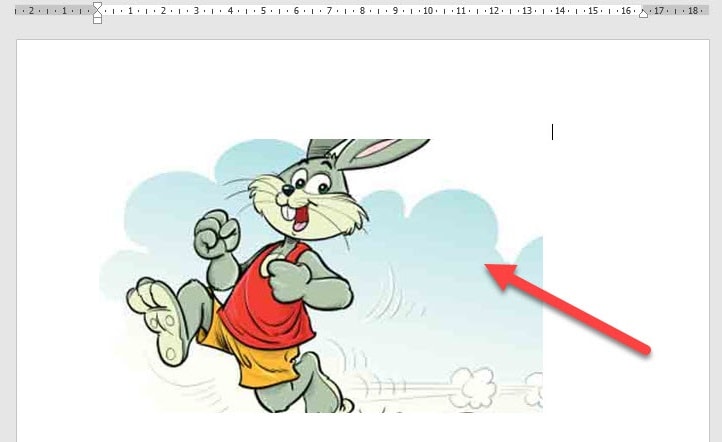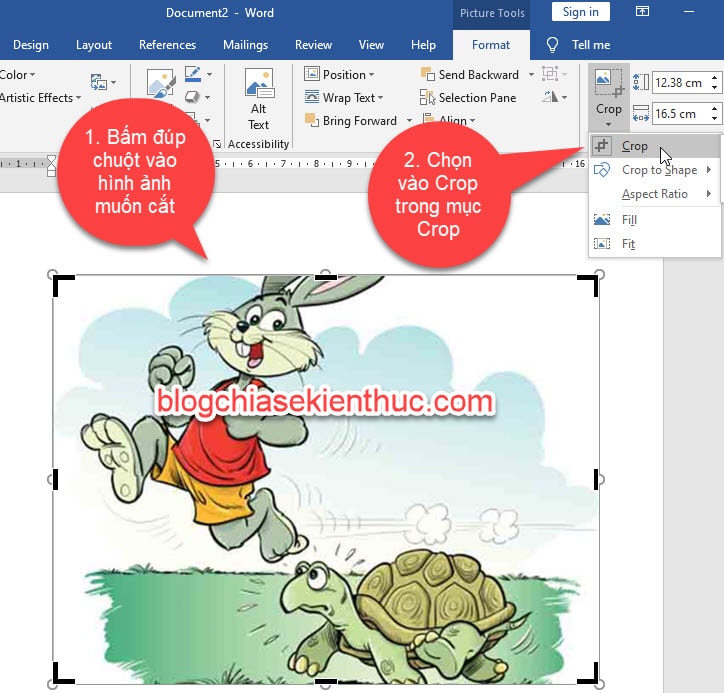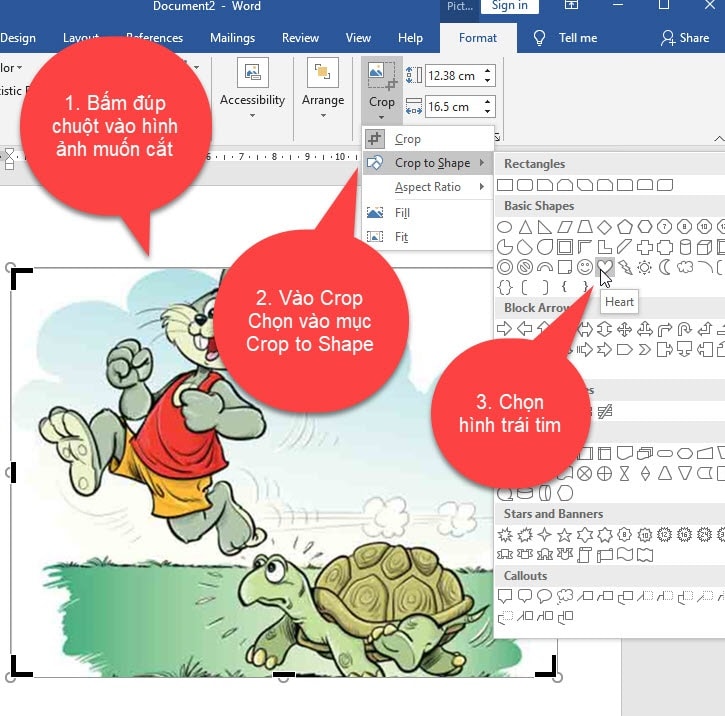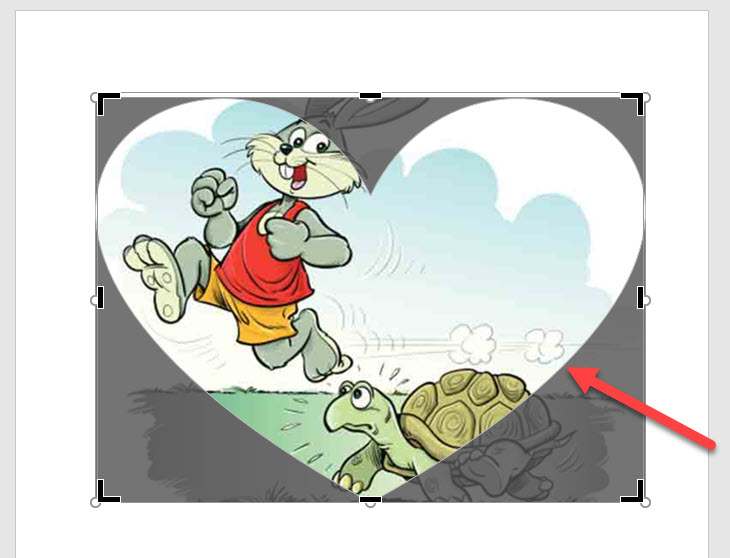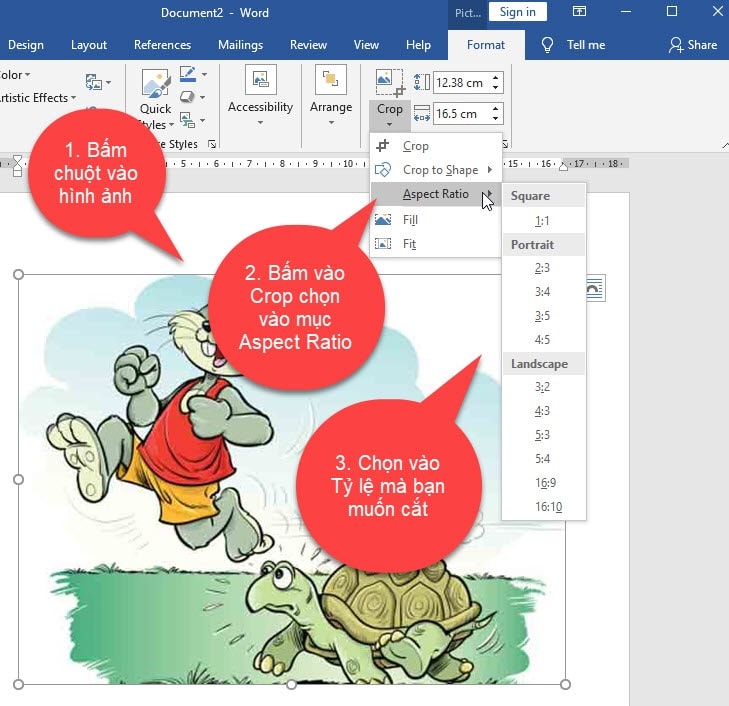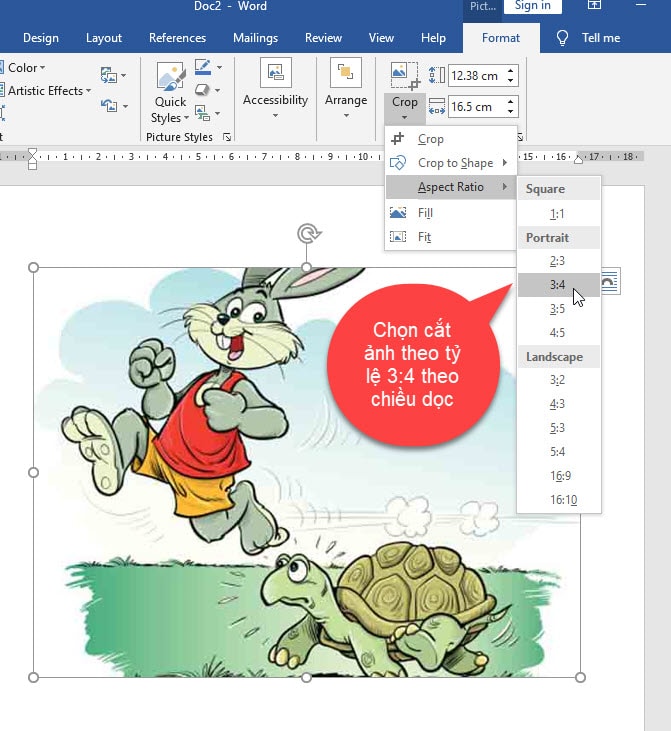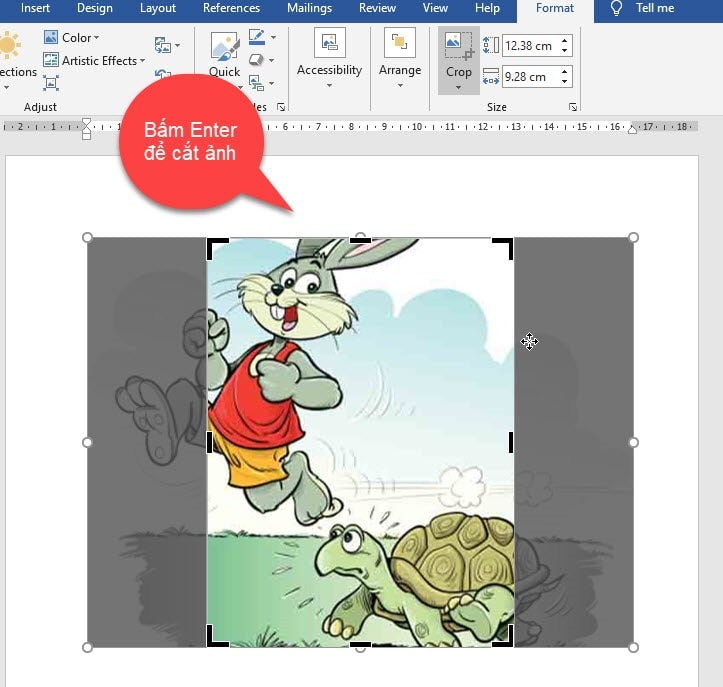Khi bạn chèn hình ảnh vào trong Word, nhưng hình ảnh đó lại có những chi tiết thừa, và bạn muốn loại bỏ đi phần dư thừa đó thì phải làm thế nào?
Thông thường, khi muốn cắt hình ảnh thì bạn sẽ nghĩ ngay đến các phần mềm chuyên dụng như là: Photoshop, MS Paint, hoặc là Corel… những phần mềm chuyên dùng để cắt và xử lý hình ảnh đúng không.
Tuy nhiên, bạn có biết là trong ứng dụng Word cũng có một chức năng cắt sửa hình ảnh không? tuy là nó không được chuyên nghiệp như các phần mềm kể trên, nhưng ưu điểm của nó là bạn không phải cài đặt thêm các phần mềm thứ 3 nào khác.
Vâng, và trong bài viết này mình sẽ hướng dẫn cho bạn 3 cách để cắt hình ảnh trong Word cực kỳ đơn giản. Hãy tham khảo ngay để áp dụng khi cần nhé !
Mục Lục Nội Dung
I. Cách cắt hình ảnh trong Word (tùy chọn)
Cắt ảnh với chế độ tùy chọn có nghĩa là bạn muốn loại bỏ phần nào của ảnh đi, thì bạn chỉ cần crop phần đó đi là được. Ví dụ như ở đây mình có một hình ảnh rùa và thỏ.
Bây giờ mình muốn cắt hình con rùa đi, chỉ giữ lại con thỏ thôi, thì mình có 2 cách như sau:
#1. Cắt hình ảnh nhanh trong Word
+ Bước 1: Chọn vào hình ảnh mà bạn muốn cắt => sau đó bấm phải chuột => và chọn vào Crop.
+ Bước 2: Lúc này, bạn sẽ thấy có các đường kẻ màu đen xuất hiện bên ngoài viền của hình ảnh. Các đường viền này có chức năng là để cắt ảnh đấy các bạn.
Trong đó, 8 đường kẻ màu đen nằm ở 4 cạnh và 4 góc. Nếu bạn muốn cắt góc nào thì rê chuột đến góc đó => bấm giữ chuột trái vào các đường kẻ màu đen => và kéo chuột.
Còn nếu bạn muốn cắt cạnh nào đó của bức ảnh thì hãy rê chuột đến cạnh đó, thao tác thực hiện cũng giống như cắt góc thôi.
Trong trường hợp này mình đang muốn cắt phần hình ảnh con rùa, nên mình sẽ di chuyển đến điểm đường kẻ màu đen bên phải ở dưới.
+ Bước 3: Sau đó bấm giữ chuột và kéo lên trên, bạn kéo làm sao cho nó mất hết chỗ hình ảnh của con rùa đi là được.
=> Sau khi đã ưng ý rồi thì bấm Enter để thực hiện cắt ảnh, hoặc bạn bấm chuột vào vùng chọn khác ngoài tấm hình để cắt.
Kết quả: Bây giờ hình ảnh chỉ còn lại phần hình ảnh con thỏ mà thôi. Đúng tiêu chí đề bài yêu cầu rồi nha 🙂
#2. Sử dụng tính năng Crop trong tab Format để cắt ảnh
Ngoài ra, bạn cũng có thể vào Tab Format => chọn vào Crop để cắt hình ảnh. Thao tác thực hiện cũng tương tự như cắt hình ảnh nhanh.
II. Cắt hình ảnh theo hình vẽ trong Word
Cắt hình ảnh theo hình vẽ, đây là tính năng khá hay và đẹp mắt. Bạn có thể cắt hình ảnh theo hình vẽ trong Word, ví dụ như các hình như: Chữ nhật, vuông, trái tim, tròn….
Giả sử như ở đây mình muốn cắt hình ảnh theo hình trái tim, thì mình làm như sau:
Thực hiện:
Đầu tiên mình sẽ bấm đúp chuột (double-click) vào hình ảnh để Word tự động di chuyển qua Tab Format.
Khi Word đã di chuyển qua Tab Format, tiếp theo mình sẽ bấm vào Crop chọn vào mục Crop to Shape để cắt ảnh theo hình vẽ. Sau đó mình sẽ chọn vào hình vẽ là trái tim.
Kết quả: Hình ảnh sẽ tự động được cắt theo hình trái tim, nhìn rất là lạ và đẹp mắt có phải không nào 😀
Do hình ảnh của mình là nền trắng, mà Word cũng là nền trắng, nên mình chuyển qua chế độ Crop cho có nền đen, để bạn nhìn rõ hình ảnh được cắt theo hình trái tim hơn.
Còn đối với các hình vẽ khác bạn cũng làm tương tự nhé !
III. Cắt hình ảnh theo tỷ lệ trong Word
Ngoài các kiểu cắt hình ảnh theo chế độ tùy chọn, cắt theo hình vẽ ra thì trong Word còn hỗ trợ cắt hình ảnh theo tỷ lệ nhất định nữa.
Bạn muốn cắt hình ảnh theo tỷ lệ có sẵn trong Word, thì bạn làm như sau:
+ Bước 1: Đầu tiên bạn bấm đúp chuột vào hình ảnh, lúc này Word sẽ tự động di chuyển qua Tab Format, tiếp theo bạn bấm vào Crop => và chọn vào mục Aspect Ratio.
Ở đây sẽ có 3 chế độ:
- Square: Hình vuông.
- Portrait: Dọc.
- Landscape: Ngang.
Bạn có thể lựa chọn vào một chế độ với tỷ lệ tương ứng như trong hình:
Ví dụ như ở đây, mình sẽ cắt ảnh theo tỷ lệ 3:4 theo chiều dọc.
+ Bước 2: Sau đó bấm Enter để tiến hành cắt ảnh theo tỷ lệ 3:4
Kết quả: Hình ảnh sẽ được cắt theo tỷ lệ 3:4 theo chiều dọc.
IV. Lấy hình ảnh trong file Word
Sau khi cắt hình ảnh trong Word xong, bạn muốn lấy các hình ảnh này ra ngoài để sử dụng với mục đích khác thì bạn có thể làm theo bài hướng dẫn sau đây nhé:
- Làm thế nào để lấy ảnh trong file Word, Excel và PowerPoint?
- Hướng dẫn lấy toàn bộ hình ảnh từ File Word siêu nhanh và đơn giản
V. Lời Kết
Như vậy là trong bài viết này, mình đã hướng dẫn cho bạn 3 cách cắt hình ảnh trong Word cực kỳ đơn giản và nhanh chóng rồi nhé.
Hi vọng là kiến thức này sẽ hữu ích đối với công việc của bạn. Chúc bạn thực hiện thành công nhé !
CTV: Ngọc Cường – Blogchiasekienthuc.com
 Blog Chia Sẻ Kiến Thức Máy tính – Công nghệ & Cuộc sống
Blog Chia Sẻ Kiến Thức Máy tính – Công nghệ & Cuộc sống