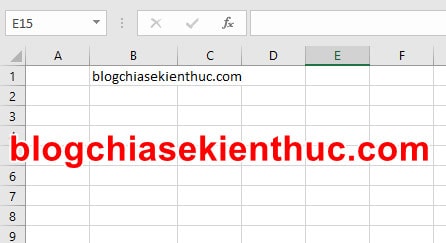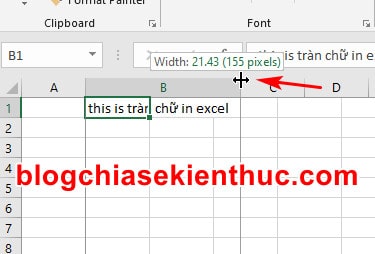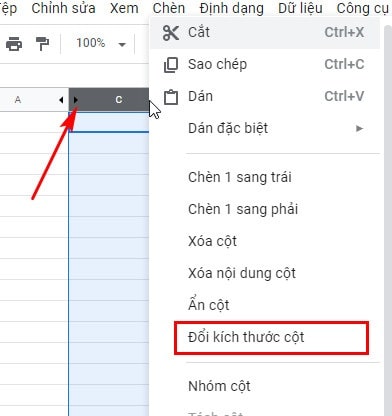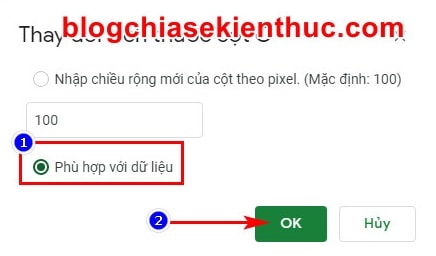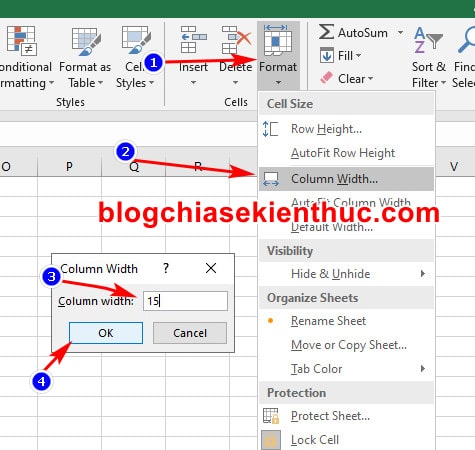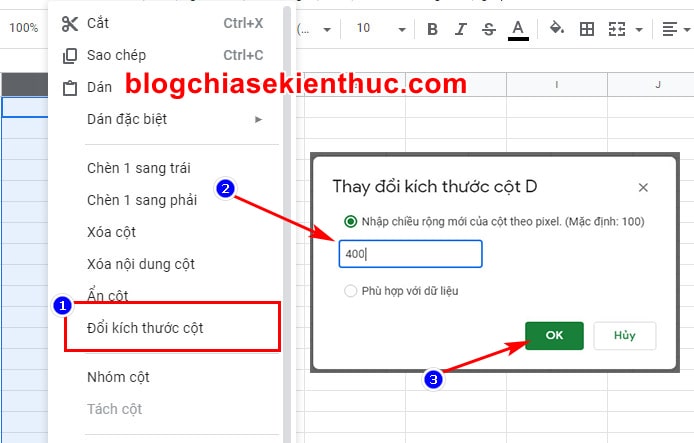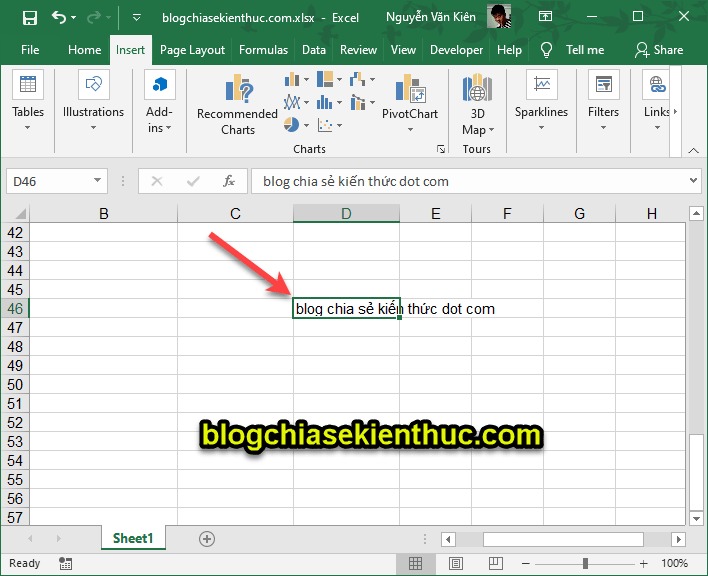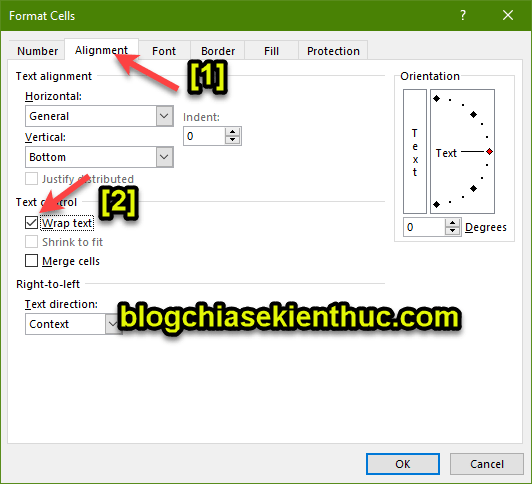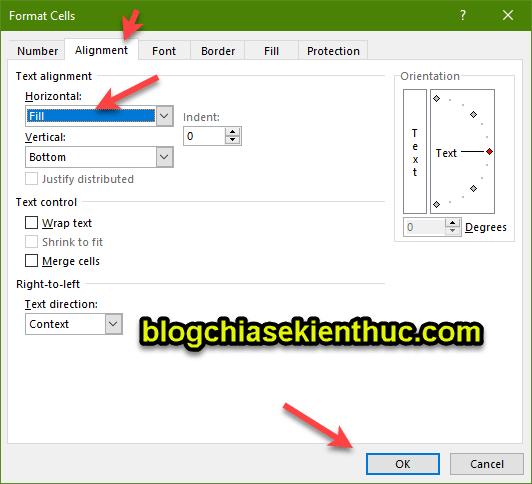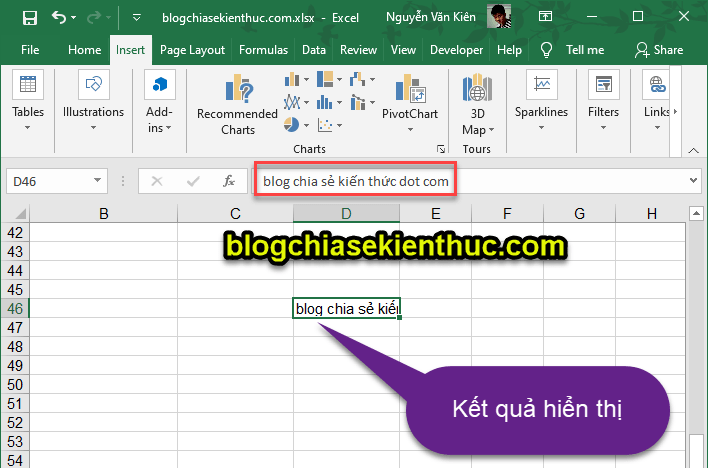Microsoft Excel và Google Sheets là sự lựa chọn hàn đầu hiện nay khi bạn có nhu cầu làm việc với các bảng tính và các con số.
Với một giao diện làm việc gồm hàng trăm, hàng nghìn ô tính chứa dữ liệu khác nhau thì vấn đề tràn chữ trong ô tính sẽ làm mất đi tính thẩm mỹ của cả bảng tính, cũng như sự khó chịu mà nó gây ra trong quá trình bạn làm việc.
Thật may là chúng ta vẫn có rất nhiều cách đơn giản để khắc phục được vấn đề này, và tất nhiên là trong khuân khổ bài viết này mình sẽ chia sẻ lại cho các bạn những cách đơn giản nhất mà mình biết để có thể khắc phục vấn đề tràn chữ khi làm việc với bảng tính trên Microsoft Excel !

Mục Lục Nội Dung
I. Tràn chữ trong Excel là gì? và khắc phục thế nào?
Đúng như cái tên của nó, khi một chữ dài hơn so với kích thước của cột và chiếm sang cả cột khác thì đó gọi là tràn chữ.
Gần như mọi người khi sử dụng Excel thì đều gặp tình trạng này, bởi độ rộng mặc định của cột không phải lúc nào cũng vừa với độ dài của văn bản mà họ nhập vào.
Đồng thời vấn đề này cũng xảy ra ở trên tất cả các phiên bản Office của Microsoft, thậm chí là cả Word Online hay cả Google Sheets nữa.
Theo mặc định thì cột trong Excel có động rộng là 8.43 mm (64pixel), khi có một ô tràn chữ thì bạn sẽ không thể xem được hết nội dung trong ô đó.
Đọc thêm:
- Cách tạo From tìm kiếm dữ liệu thần tốc trên Excel
- Các kỹ năng Copy và Paste trên Excel mà bạn nên biết
Bên dưới đây là 3 cách để khắc phục tình trạng tràn chữ này, lưu ý đây chỉ là những cách mà mình biết và sưu tầm được ở trên mạng chứ chưa phải là tất cả,.
Vậy nên nếu bạn còn biết thêm cách nào khác nữa thì đừng quên chia sẻ cho anh em, bằng cách để lại bình luận ở dưới bài viết này nhé !
Cách #1. Chỉnh sửa lại kích thược cột theo cách thủ công
Đây là cách dễ dàng và đơn giản nhất để khắc phục tính trạng tràn chữ này nếu văn bản mà bạn nhập vào không quá dài, chỉ từ 10mm đến 100mm.
Tuy cách này cũ nhưng vẫn rất hiệu quả khi chúng ta chẳng cần làm gì nhiều, bạn chỉ cần di chuột lên đường biên giữa các cột => cho tới khi thấy con trỏ chuột biến thành mũi tên 2 chiều => thì bạn hãy kéo sang phải đến khi nào vừa với văn bản trong ô là được.
Cách #2. Sử dụng tính năng AutoFit Column Width có sẵn của Excel
Đúng như cái tên của nó, tính năng này có chức năng chính là phát hiện độ rộng lớn nhất của một ô trong cột => sau đó áp dụng độ rộng này cho toàn bộ cột.
Nó cũng tương tự như khi bạn dùng chuột kéo ở cách một, nhưng thay vì phải làm thủ công thì Excel sẽ tự làm luôn cho bạn, rất là tiện lợi phải không nào.
Một cái lợi nữa của tính năng này đó là bạn có thể sửa độ rộng của nhiều cột cùng một lúc thay vì từng cái một khi làm thủ công.
Thực hiện: Để kích hoạt AutoFit Column Width thì cũng khá đơn giản, ở tab Home trên thanh Ribbon của Microsoft Excel => bạn click vào tùy chọn Format => và bấm vào dòng AutoFit Column Width là xong.
Thực hiện trên Google Sheets
Bạn cũng có thể làm điều tương tự với Google Sheets, bạn mở bảng tính lên => rồi click chuột phải lên cột muốn chỉnh sửa chiều rộng => và chọn Resize Column ( Đổi kích thước cột).
Cuối cùng bạn chọn Fit to Data (Phù hợp với dữ liệu) => và bấm OK là xong rồi. Tuy nhiên chức năng này trên Sheets chỉ hỗ trợ từng cột chữ không phải tất cả cột trong bảng tính như trên Microsoft Excel nha.
Cách #3. Thay đổi độ rộng mặc định của ô, cột trên Excel
Nếu bạn có thể xác định trước được độ dài của văn bản, và độ rộng của cột trong bảng tính mà mình cần thì bạn có thể thay đổi luôn kích thước mặc định của ô, cột trong Excel.
Thực hiện: Bạn click vào Format trên thanh Ribbon của Excel => chọn Column Width để thay đổi độ rộng mặc định của cột đã chọn.
Cửa sổ Column Width hiện lên => bạn nhập độ rộng của cột mong muốn vào ô Column width => và bấm OK để hoàn tất.
Đơn vị chúng ta sử dụng ở đây là mm, bạn có thể sửa lại ở phần Advanced / Display trong cài đặt của các phần mềm thuộc bộ Office nha.
Thực hiện trên Google Sheets
Áp dụng tương tự với Google Sheets, bạn cũng click chuột phải lên cột muốn thay đổi độ rộng => rồi chọn Đổi kích thước cột.
Cửa sổ Thay đổi kích thước cột hiện lên => bạn nhập độ rộng mới vào ô Nhập chiều rộng mới của cột…, đơn vị là Pixel => và bấm OK để hoàn thành.
Cách #4. Một số cách chống tràn chữ trên Excel khác
Ngoài ra, còn một số cách mà mình cũng hay sử dụng khác nữa đó là:
Kiểu 1: Bạn nhấn chuột phải vào ô cần chống tràn chữ => chọn Format Cells...
Hoặc bạn có thể chọn vào ô cần chống tràn chữ => sau đó sử dụng tổ hợp phím CTRL + SHIFT + F
Cửa sổ Format Cells xuất hiện, bạn chọn tab Alignment => sau đó tích vào dòng Wrap text như hình bên dưới => rồi nhấn OK là xong.
Note: Nếu bạn thích căn giữa chữ trong ô đó thì tại dòng Horizontal bạn chọn là Center là được.
Và đây là kết quả của Kiểu 1 này.
Kiểu 2: Bây giờ chúng ta sẽ đến với kiểu 2. Nếu như bạn không muốn nó tự động phóng to hàng và cột ra như trên thì kiểu số 2 này có vẻ phù hợp với nhu cầu của bạn hơn đấy.
Cũng tại tab Alignment => bạn chọn kiểu Fill trong phần Horizontal như hình bên dưới => sau đó nhấn OK.
Và đây là kiểu hiển thị, nó không bị tràn chữ, mà thay vào đó, nó sẽ bị ẩn những chữ, ký tự.. nằm ngoài ô đó…
II. Lời kết
Như vậy là mình đã chia sẻ xong cho các bạn 4 cách để khắc phục tình trạng tràn chữ trên Excel, cũng như trên Google Sheets rồi nha, bạn hãy chọn cách nào phù hợp nhất với trường hợp của bạn để áp dụng nhé.
Và nếu bạn còn biết thêm cách nào khác nữa thì cũng đừng quên để lại bình luận ở phía dưới để chia sẻ lại cho mọi người cùng biết nhé. Hy vọng bài viết này sẽ có ích cho các. Chúc các bạn thành công !
CTV: Nguyễn Thanh Tùng – Blogchiasekienthuc.com
 Blog Chia Sẻ Kiến Thức Máy tính – Công nghệ & Cuộc sống
Blog Chia Sẻ Kiến Thức Máy tính – Công nghệ & Cuộc sống