Vâng, thưa quý bạn và các vị 😀 trong bài viết về Excel ngày hôm nay, mình sẽ chia sẻ tới các bạn một thủ thuật tạo ô tìm kiếm trên file Excel, khác với cách tìm kiếm giá trị ở các hàm VLOOKUP, HLOOKUP và INDEX, MATCH khá rườm rà ở các công thức và giá trị, đối số.
Với From tìm kiếm này thì bạn chỉ cần gõ cú pháp để Excel tự động tìm kiếm các giá trị tuyệt đối và tương đối tương tự như công cụ Search trên Google. Hỗ trợ các bạn lọc và tìm kiếm các giá trị mong muốn trên những bảng tính dài một cách dàng và nhanh chóng hơn.
Hướng dẫn tạo From tìm kiếm trên file Excel
+ Bước 1: Đầu tiên, bạn mở file Excel của bạn lên. Tại đây bạn click chọn ô tiêu đề của các giá trị cần tạo tìm kiếm => và mở tab Insert => chọn Table.
Sau đó tích chọn vào lựa chọn My table has headers => và nhấn ô OK để tạo bộ lọc cho bảng tính.
+ Bước 2: Bây giờ bạn mở tab Design lên => và chọn mầu bạn muốn tạo cho bảng tính.
Bạn click mở tab Fomulas => và chọn Name Manager.
Hộp thoại Name Manager xuất hiên, bạn click vào Edit... như hình bên dưới.
+ Bước 3: Bước này bạn hãy đặt tên cho vùng chọn của Sheet tại ô Name => Rồi nhấn OK để tạo.
Sau đó click Close để thoát.
+ Bước 4: Tiếp theo bạn mở tab Developer => chọn Insert => và tiếp tục chọn Text Box (ActiveX Control) => Và tạo From từ ô A2 đến B2.
+ Bước 5: Rồi click chuột phải vào From => chọn Properties.
Xuát hiện hộp thoại Properties Text Box => tại đây bạn nhập LinkedCell là ô A2 để tạo liên kết đên bảng tính => rồi nhấn (x) để thoát.
Note: Bạn hãy thay thế A2 bằng giá trị phù hợp với bảng Excel của bạn nhé.
Sau đó bạn click chuột phải vào Text Box => chọn View Code để mở trình VBA.
+ Bước 6: Tại hộp thoại Sheet (Code), bạn đặt con trỏ chuột trên phần End Sub như hình sau.
Rồi copy đoạn Code sau (những vị trí mình tô đỏ là chỗ cần thay thế cho phù hợp với bảng của bạn nhé):
ActiveSheet.ListObjects(“HVT“).Range.AutoFilter Field:=1, _
Criteria1:=”*” & [A2] & “*”, Operator:=xlFilterValues
+ Bước 7: Paste vào giữa => sau đó thay đổi thông số:
- Name Table tại phần
Name Manager. - Và ô Cells thiết lập tại
LinkedCell
=> Sau đó tắt hộp thoại Microsoft Visual Basic for Applications.
Bây giờ bạn thay đổi lại màu cho các ô trong ô Text Box.
+ Bước 8: Cuối cùng bạn nhấn vào Design Mode trong tab Developer để kích hoạt ô tìm kiếm.
Và nhập ký tự tại ô Text Box để Test thử nhé.
Test phát nữa ….
Lời Kết
Okay vậy là xong, mình vừa hướng dẫn với các bạn cách tạo From tìm kiếm trên file Excel một cách khá chi tiết và dễ dàng, hỗ trợ cho việc tìm kiếm và lọc thông tin một cách siêu nhanh rồi đó.
Điều này cực kỳ hữu ích đối với các file Excel có nhiều dữ liệu. Vâng, và đến đây thì bài viết của mình cũng xin được tạm dừng. Hi vọng thủ thuật này sẽ hữu ích đối với các bạn.
Chúc các bạn thành công !
Đọc thêm:
- Tự động tạo đường viền cho những ô chứa nội dung trong Excel
- Hàm tính thời gian, định dạng kiểu 24h sang 12h hoặc ngược lại trên Excel
CTV: Lương Trung – Blogchiasekienthuc.com
 Blog Chia Sẻ Kiến Thức Máy tính – Công nghệ & Cuộc sống
Blog Chia Sẻ Kiến Thức Máy tính – Công nghệ & Cuộc sống
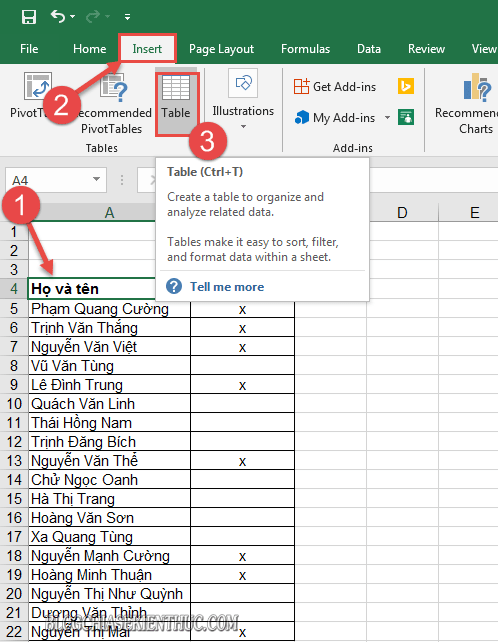
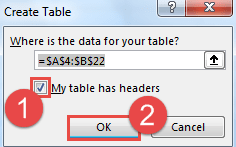
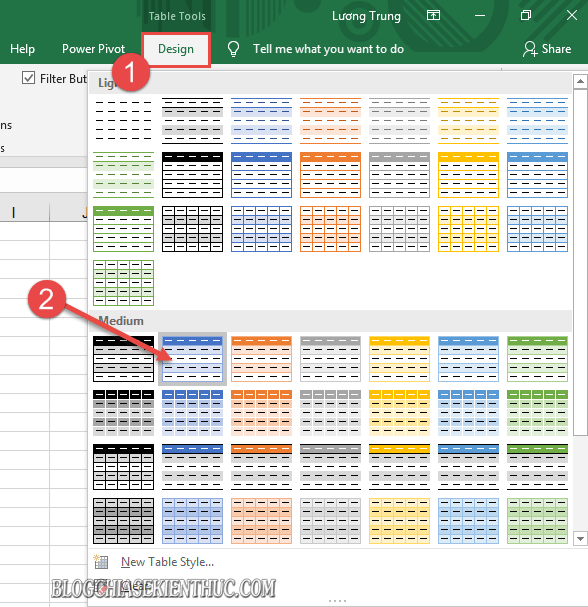
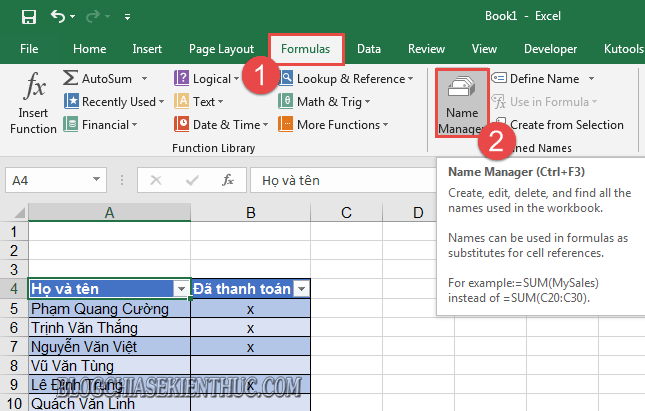
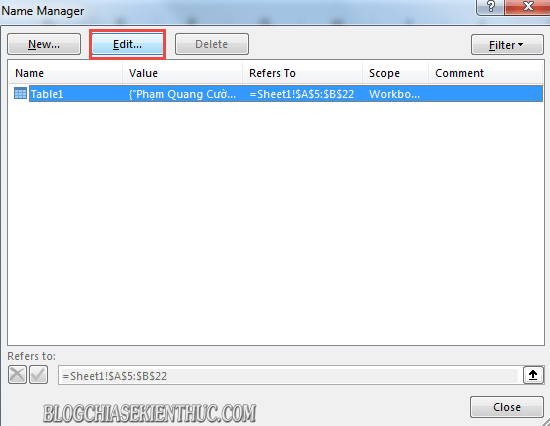
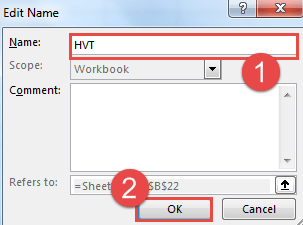
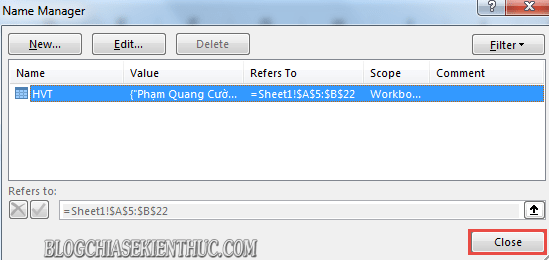

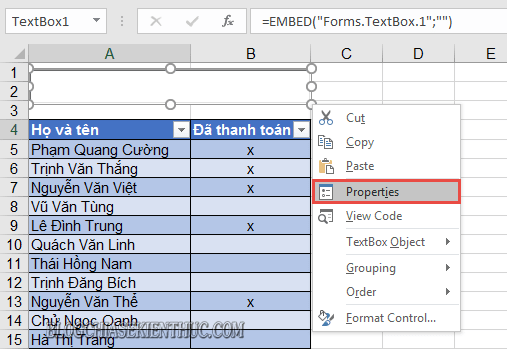
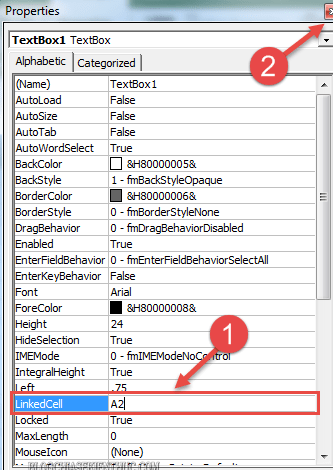
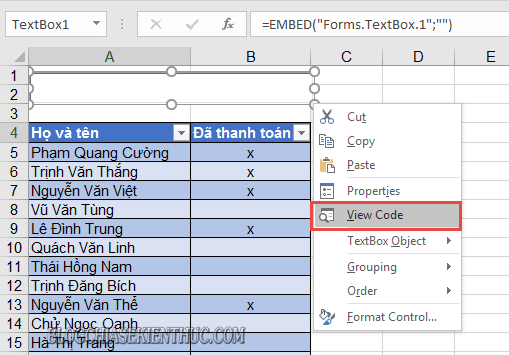
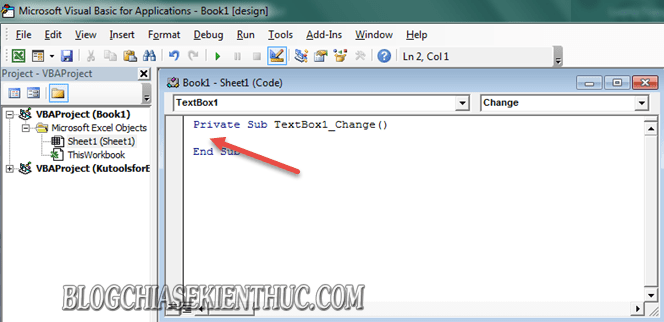
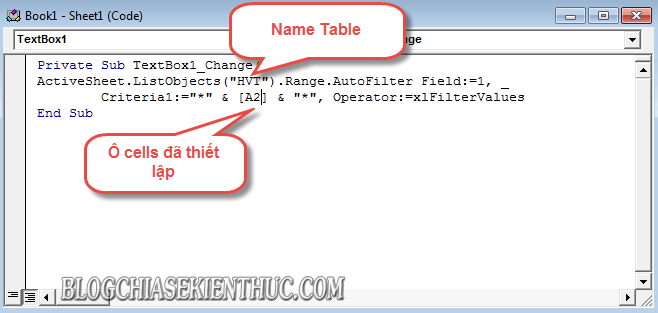

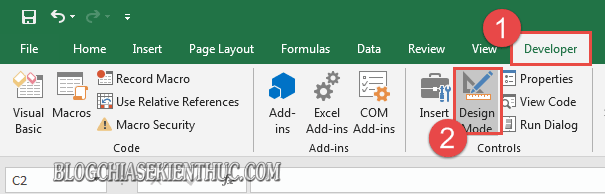
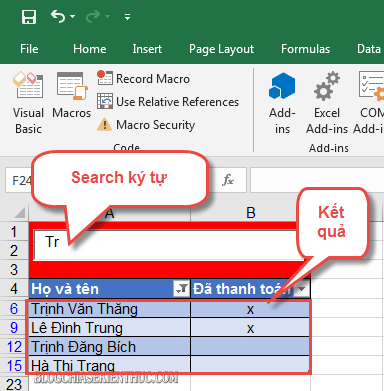
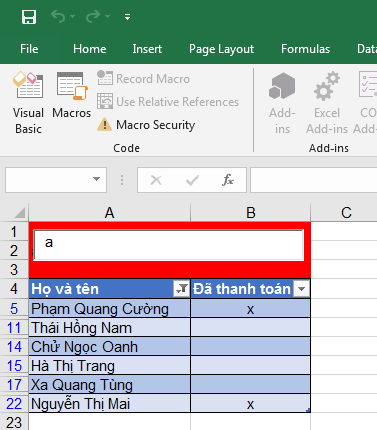







mình đang rất cần cái này. admin hay bạn nào giúp mình với 0947962018
Quá hay, cho mình xin số điện thoại. Mình muốn hợp tác
Như trên là tìm các mục thuộc nhiều hàng (tạm gọi là chiều đứng). Nhưng nếu mình có các mục tìm kiếm thuộc các cột khác nhau (tạm hiểu là chiều ngang) thì là thế nào bạn. Rất mong bạn giúp. Cảm ơn bạn trước
bị lỗi RUN-TIME ERROR ”9” : xử lý bằng cách gõ láy hay dấu nháy kép tại 02 dòng code này:
ActiveSheet.ListObjects(“HVT”).Range.AutoFilter Field:=1, _
Criteria1:=”*” & [A2] & “*”, Operator:=xlFilterValues
bỏ dấu trống ở chỗ * đi lại OK
RUN-TIME ERROR ”9” em khôg còn bị lỗi này nhưng vào tìm kiếm thì nó ẩn hết số cần tìm, bác cho em sdt em gọi nhờ bác tư vấn giúp ạ
mình nói 1 lỗi mà mình mắc phải để các bạn chú ý. không có nói code của AD sai.
Mình cũng bị lỗi subscript out of range.
Mò mẫm mãi mới biết hóa ra code sai. chỗ 02 dấu ” * ” trong Code là sai khi copy các bạn nhớ bỏ khoảng trống đi nhé ghi vậy “*”
Ở code trong bài viết đâu có dấu cách đâu bạn nhỉ?
Tại sao mình làm mà nó chỉ tìm kiểm được với định dạng text, còn number thì nó ko tìm được nhỉ. Chỉ cho mình làm sao để có thể tìm kiếm được cả với định dạng. Thanks
mình làm theo đúng như bạn chỉ nhưng bị lỗi RUN-TIME ERROR ”9” : SUBCRIPTS OUT OF RANGE. Bạn giúp mình với
Mình làm xong cũng bị lỗi giống bạn không biết xử lý sao nữa
Bạn thử cài đặt thêm Microsoft Visual C++ xem sao nhé.