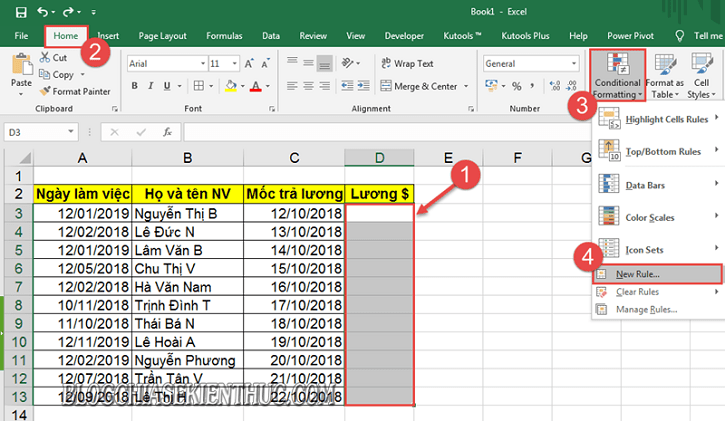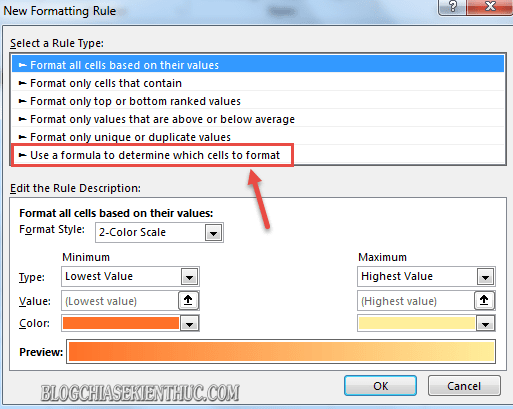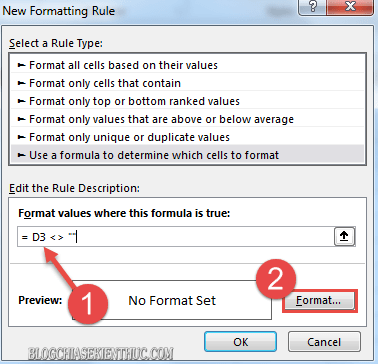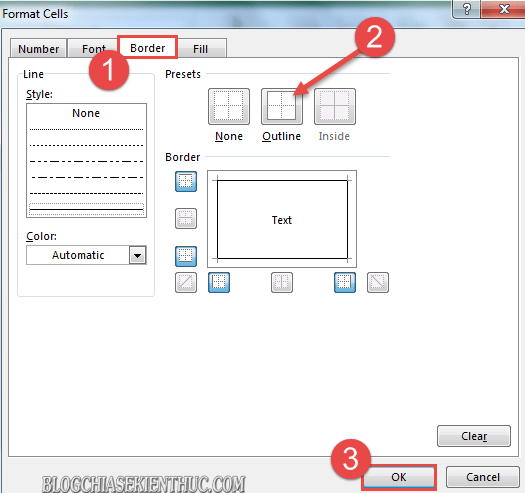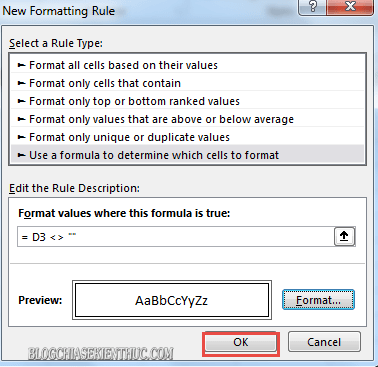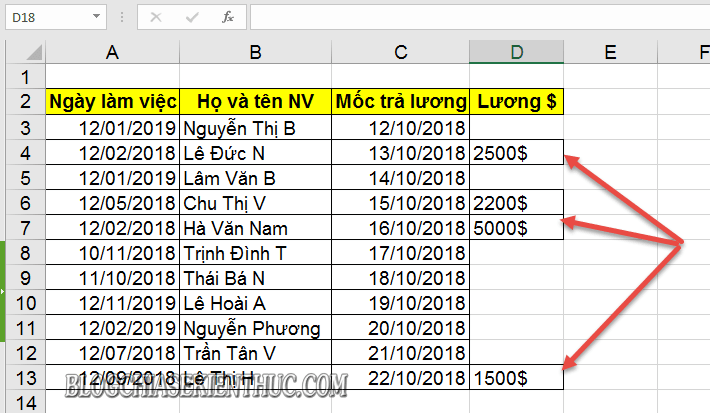Vâng, ai cũng biết việc tính toán các giá trị trên bảng tính là phần tối quan trọng của người làm Excel.
Tuy nhiên, ngoài việc thiết lập các giá trị cơ sở đó thì việc kẻ đường viền cho bảng tính trước khi mang đi in ấn cũng là một phần khá thiết yếu và không thể bỏ qua ở mọi bảng tính Excel.
Và để giúp các bạn tối ưu hoá cho việc tạo và thiết lập bảng tính trên file Excel thì ngày hôm nay mình sẽ chia sẻ với bạn cách tạo đường viền cho Excel một cách tự động khi nhập giá trị vào ô trống. Hỗ trợ các bạn tạo và kẻ nhanh đường viền cho các giá trị bảng tính.
Đọc thêm:
- Hướng dẫn kẻ đường chéo trong ô Excel, đơn giản !
- Cách định dạng, chọn vùng in trong Excel, xem trước khi in trong Excel
- Cách thêm/ xóa chú thích trong Excel, tạo Comment ghi chú nhanh
Cách tạo đường viền tự động cho các ô chứa nội dung trên Excel
+ Bước 1: Đầu tiên, bạn mở file Excel cần xử lý lên, tại đây bạn quét chọn/ bôi đen vùng cột cần tạo đường viền tự động => và mở tab Home => chọn Conditional Formatting => chọn tiếp New Rule.
NOTE: Bạn chọn cột cần bôi đen hoặc bôi đen toàn bộ các bảng !
+ Bước 2: Hộp thoại New Formatting Rule xuất hiện => bạn chọn Use a formula to determine which cells to format như hình bên dưới…
+ Bước 3: Tại hộp thoại New Formatting Rule bạn nhập công thức hàm bên dưới => Rồi nhấn Format để tiếp tục.
= D3 <> “”
(D3 là vị trí ô đầu tiên trong cột lựa chọn).
Giải nghĩa: = D3 khác <> ô trống “”
+ Bước 4: Hộp thoại Format Cells hiện lên => tại đây bạn click mở tab Border => và chọn Outline để thiết lập đường viền trước khi nhấn OK.
+ Bước 5: Và bạn xác nhận bằng cách click vào nút OK tại hộp thoại New Formatting Rule để áp dụng cấu trúc hàm cho bảng tính.
Bây giờ thì bạn có thể test thử để kiểm tra kết quả nhé 🙂
Lời kết
Okay vậy là xong, mình vừa hướng dẫn rất chi tiết cho các bạn một mẹo nhỏ trong việc tạo đường viền cho ô Excel tự động khi nhập giá trị, với cấu trúc hàm khá đơn giản và dễ thực hiện.
Mọi dữ liệu của bạn sau khi được nhập sẽ được tự động bo viền mà không hề mất thời gian định dạng như trước nữa.
Đến đây thì bài viết của mình cũng xin được tạm dừng. Hi vọng mẹo nhỏ này sẽ hữu ích với các bạn. Chúc các bạn thành công !
CTV: Lương Trung – Blogchiasekienthuc.com
Edit by Kiên Nguyễn
 Blog Chia Sẻ Kiến Thức Máy tính – Công nghệ & Cuộc sống
Blog Chia Sẻ Kiến Thức Máy tính – Công nghệ & Cuộc sống