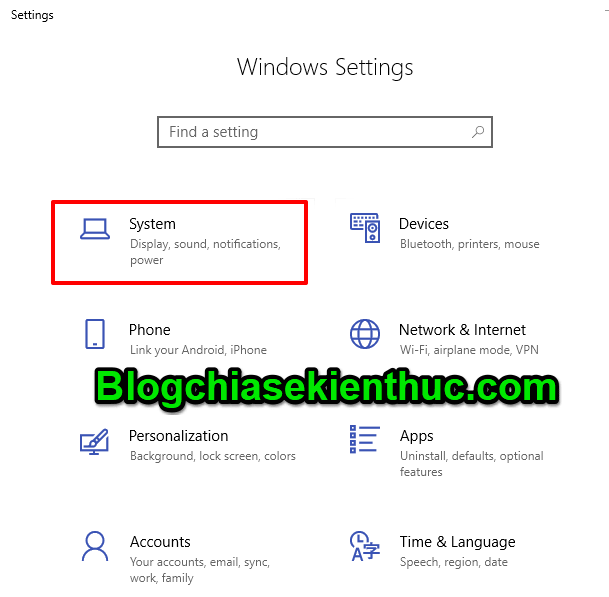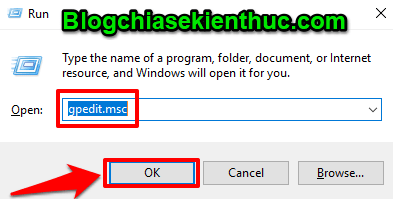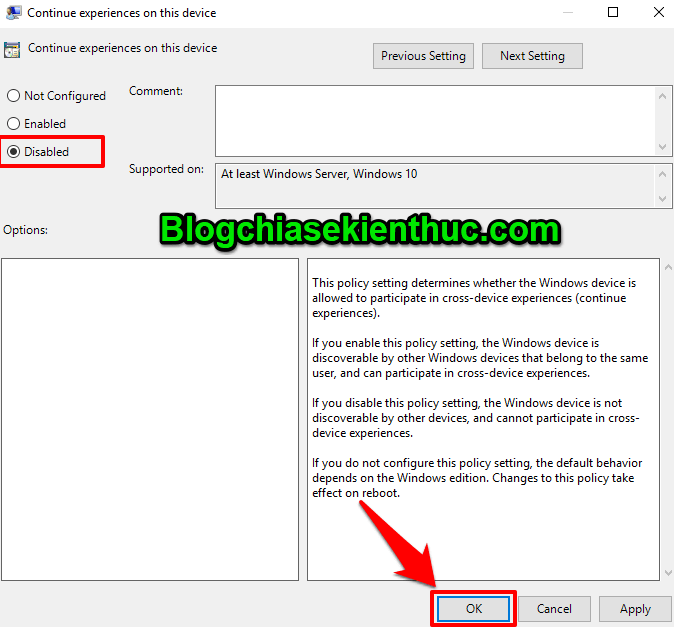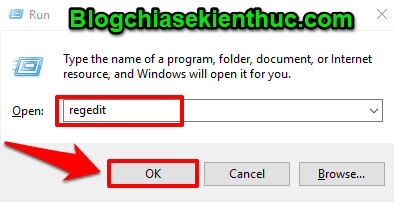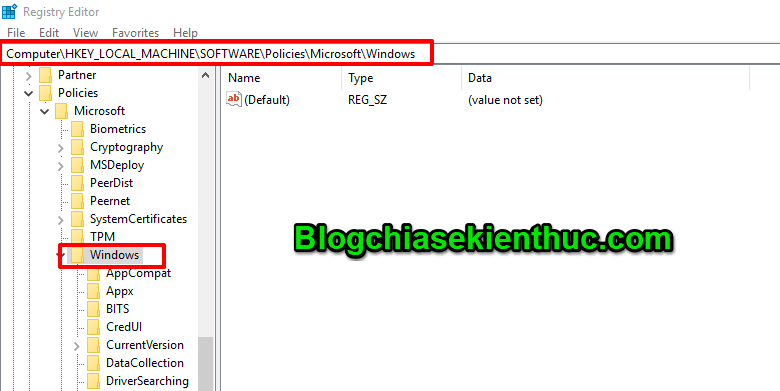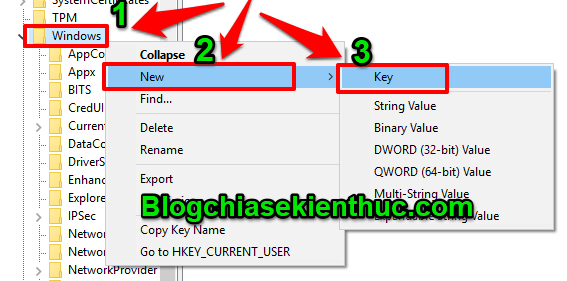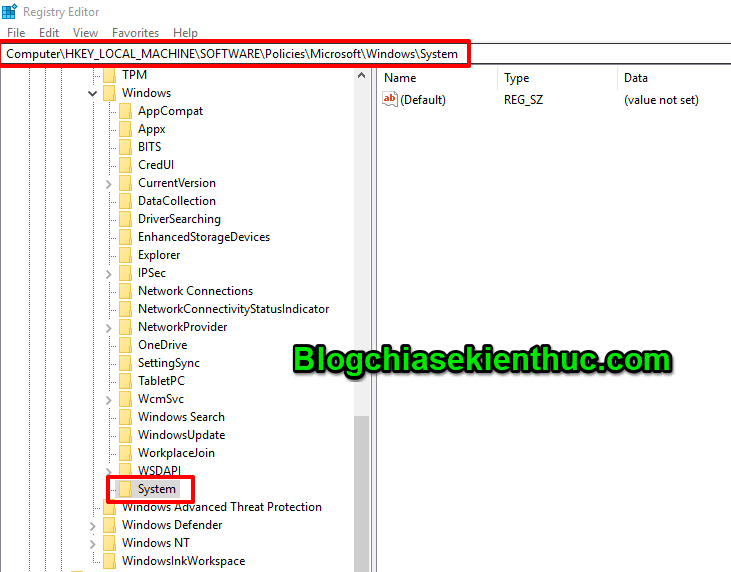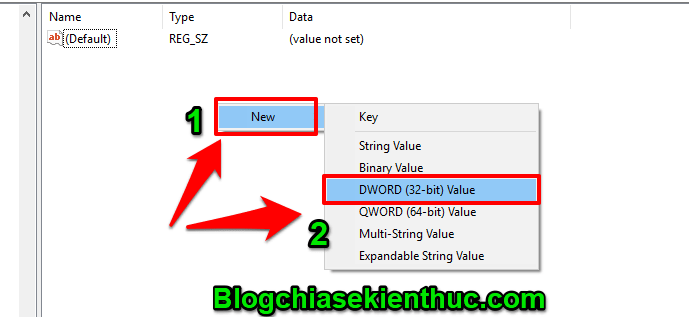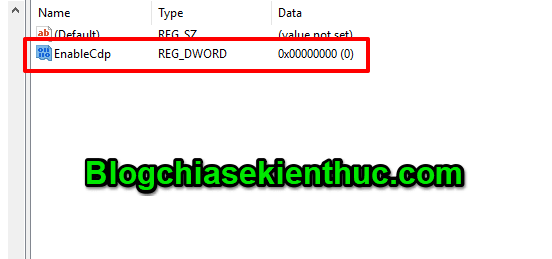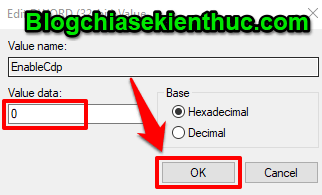Microsoft đã giới thiệu tính năng Shared Experiences trong bản cập nhật lớn mang tên Creators Update (Windows 10 Version 1703).
Tính năng này cho phép bạn chia sẻ liên kết web, tin nhắn, dữ liệu ứng dụng… với các PC Windows 10/11 khác hoặc điện thoại Android được liên kết.
Ngoài ra, tính năng chia sẻ trải nghiệm cũng cho phép bạn chia sẻ hoặc chuyển video, ảnh và tài liệu với các thiết bị Windows 10 khác qua Bluetooth hoặc Wi-Fi.
Tính năng này rất hữu ích nếu như bạn thực sự cần đến nó.
Nhưng nếu bạn rất ít khi hoặc thậm chí là không bao giờ sử dụng tính năng này hoặc bạn không muốn làm cho hệ thống Windows 10/11 của bạn bị phát hiện được bởi các thiết bị khác trên cùng một mạng thì dưới đây là cách để bạn có thể tắt tính năng Shared Experiences trong Windows 10/11.
Mục Lục Nội Dung
Như ở tiêu đề bài viết, trong bài hướng dẫn này mình sẽ hướng dẫn cho các bạn 3 cách đơn giản nhất để có thể làm được việc này một cách dễ dàng.
Đầu tiên, bạn hãy mở nhanh phần thiết lập Shared experiences tại đây: Mở Shared experiences
Hoặc bạn làm lần lượt các bước sau: MởWindows Settings lên bằng cách sử dụng tổ hợp phím tắt Windows + I.
Bạn hãy nhấn chọn vào System.
Rồi nhấn chọn vào mục Shared Experiences và sau đó nhấn OFF để tắt tính năng.
+ Bước 1 : Bạn nhấn tổ hợp phím Windows + R để mở hộp lệnh Run.
Sau đó bạn nhập hoặc dán dòng lệnh: gpedit.msc vào ô tìm kiếm và nhấn Enter hoặc click OK để mở Group Policy Editor.
+ Bước 2 : Trong Group Policy Editor. Bạn tìm đến thư mục theo đường dẫn sau: Computer Configuration => Administrative Templates => System => Group Policy.
Tại mục Group Policy, bạn click đúp vào thư mục này để mở giao diện cài đặt ở thanh bên phải. Nháy đúp chọn mục Continue experiences on this device ở thanh công cụ bên phải.
+ Bước 3 : Sẽ có một bảng tùy chỉnh hiện ra bạn hãy nhấn chọn Disabled và nhấn OK để lưu lại mọi thay đổi.
+ Bước 1 : Bạn hãy nhấn tổ hợp phím Windows + R để mở nhanh hộp lệnh Run. Sau đó nhập regedit hoặc regedit.exe và nhấn Enter hoặc click OK để mở Registry Editor.
+ Bước 2 : Trong Registry Editor, tìm tới thư mục theo đường dẫn dưới đây (Xem cách mở nhanh một đường dẫn Registry).
Computer\HKEY_LOCAL_MACHINE\SOFTWARE\Policies\Microsoft\Windows
+ Bước 3: Bạn cần tạo 1 Key mới có tên là System trong thư mục Windows nhé. Nếu có rồi thì bạn bỏ qua bước này và không cần tạo nữa.
Thực hiện: Click chuột phải vào thư mục Windows => chọn New => chọn Key.
Đây là khóa System mà bạn vừa tạo, bây giờ bạn hãy nhấn chọn thư mục System này.
+ Bước 4 : Trong khóa System vừa tạo, bạn click chuột phải vào vùng trắng ở trong khung bên phải => chọn New => chọn tiếp DWORD (32-bit) Value.
+ Bước 5 : Đặt tên cho giá trị Value mới là EnableCdp.
+ Bước 6: Click đúp vào System vừa tạo. Một hộp lệnh nhỏ xuất hiện, trong mục Value data, bạn nhập giá trị là 0 và nhấn OK để lưu lại.
Hiện tại mình đã mở cửa Blog Chia Sẻ Kiến Thức Store ! – bán phần mềm trả phí với mức giá siêu rẻ – chỉ từ 180.000đ (bản quyền vĩnh viễn Windows 10/11, Office 365, 2021, 2016… và nhiều phần mềm bản quyền khác). Bảo hành full thời gian sử dụng nhé !
Lời Kết
Ok, vậy là mình đã hướng dẫn rất chi tiết cho các bạn cách tắt Shared Experiences trong Windows 10/11 rồi nhé. Rất là đơn giản và dễ dàng phải không nào các bạn ?.
Nếu như cảm thấy phù hợp thì hãy áp dụng ngay trên thủ thuật này cho máy tính của bạn đi nhé. Cảm ơn các bạn đã theo dõi bài viết. Chúc các bạn thành công !
CTV: Phan Minh Sang – Blogchiasekienthuc.com
Edit by Kiên Nguyễn
 Blog Chia Sẻ Kiến Thức Máy tính – Công nghệ & Cuộc sống
Blog Chia Sẻ Kiến Thức Máy tính – Công nghệ & Cuộc sống