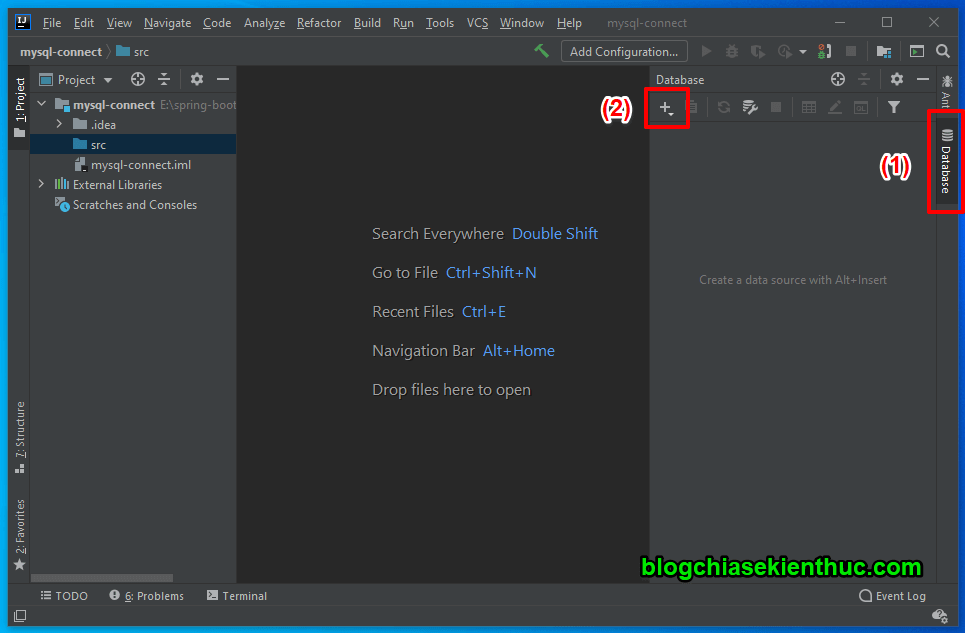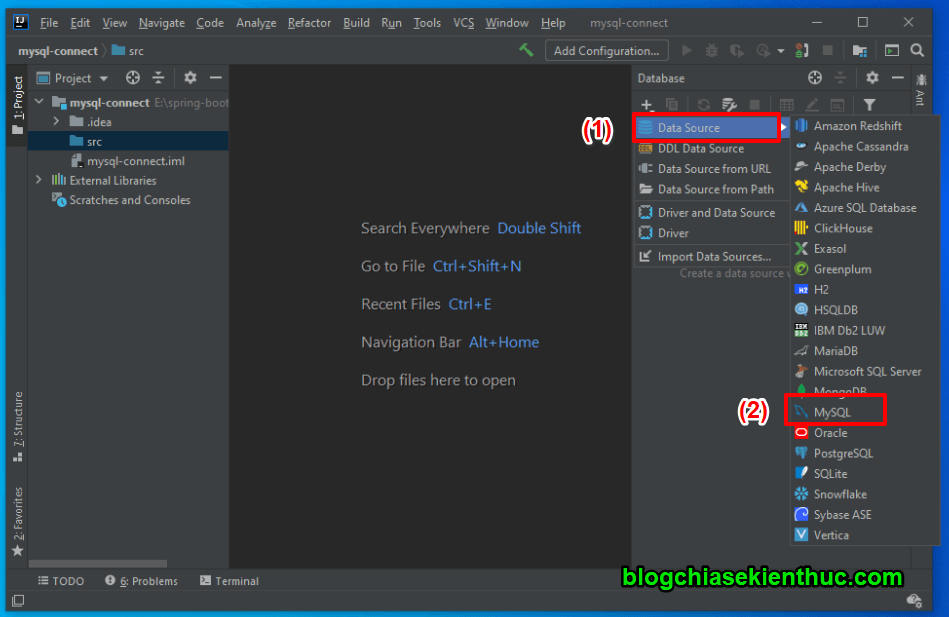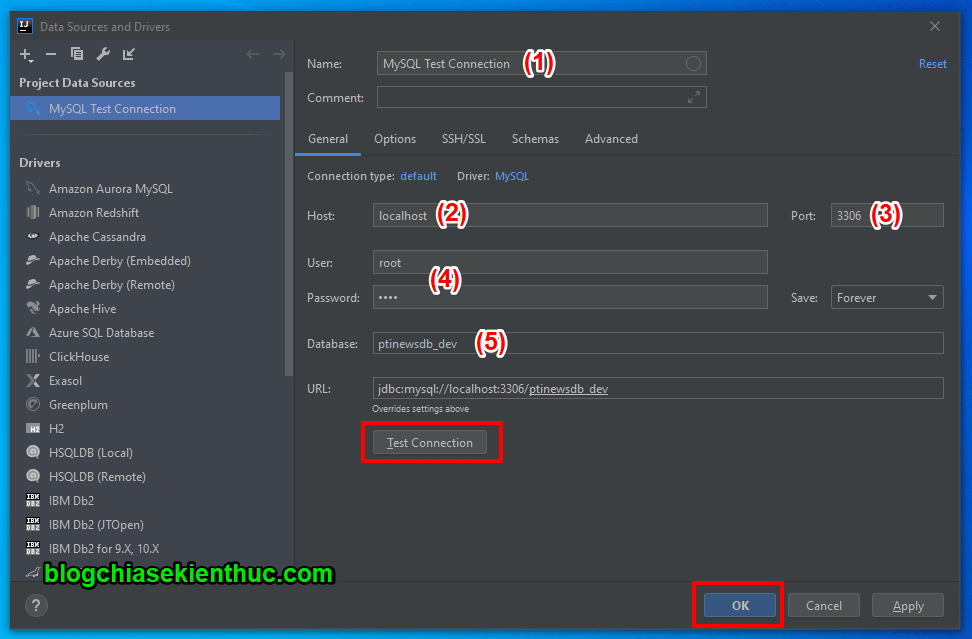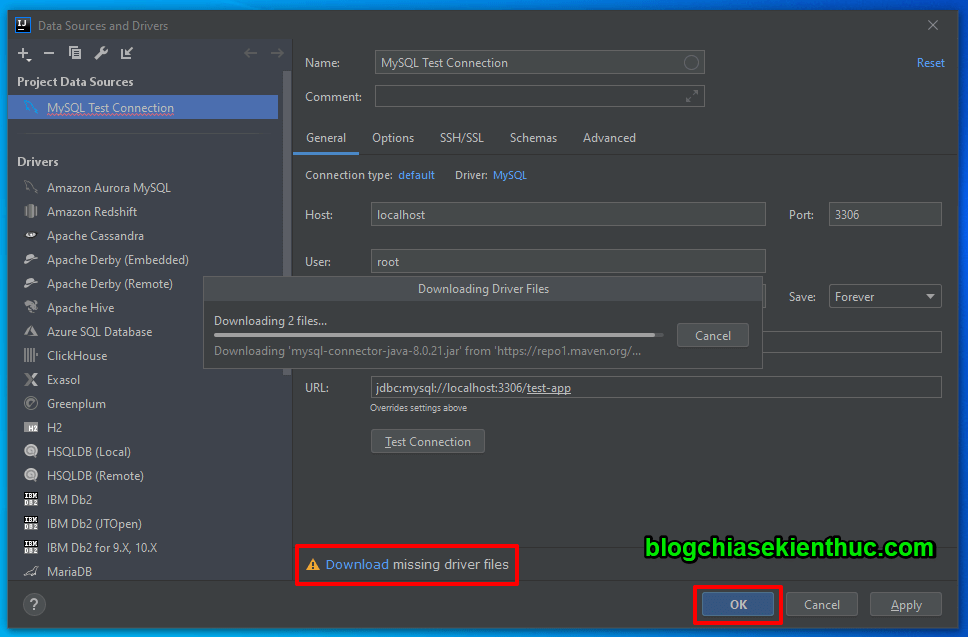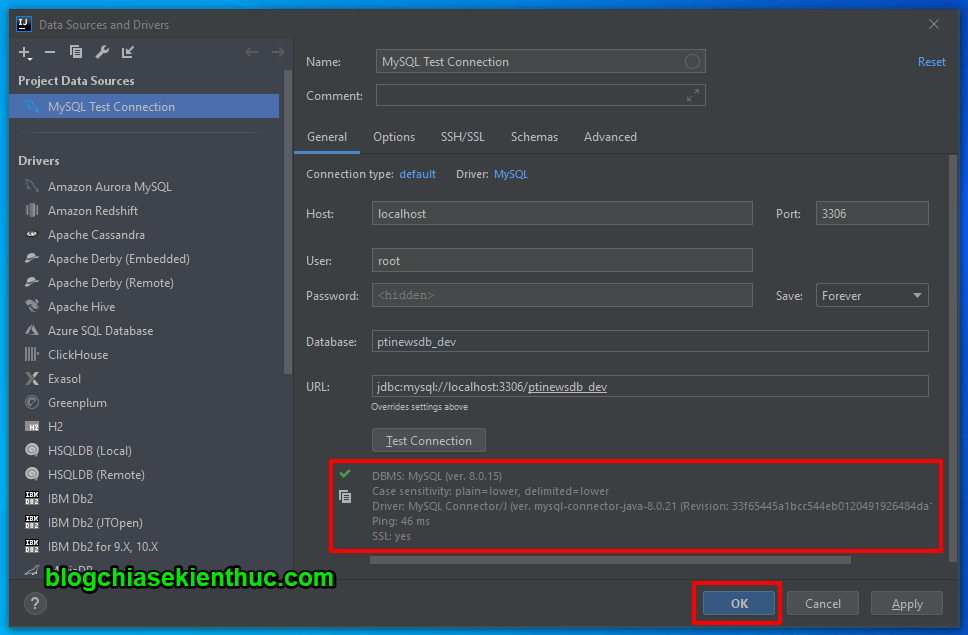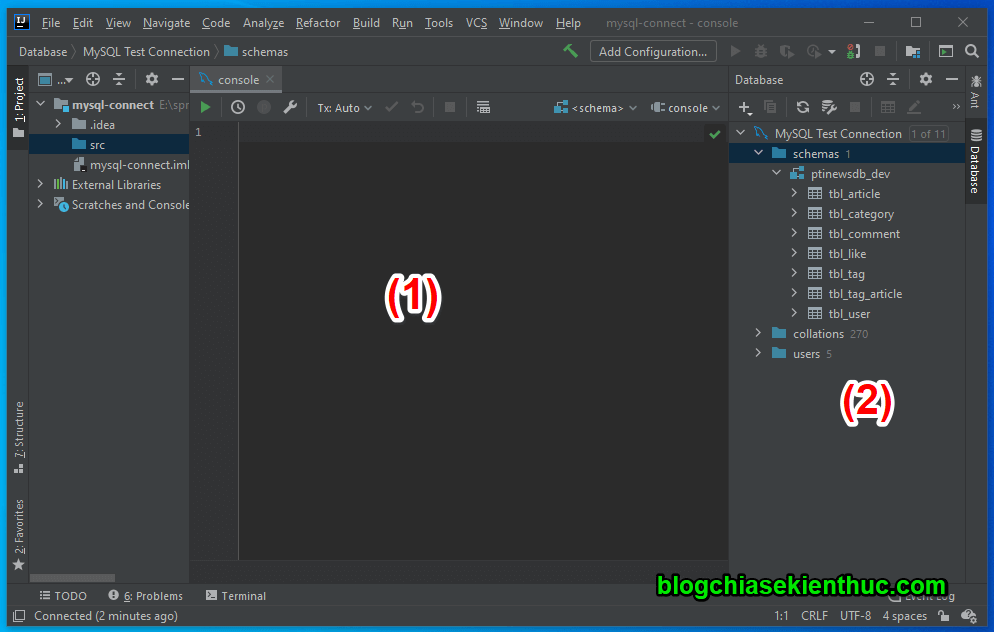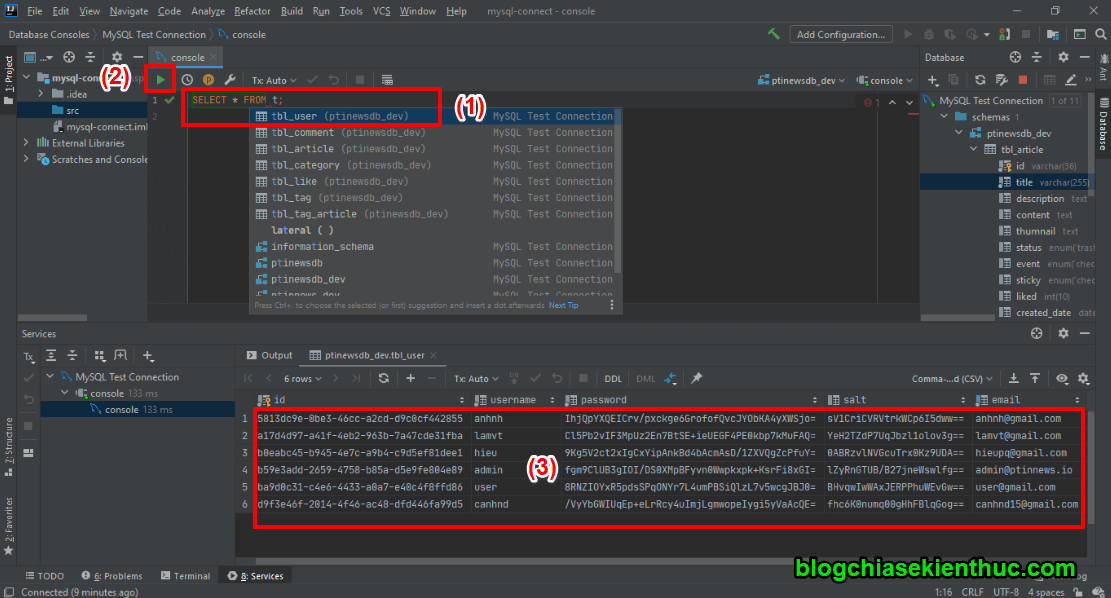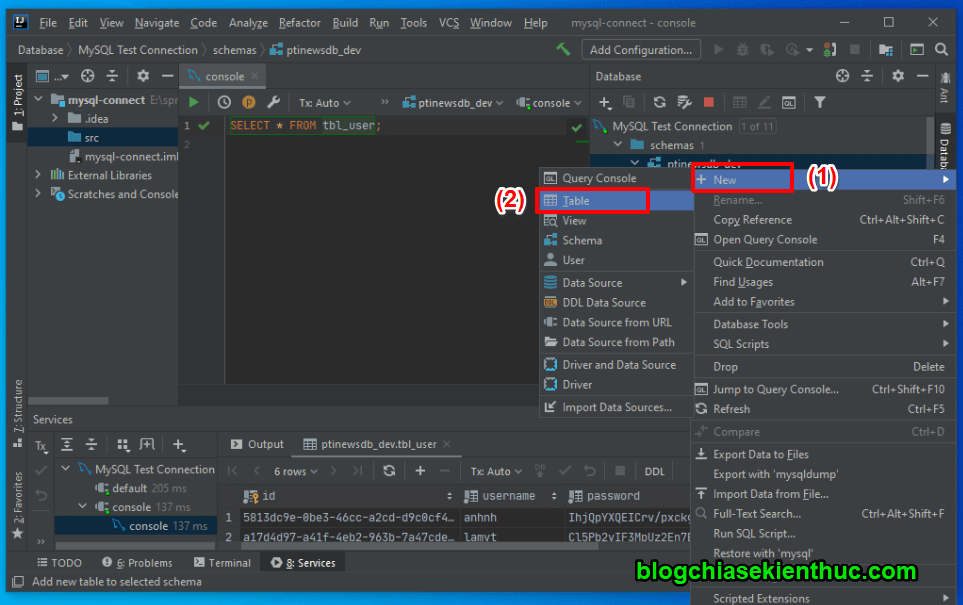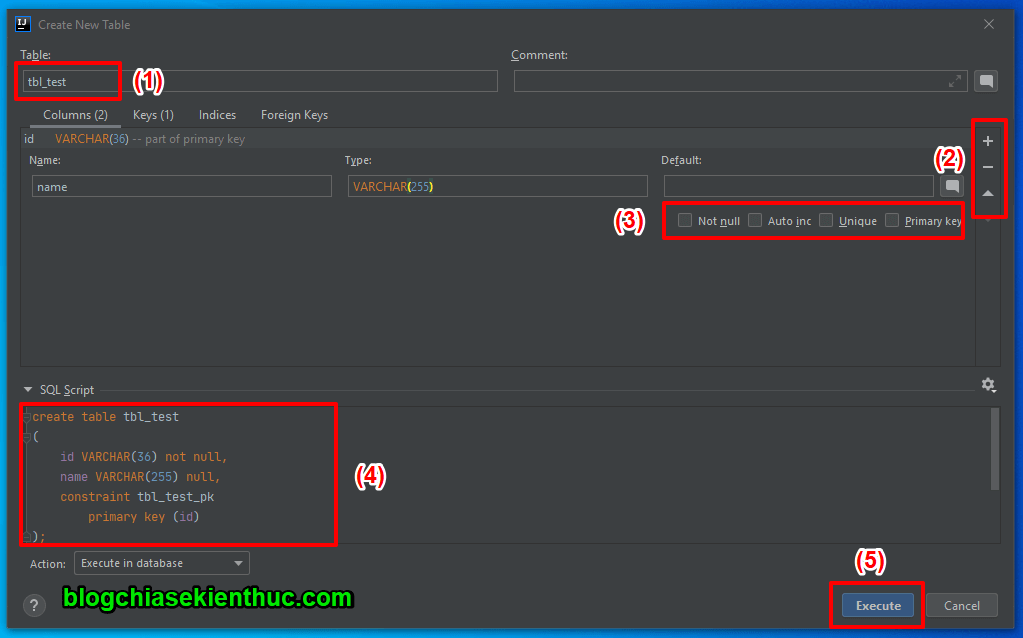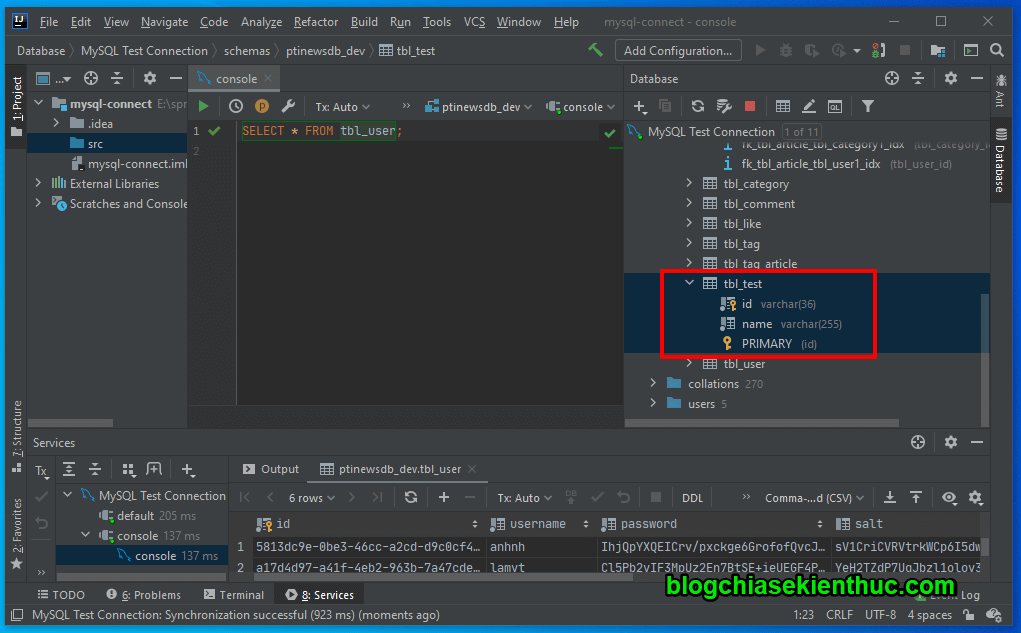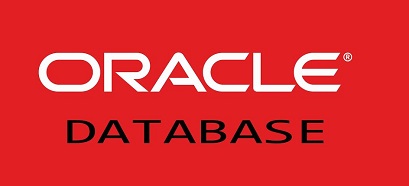Như các bạn đã biết thì việc sử dụng MySQL Workbench song song với MySQL server sẽ giúp cho việc thao tác với cơ sở dữ liệu được dễ dàng hơn và trực quan hơn.
Nhưng hiện tại có nhiều IDE hiện đại không chỉ hỗ trợ chúng ta trong việc biên soạn, biên dịch mã nguồn (source code) mà còn hỗ trợ chúng ta làm việc với các hệ quản trị cơ sở dữ liệu.
Tiêu biểu trong số đó phải kể đến các sản phẩm của JetBrains với những chức năng vượt trội. Trong bài viết này mình sẽ hướng dẫn các bạn liên kết đến MySQL Server bằng InteliJ – một IDE đang được rất nhiều các lập trình sử dụng hiện nay.
Ok, bắt đầu ngay thôi nào các bạn !
Hướng dẫn liên kết đến MySQL Server trong IntelliJ
+ Bước 1: Đầu tiên các bạn mở một Project lên và nhấn vào tab Database ở bên phải như hình vẽ rồi bấm vào dấu “+” để tạo một kết nối đến hệ quản trị cơ sở dữ liệu.
+ Bước 2: Ở đây InteliJ hỗ trợ rất nhiều các hệ quản trị cơ sở dữ liệu khác nhau cũng như rất nhiều các kiểu kết nối khác nhau.
Trong bài viết này mình chỉ hướng dẫn cách kết nối đến database server cài trên cùng máy với công cụ InteliJ. Các bạn chọn Data Source => MySQL như hình vẽ.
+ Bước 3: Tiếp theo các bạn điền các thông tin được yêu cầu.
- (1) Tên của liên kết
- (2) Hostname (nếu trên một máy thì là localhost)
- (3) Cổng kết nối mặc định là
3306 - (4) Username và password mà bạn thiết lập lúc cài đặt MySQL Server
- (5) Tên database (lưu ý là database này phải tồn tại rồi trong trường hợp bạn muốn liên kết đến database đó).
+ Bước 4: Trước khi bấm vào Test Connection và Ok bạn phải tải driver file về như hình bên dưới trước (nếu bạn tạo liên kết lần đầu tiên).
+ Bước 5: Sau khi download file driver chúng ta sẽ bấm vào Test Connection và OK để kiểm tra kết nối.
Nếu các bạn thấy công cụ hiển thị thông báo với tích xanh như hình bên dưới là được rồi đó.
Trường hợp không kết nối được bạn kiểm tra lại các thông tin nhập bên trên và kiểm tra MySQL Service có đang hoạt động không.
+ Bước 6: Sau khi kết nối thì toàn bộ khu vực (2) chính là các thông tin liên quan đến database mà chúng ta muốn liên kết đến.
- (1) là vị trí console để chúng ta có thể viết các câu query thực hiện các truy vấn đến cơ sở dữ liệu.
+ Bước 7: Ở đây mình sẽ thực hiện một câu query mẫu để các bạn thấy được sức mạnh của công cụ này.
- Có gợi ý code, gợi ý chính xác, từ nào dùng nhiều sẽ được đẩy lên đầu tiên -> rất tiện để theo dõi.
- Tốc độ câu query mình cũng chưa test được hết nhưng khá ổn, cảm giác còn nhanh hơn nhiều trong MySQL Workbench.
Sau khi viết câu query các bạn bấm vào nút tam giác màu xanh (2) để thực hiện câu lệnh truy vấn. Bên dưới (3) là các bản ghi được tìm thấy bởi câu query.
+ Bước 8: Tiếp theo mình sẽ hướng dẫn các bạn một thao tác cơ bản nữa đó là tạo mới một table. Các bạn chuột phải và Database name => New => Table như hình bên dưới.
+ Bước 9: Đây chính là giao diện để chúng ta thêm bảng cho cơ sở dữ liệu.
- (1) Tên bảng
- (2) Các thao tác thêm trường dữ liệu mới (+), xóa trường dữ liệu (-), thay đổi vị trị các trường (mũi tên lên)
- (3) Thêm thuộc tính cho các trường dữ liệu
- (4) Script tương ứng.
- (5) Sau khi thêm đầy đủ các thông tin các bạn bấm
Executeđể thực thi script và tạo bảng mới.
+ Bước 10: Đây chính là bảng dữ liệu mới được tạo ra.
Kết luận
Ok, như vậy là mình đã vừa hướng dẫn rất chi tiết với các bạn cách kết nối MySQL Server trong IntelliJ rồi ha.
Có thể nói IntelliJ đã tích hợp hầu như toàn bộ những gì mà MySQL Workbench đang có, để có thể làm việc với MySQL Server.
Song, để nói là hoàn toàn thay thế thì mình nghĩ là cũng chưa hẳn. Vì phần đa người sử dụng đã quen với MySQL Workbench, thậm chí khi cài MySQL họ đã mặc định cài MySQL Workbench để làm việc.
Vì vậy mình nghĩ tùy mục đích cũng như sự thuận tiện chúng là có thể sử dụng kết hợp cả hai sản phẩm này. Hẹn gặp lại các bạn trong các bài viết tiếp theo nha !
CTV: Nguyễn Đức Cảnh – Blogchiasekienthuc.com
 Blog Chia Sẻ Kiến Thức Máy tính – Công nghệ & Cuộc sống
Blog Chia Sẻ Kiến Thức Máy tính – Công nghệ & Cuộc sống