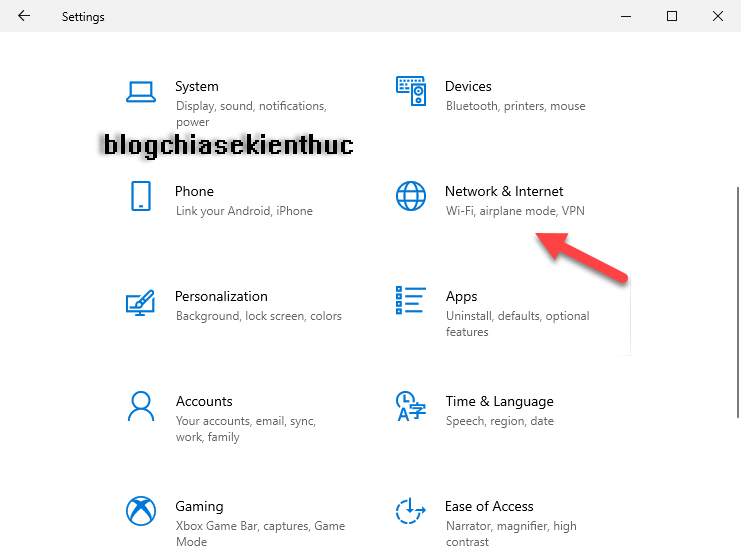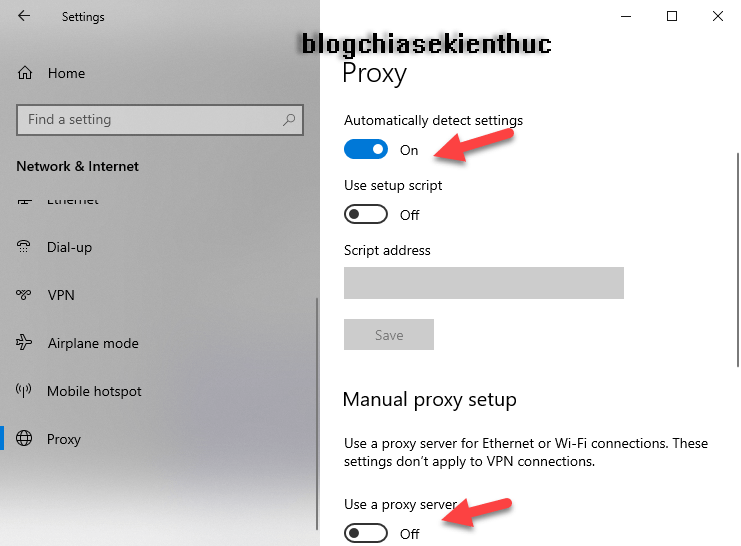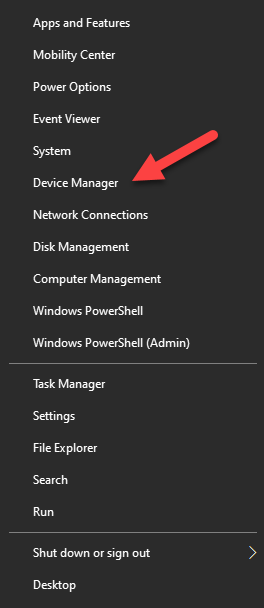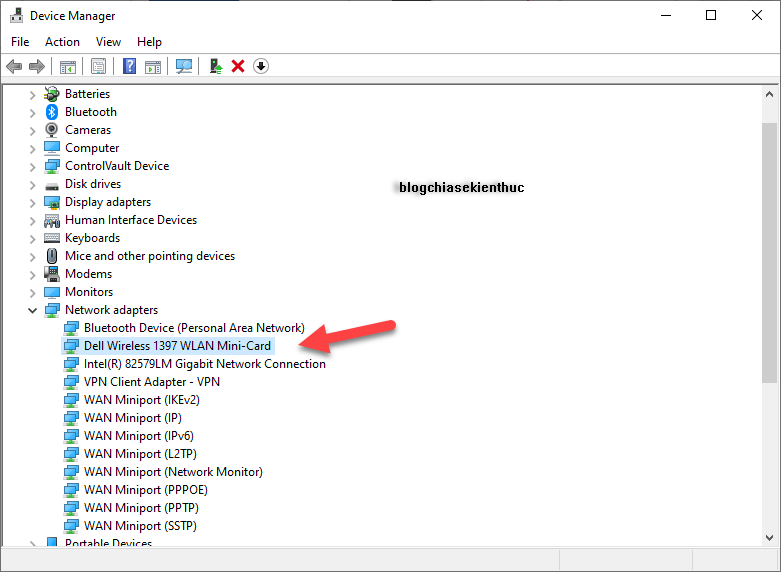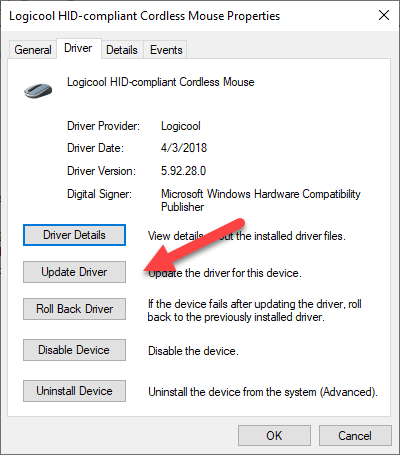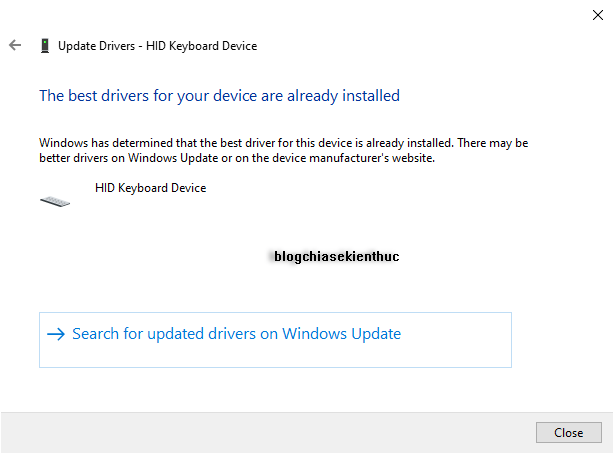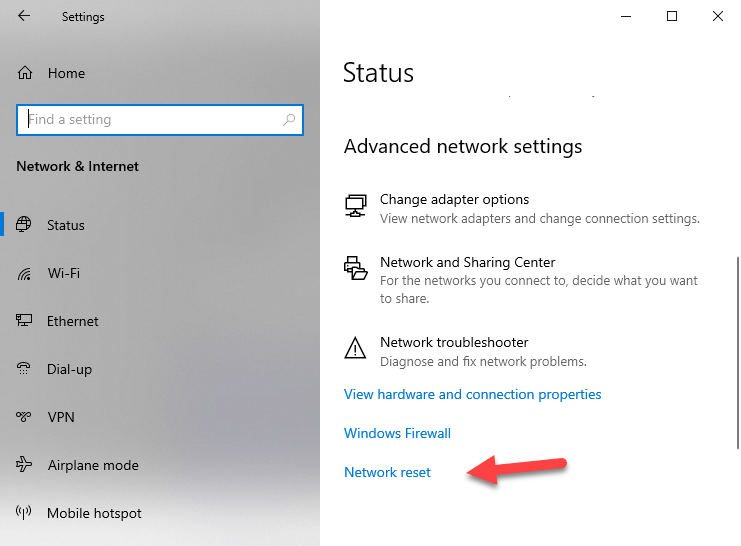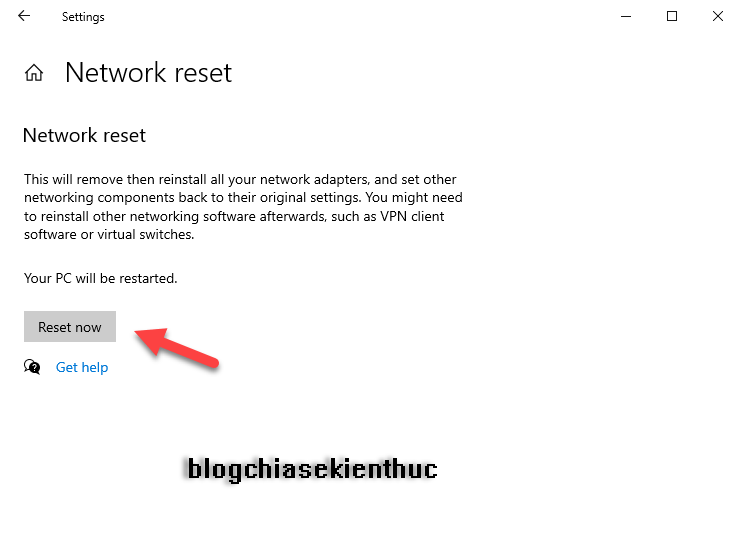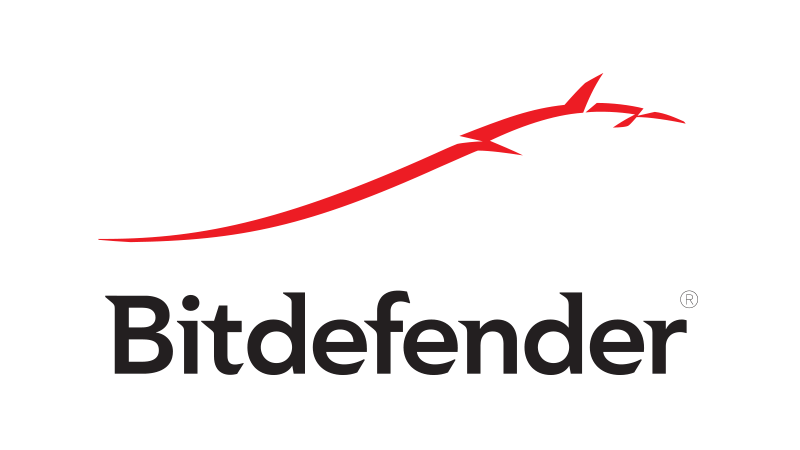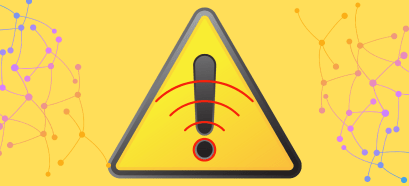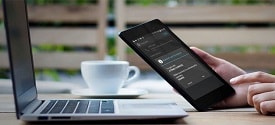Khi việc kết nối mạng Internet trên máy tính của bạn gặp vấn đề, có thể bạn sẽ sử dụng trình chẩn đoán lỗi (Network Troubleshooter) có sẵn trên Windows và bạn thấy kết quả trả về như sau:
“Windows could not automatically detect this network’s proxy settings”
Vâng, thông báo đã quá rõ rồi. Lỗi mạng của máy tính có liên quan đến cài đặt Proxy.
Nếu bạn vẫn chưa biết cách khắc phục lỗi này thì hãy tham khảo qua những cách bên dưới nhé.
Mục Lục Nội Dung
- I. Các bước fix lỗi Windows could not automatically detect this network’s proxy settings
- #1. Khởi động lại Modem, Router mạng và máy tính
- #2. Kiểm tra lại phần Proxy Settings trên Windows
- #3. Cập nhật Driver mạng cho máy tính
- #4. Kiểm tra các phần mềm có thể can thiệp vào mạng của bạn
- #5. Sử dụng công cụ Fix lỗi mạng của Windows
- #6. Reset lại cấu hình mạng
- #7. Quét phần mềm độc hại trên thiết bị của bạn
- II. Lời kết
I. Các bước fix lỗi Windows could not automatically detect this network’s proxy settings
// Áp dụng cho mọi phiên bản Windows nhé các bạn, nhưng sẽ dễ làm theo hơn nếu như bạn đang sử dụng Windows 10 hoặc Windows 11….
#1. Khởi động lại Modem, Router mạng và máy tính
Đầu tiên, việc dễ thực hiện nhất là bạn nên khởi động lại máy tính sau đó mới tìm kiếm các cách khác.
Việc khởi động lại máy tính mặc dù là hành động đơn giản và nghe có vẻ không liên quan lắm nhưng tác dụng của nó thì nhiều không tưởng.
Hầu hết các lỗi lặt vặt sẽ phát sinh nếu thiết bị của bạn không được tắt đi trong một thời gian dài.
Vậy nên việc khởi động lại máy tính sẽ giúp máy tính được làm mới lại toàn bộ các tiến trình, từ đó có thể kết thúc các tiến trình gây ra vấn đề trên.
Bạn nên khởi động lại máy tính trước khi thực hiện các bước tiếp theo sau đây, biết đâu đấy nó lại hiệu quả.
Điều này cũng được áp dụng cho Router, hoặc các thiết bị mạng liên quan.
Bạn cũng nên tắt Router/ Modem đi trong khoảng 3 phút, sau đó khởi động lại và kiểm tra xem vấn đề có được giải quyết hay không nhé.
Nếu vẫn chưa được thì tiếp tục các bước kiểm tra bên dưới !
#2. Kiểm tra lại phần Proxy Settings trên Windows
Đây chính là vấn đề liên quan trực tiếp đến cài đặt Proxy, vậy nên đây cũng chính là nơi tiếp theo mà bạn nên kiểm tra lại sau khi khởi động lại thiết bị.
Để vào Proxy Settings trên Windows, ta sẽ làm như sau:
+ Bước 1: Nhấn tổ hợp phím Win + I để khởi động Windows Settings => sau đó chọn mục Network & Internet.
Truy cập nhanh vào phần Network & Internet: Mở Network & Internet
+ Bước 2: Bạn vào tab Proxy ở cửa sổ bên trái => sau đó hãy kiểm tra các cài đặt sau đây:
- Trong trường hợp bạn không sử dụng Proxy thì bạn hãy đảm bảo rằng mục
Automatically detect settingsđược bật lên (ON).
Đồng thời mục Use a proxy server phải được tắt đi. Nếu bất kỳ cài đặt nào trên không trùng khớp với cài đặt của bạn thì bạn nên tinh chỉnh lại ngay.
- Đối với trường hợp bạn có sử dụng Proxy thì vấn đề sẽ phức tạp hơn một chút.
Đầu tiên hãy đảm bảo mình đã kết nối đúng Proxy mà mình cần sử dụng, nếu không chắc chắn thì bạn nên kiểm tra với quản trị viên hệ thống về vấn đề này.
// Đọc bài viết này nếu như bạn chưa biết gì về Proxy là gì nhé !
#3. Cập nhật Driver mạng cho máy tính
Trình điều khiển mạng của bạn bị lỗi thời cũng có thể là nguyên nhân gây ra sự cố như trên.
Chính vì thế, ta sẽ cần cập nhật Driver mạng cho máy tính. Để Update Driver mạng ta sẽ làm như sau:
+ Bước 1: Nhấn tổ hợp phím Win + X để khởi động Power User lên => sau đó bấm vào Device Manager để khởi động công cụ Device Manager.
Cách dưới áp dụng đối với hệ điều hành Windows 10 trở lên nha các bạn !
Còn một cách áp dụng cho tất cả hệ điều hành là mở hộp thoại Run (Win + R) => nhập lệnh devmgmt.msc => và nhấn Enter.
+ Bước 2: Sau khi cửa sổ Device Manager xuất hiện, bạn tìm đến Driver cần cập nhật, trong trường hợp này là Driver mạng, sau đó nhấp đúp chuột vào nó.
+ Bước 3: Bạn tìm đến tab Driver và bấm vào nó => sau đó chọn Update Driver.
+ Bước 4: Tiếp theo bạn nhấn vào mục Search automatically for drivers.
+ Bước 5: Sau khi phát hiện và cài đặt cập nhật Driver hoàn thành, bạn hãy khởi động lại máy tính để áp dụng cập nhật.
Trong trường hợp này mình không có bản cập nhật nào mới nên sẽ xuất hiện thông báo sau.
TIPs:
Nếu bạn không thể cập nhật Driver thông qua công cụ Device Manager thì bạn hoàn toàn có thể sử dụng các phần mềm nâng cấp Driver chuyên dụng như Driver Easy, Driver Booster, WanDriver,…
Hoặc để đảm bảo an toàn và ổn định nhất thì bạn có thể lên trang chủ của nhà sản xuất phần cứng để tải Driver xuống và cài đặt.
Bạn có thể xem hướng dẫn trong bài viết này: Chia sẻ cách CÀI ĐẶT DRIVER chuẩn nhất cho LAPTOP và PC
Ngoài ra, nếu bạn đang sử dụng hệ điều hành Windows 10/ Windows 11 trở lên thì bạn có thể thực hiện nâng cấp hệ điều hành máy tính để cập nhật Driver mới nhất cho các thiết bị phần cứng trong máy tính nhé.
#4. Kiểm tra các phần mềm có thể can thiệp vào mạng của bạn
Tiếp theo, bạn cần đảm bảo rằng bạn không sử dụng những phần mềm nào có khả năng can thiệp vào mạng máy tính của bạn, ví dụ như tường lửa, VPN,…
Nếu bạn có cài đặt chúng, hãy thử gỡ bỏ cài đặt/ hoặc tắt nó đi nhé.
Những phần mềm dạng này có thể là nguyên nhân gây ra vấn đề liên quan đến Proxy, bởi vì chúng có thể đã thay đổi các cấu hình mạng của máy tính, từ đó gây ra lỗi như trên.
Nếu bạn đã biết vấn đề nằm ở phần mềm nào rồi thì hãy cấu hình lại cho hợp lý nhất. Cái này thì tùy loại phần mềm, mình chỉ đưa ra giải pháp chứ hướng dẫn chi tiết là điều không thể.
#5. Sử dụng công cụ Fix lỗi mạng của Windows
Bạn nhấn tổ hợp Win + I để vào Windows Settings = > vào Update & Security => chọn Troubleshoot
=> Sau đó chạy công cụ Fix lỗi liên quan đến mạng Internet (ví dụ như Internet Connections và Network Adapter…)
Cách sử dụng tương đối đơn giản, nhưng nếu bạn muốn xem hướng dẫn chi tiết hơn thì có thể đọc lại bài viết này nhé: 10 công cụ hỗ trợ sửa lỗi trên Windows do Microsoft cung cấp
#6. Reset lại cấu hình mạng
Sau khi thử mọi cách ở trên mà không có tác dụng thì bạn nên reset lại toàn bộ cấu hình mạng của mình.
Trên Windows 10 hoặc Windows 11 thì bạn có thể dễ dàng reset toàn bộ cấu hình mạng bằng cách sau:
+ Bước 1: Vào mục Network & Internet trong Windows Settings.
Giao diên của hđh Windows 11 sẽ hơi khác một chút, nhưng nhìn chung là vẫn dễ dàng làm theo được 🙂
Truy cập nhanh vào phần Network & Internet: Mở Network & Internet
+ Bước 2: Ở cửa sổ bên phải, bạn chọn Network Reset.
+ Bước 3: Tiếp tục nhấn vào Reset now để thực hiện reset mạng của bạn.
Máy tính của bạn sẽ khởi động lại nên hãy lưu lại các tiến trình của bạn trước khi thực hiện nhé.
Hiện tại mình đã mở cửa Blog Chia Sẻ Kiến Thức Store ! – bán phần mềm trả phí với mức giá siêu rẻ – chỉ từ 180.000đ (bản quyền vĩnh viễn Windows 10/11, Office 365, 2021, 2016… và nhiều phần mềm bản quyền khác). Bảo hành full thời gian sử dụng nhé !
#7. Quét phần mềm độc hại trên thiết bị của bạn
Nhiều phần mềm độc hại có thể gây ra vấn đề liên quan tới cài đặt Proxy và ngăn bạn sử dụng mạng Internet.
Chính vì vậy, bạn nên sử dụng các phần mềm diệt virus để quét toàn bộ máy tính.
Điều này sẽ giúp bạn phát hiện ra các phần mềm độc hại đang chạy trên hệ thống và loại bỏ chúng một cách dễ dàng.
Sau khi loại bỏ những thành phần gây hại xong, bạn hãy thử kiểm tra xem mạng của bạn đã trở về bình thường hay chưa.
II. Lời kết
Ok, như vậy là mình đã hướng dẫn xong cho các bạn các cách để tự sửa lỗi Proxy Settings khi chẩn đoán mạng Internet trên máy tính rồi nhé.
Đây là một lỗi cũng rất hay gặp khi sử dụng máy tính, vậy nên bạn hãy nhớ những mẹo trên để áp dụng khi cần thiết nhé.
Hi vọng bài viết này sẽ hữu ích với bạn. Ngoài những cách mình chia sẻ ở trên, nếu bạn còn biết thêm cách nào hiệu quả khác nữa thì hãy comment ở phía dưới bài viết để anh em tham khảo nha. Chúc các bạn thành công !
Có thể bạn đang tìm:
- Sửa lỗi không vào được web mặc dù biểu tượng mạng vẫn có
- Cách sửa lỗi The DNS Server isn’t Responding trên Windows [OK]
- Fix lỗi “Kết nối của bạn không phải kết nối riêng tư”, 100% OK
- Lỗi mạng chấm than vàng và cách khắc phục thành công 100%
- Sửa lỗi mất kết nối internet do trùng địa chỉ IP thành công 100%
- Máy tính bị mất mạng Internet do Virus gây ra và cách sửa chữa
- Mất biểu tượng Wifi trên Windows 10 và cách sửa thành công 100%
CTV: Hoàng Tuấn – Blogchiasekienthuc.com
Edit by Kiên Nguyễn
 Blog Chia Sẻ Kiến Thức Máy tính – Công nghệ & Cuộc sống
Blog Chia Sẻ Kiến Thức Máy tính – Công nghệ & Cuộc sống