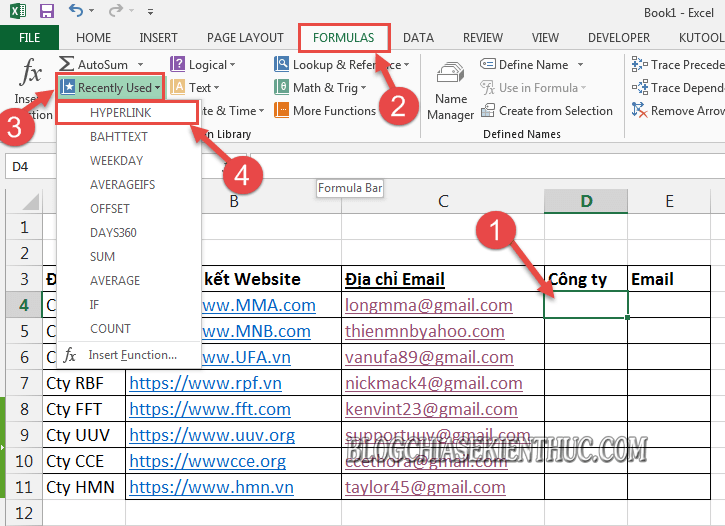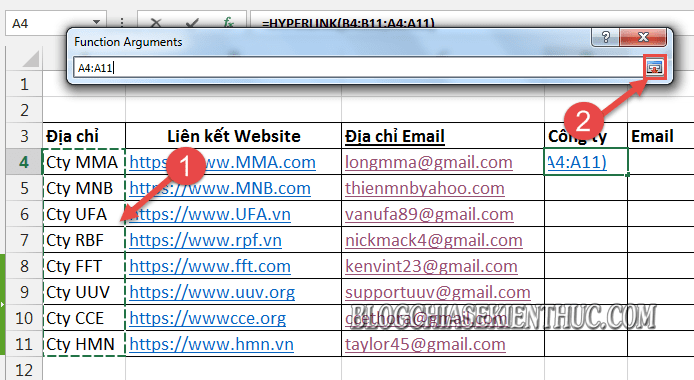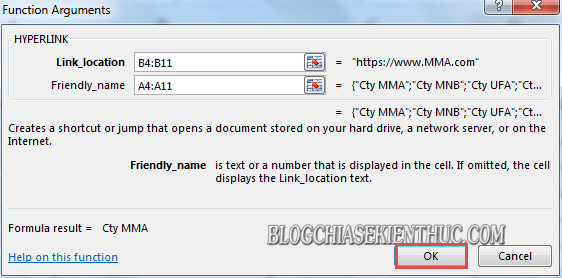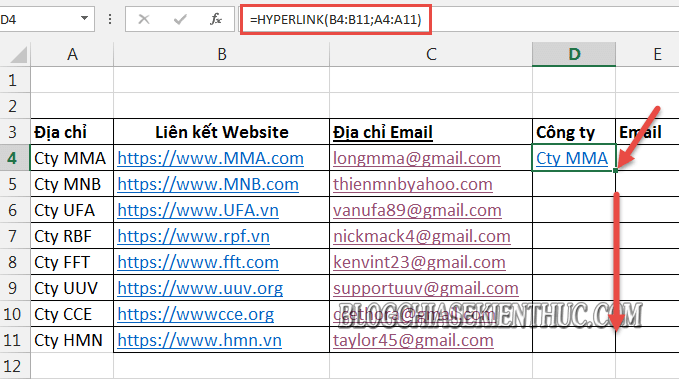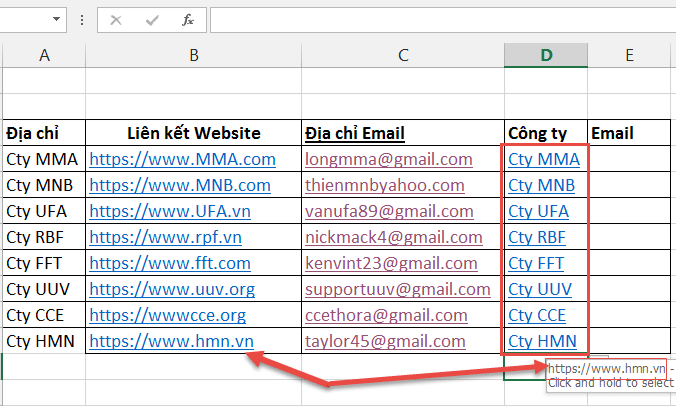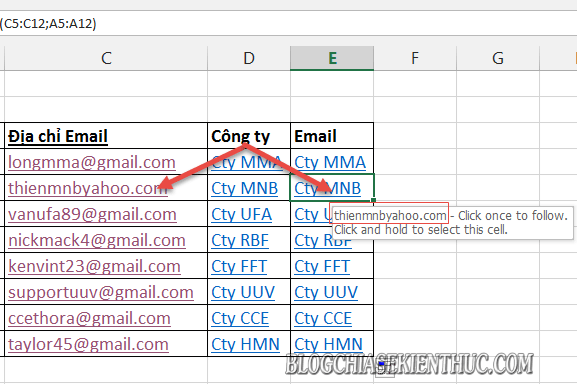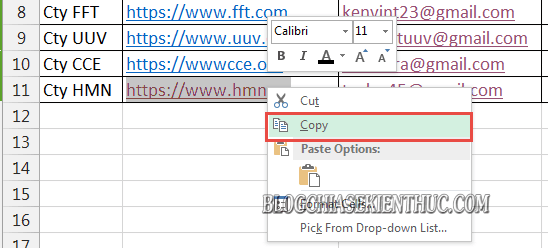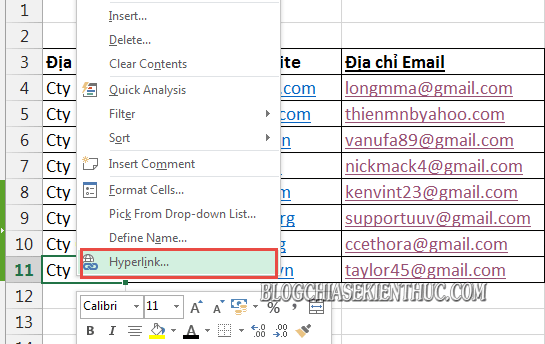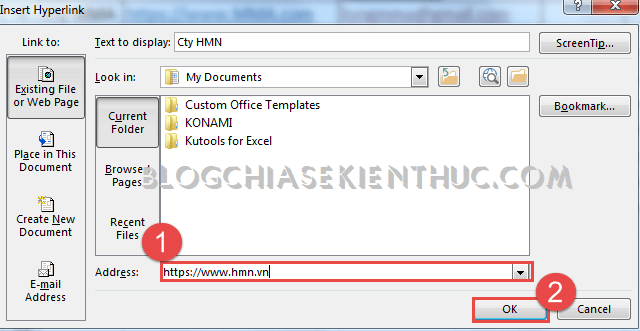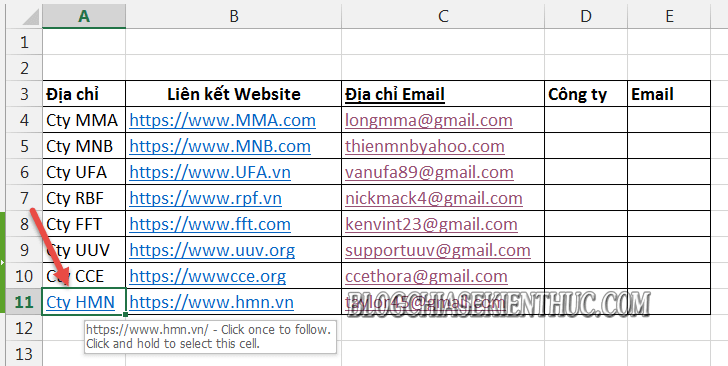Vâng, trong các bài học về Excel trước đây thì mình đã từng hướng dẫn với các bạn nhiều dạng công thức hàm, từ đơn giản đến nâng cao rồi.
Và trong bài hướng dẫn về Excel ngày hôm nay, mình sẽ tiếp tục chia sẻ một nội dung khá là mới mẻ, đó là cách tạo link liên kết Hyperlink trên Excel bằng hàm, nó khác với liên kết Hyperlink đến các Sheet hay các file Excel khác trên máy tính nha các bạn.
Việc áp dụng công thức hàm HYPERLINK sẽ hỗ trợ cho chúng tính năng tạo nhiều liên kết Website đến cơ số văn bản tương ứng, và giữ lại giá trị của văn bản đã tạo. Rút ngắn, ẩn bớt nội dung dài trên bảng tính Excel của bạn.
Mục Lục Nội Dung
#1. Cách tạo link liên kết Hyperlink trên Excel
+ Bước 1: Đầu tiên bạn mở file Excel của bạn lên.
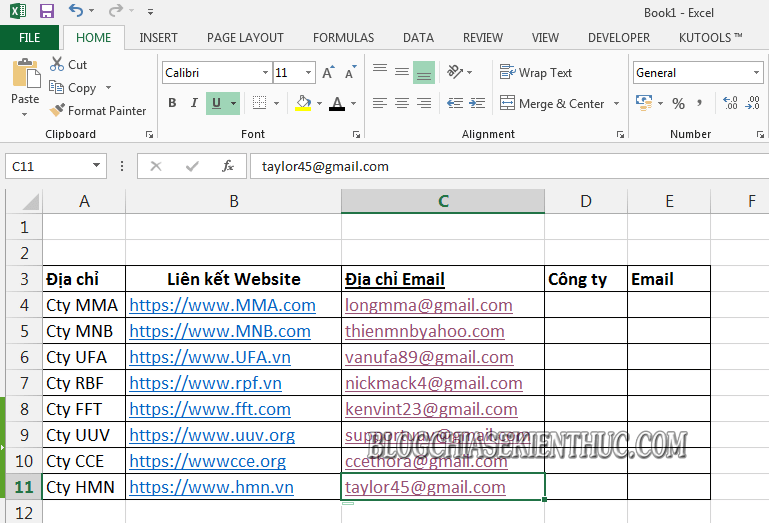
+ Bước 2: Tại đây, bạn tích chọn vị trí ô xuất giá trị liên kết (ở đây mình chọn cột Công ty nhé) => và mở Tab Formulas => rồi chọn Recently Used => chọn tiếp HYPERLINK.
+ Bước 3: Hộp thoại Function Argument mở ra => tại đây bạn click chọn biểu tượng ô giá trị tại Link location.
Rồi quét chọn các ô chứa URL, trước khi click lại ô giá trị Function Argument.
+ Bước 4: Bạn tiếp tục chọn ô giá trị tại Friendly_name.
Sau đó tạo vùng chọn cho văn bản cần tạo liên kết => Rồi click trở lại về ô giá trị.
Và click OK để thiết lập siêu liên kết.
+ Bước 5: Và đây là kết quả hàm HYPERLINK.
Để tạo hàng loạt các liên kết trên bảng tính, tương ứng theo giá trị đã chọn => bạn nhấn giữ dấu cộng mảnh tại ô công thức rồi Fill xuống toàn bộ danh sách.
Để được liên kết vào văn bản như hình bên dưới. Lúc này để truy cập một Website nào đó bạn chỉ cần click vào giá trị mình vừa tạo là OK thôi.
Ngoài tính năng tạo liên kết cho URL, với hàm HYPERLINK chúng ta còn có thể tạo các siêu liên kết tới các địa chỉ Email bất kỳ, để tạo đăng nhập và liên hệ nhanh qua Outlook – phục vụ trong các liên lạc cũng như trao đổi nhanh với đối tác qua các liên kết Excel đã tạo.
#2. Cách tạo liên kết Hyperlink thủ công
Với các danh sách dữ liệu ngắn thì các bạn có thể tạo liên kết Hyperlink thủ công như sau.
+ Bước 1: Trước tiên bạn Copy đường dẫn hoặc Email cần tạo siêu liên kết.
+ Bước 2: Sau đó bạn click vào ô văn bản cần tạo liên kết => và click chuột phải chọn Hyperlink.
+ Bước 3: Hộp thoại Insert Hyperlink mở ra. Tại đây bạn Paste URL hoặc Email vừa Copy và ô Address => rồi nhấn OK để thiết lập.
+ Bước 4: Vậy là xong, bây giờ thì bạn có thể click vào văn bản để Test thử.
#3. Lời kết
Đến đây thì bài viết hướng dẫn tạo link liên kết Hyperlink trên Excel bằng công thức hàm của mình cũng xin được tạm dừng. Hi vọng thủ thuật này sẽ hữu ích với các bạn.
Chúc các bạn thành công !
CTV: Lương Trung – Blogchiasekienthuc.com
 Blog Chia Sẻ Kiến Thức Máy tính – Công nghệ & Cuộc sống
Blog Chia Sẻ Kiến Thức Máy tính – Công nghệ & Cuộc sống