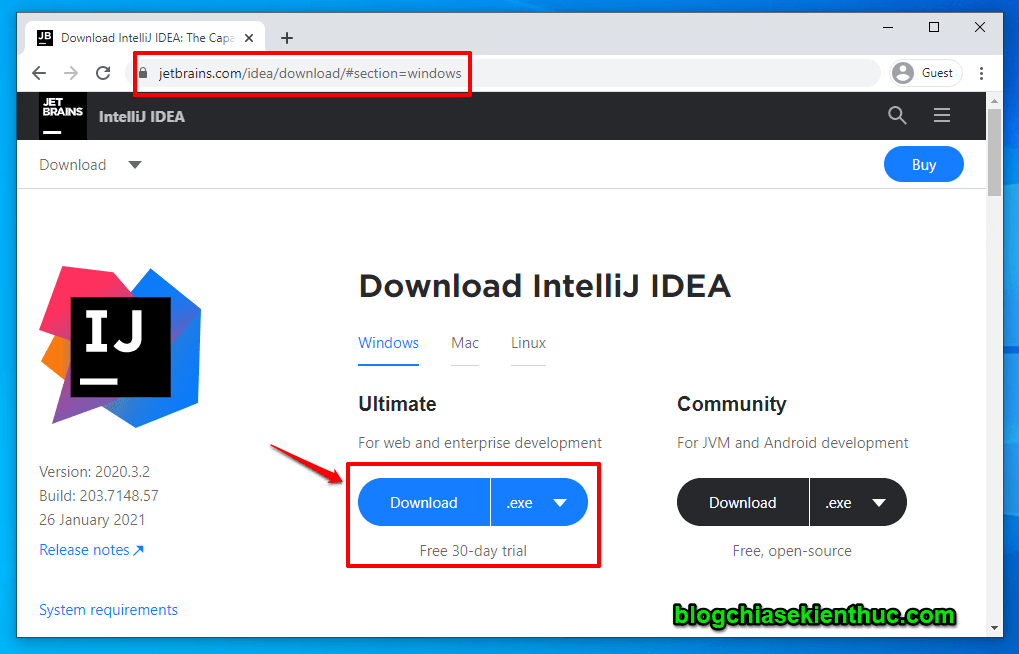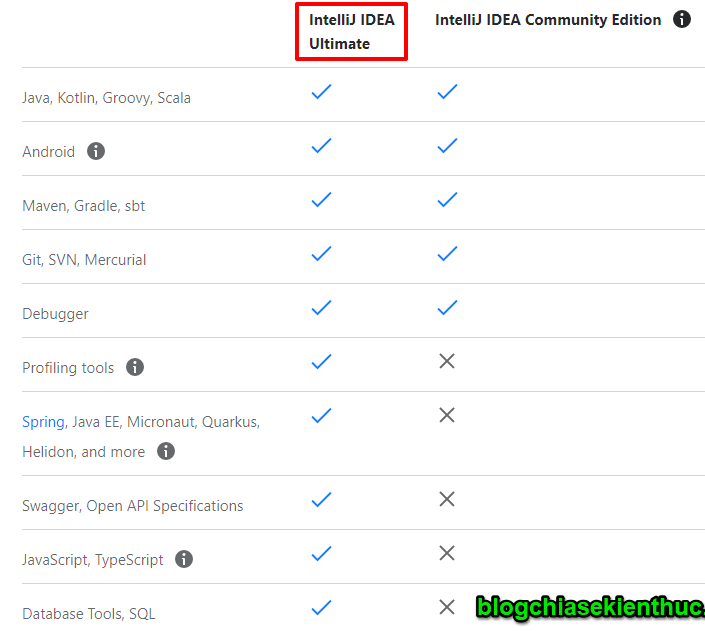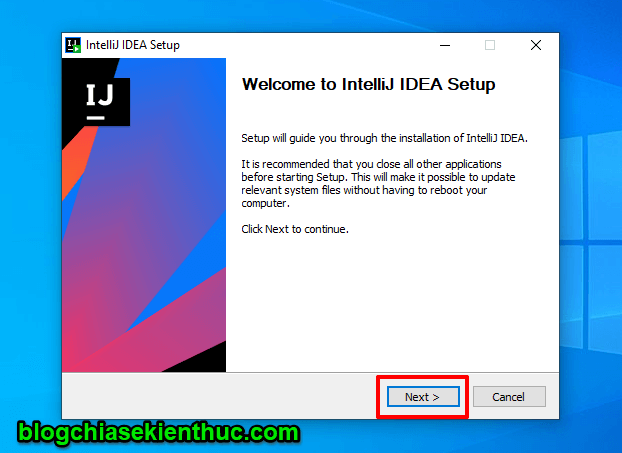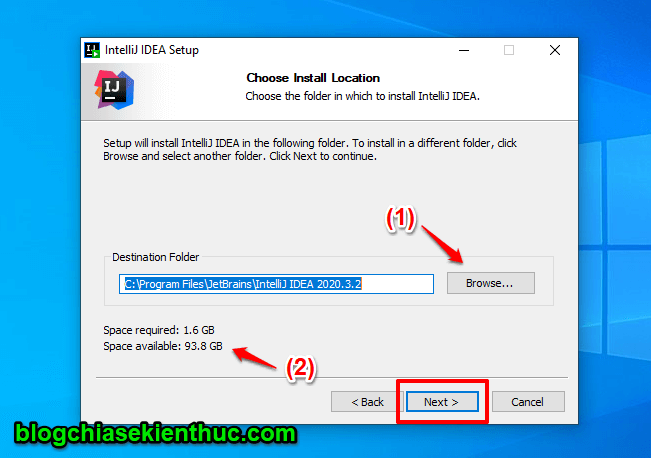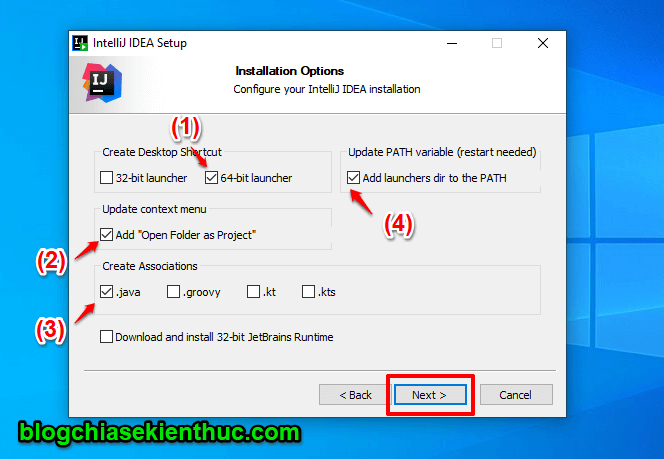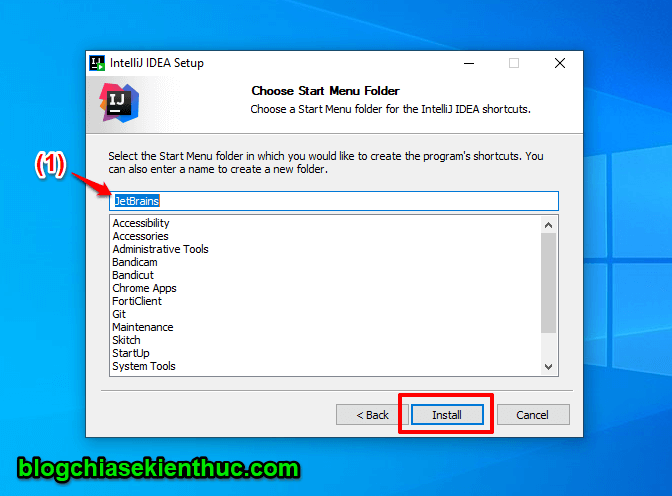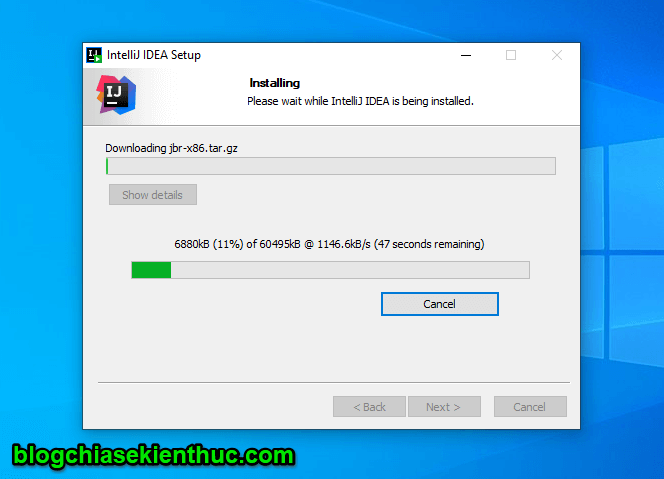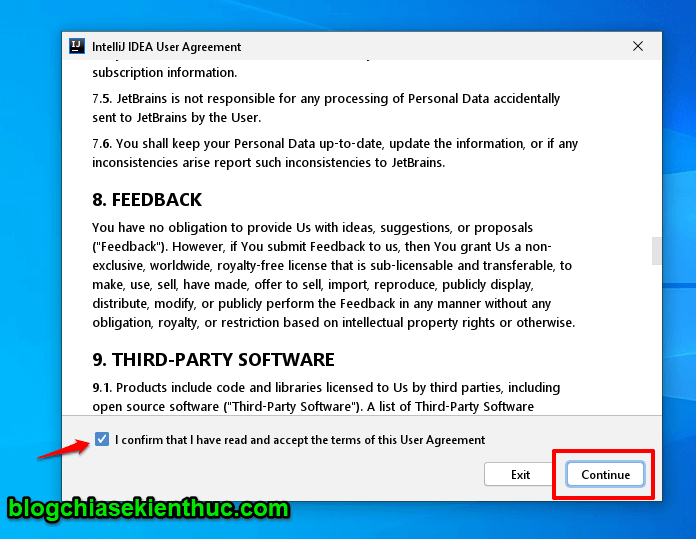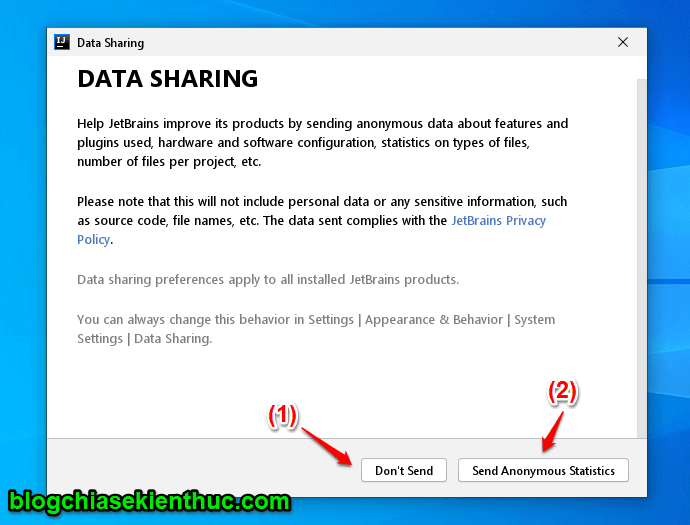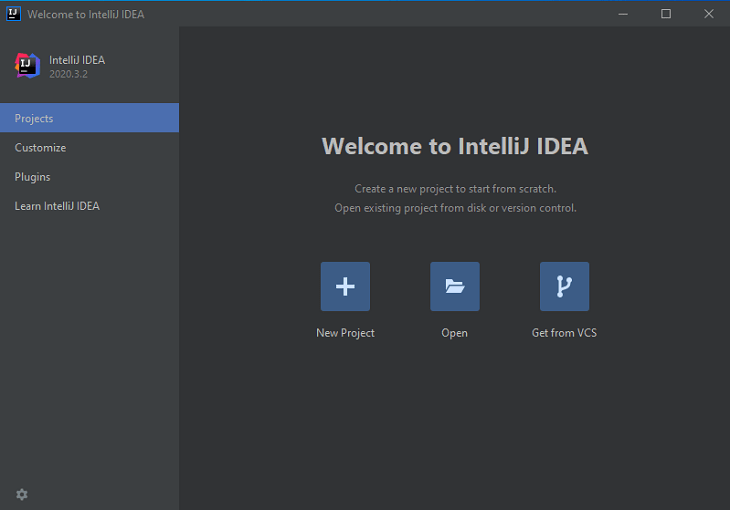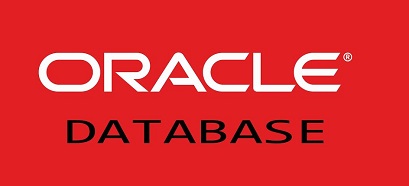Chào các bạn, trong các bài viết trước thì mình đã từng hướng dẫn với các bạn cài đặt một số công cụ để lập trình ngôn ngữ Java, như là Eclipse hay Netbean. Các bạn có thể tham khảo tại đây nhé !
Còn trong bài viết này mình sẽ hướng dẫn các bạn cài đặt công cụ IntelliJ Idea phiên bản Ultimate cũng như cách đăng ký tài khoản để có thể sử dụng hết các tính năng tuyệt vời của phiên bản này so với phiên bản cộng đồng. Ok, bắt đầu thôi nào !
Cách cài đặt IntelliJ phiên bản Ultimate trên Windows
+ Bước 1: Đầu tiên các bạn vào trang download của Jetbrains (công ty tạo ra phần phần mềm IntelliJ) để tải file cài đặt về.
Link tại đây: https://www.jetbrains.com/idea/download/#section=windows
Nếu bạn muốn sở hữu trọn bộ 17 phần mềm của Jetbrains (chỉ với giá 390k) thì có thể tham khảo tại đây nhé !
Ảnh bên dưới là những tính năng mà phiên bản Ultimate hỗ trợ, có thể nói các bạn làm được gần như mọi thứ với phiên bản Ultimate này.
+ Bước 2: Sau khi download xong thì các bạn hãy click đúp chuột vào file vừa tải về để bắt đầu cài đặt. Bấm Next để tiếp tục.
+ Bước 3: Bước này các bạn hãy chọn vị trí cài đặt, mặc định sẽ được cài theo đường dẫn bên dưới. Các bạn có thể bấm vào Browse... để thay đổi đường dẫn cài đặt nếu muốn.
C:\Program Files\JetBrains\IntelliJ IDEA 2020.3.2
Yêu cầu bộ nhớ tối thiểu là 1.6G ( tức là sau khi cài đặt ứng dụng chiếm 1.6G bộ nhớ trong. Sau đó các bạn bấm Next để tiếp tục.
Ở bước này các bạn có một vài options (lựa chọn) để thực hiện các cấu hình mặc định cho IntelliJ.
- (1) Tạo shortcut để khởi động IntelliJ ngoài màn hình.
- (2) Thêm chế độ mở folder như là một project.
- (3) Chọn ngôn ngữ lập trình.
- (4) Thêm đường dẫn khởi động ứng dụng vào biến môi trường PATH.
+ Bước 4: Bước này các bạn cứ để Start Menu Folder mặc định được tạo ra là JetBrains (Sau này bạn cài các phần mềm của JetBrains sẽ không phải tạo lại).
=> Sau đó bấm nút Install để bắt đầu quá trình cài đặt.
Quá trình cài đặt phụ thuộc vào cấu hình phần cứng máy tính và kết nối Internet của các bạn.
+ Bước 5: Sau khi cài đặt xong, ở bước này các bạn có thể bấm vào Reboot now để khởi động lại máy tính và hoàn tất quá trình cài đặt. Nhưng nếu không thích bạn có thể chọn Reboot later để khởi động lại sau.
=> Sau đó bấm Finish là quá trình cài đặt sẽ hoàn tất.
+ Bước 6: Các bạn khởi chạy IntelliJ lên thì sẽ có một vài điều khoản, các bạn có thể đọc và sau đó bấm vào I confirm that I have read and accept the terms of this User Agreement => rồi sau đó bấm Continue để tiếp tục.
Data Sharing là tính để bạn chia sẻ dữ liệu trong quá trình sử dụng ứng dụng cho nhà phát triển để họ cải thiện sản phẩm.
Nếu máy tính và công việc của bạn có tính bảo mật cao mình khuyên bạn không nên chia sẻ.
- (1) Don’t Send: Không chia sẻ
- (2) Send Anonymous Statistics: Chia sẻ thống kê ẩn danh.
+ Bước 7: Tiếp theo là bước Active ứng dụng, do đây là phiên bản thương mại nên các bạn sẽ không được dùng miễn phí.
Có 3 cách active đó là: sử dụng JetBrains account, Activation code, hoặc là License server.
Trong đó cách một (sử dụng JetBrains account) là cách dễ nhất. Bản chỉ cần có một email với hậu tố .edu là đã có thể tạo tài khoản và dùng IntelliJ phiên bản thương mại rồi.
=> Sau khi nhập xong email/username và password xong thì chọn nút Activate để kích hoạt.
Đây chính là giao diện sau khi các bạn cài đặt và kích hoạt ứng dụng. Các bạn có thể tạo mới project (1), mở một project có sẵn (2) hoặc lấy từ github chẳng hạn (3)
Lời Kết
Vậy là trong bài viết này mình đã hướng dẫn các bạn cách cài đặt công cụ IntelliJ phiên bản Ultimate trên hệ điề u hành Windows rồi nhé.
Đây là một trong những IDE có thể nói là khá mạnh và phổ biến hiện nay, đặc biệt là các với các bạn lập trình viên làm việc với Java và các công nghệ liên quan.
Xin chào và hẹn gặp lại các bạn trong các bài viết tiếp theo nha !
- [ĐỌC THÊM] bài viết: Cách kết nối MySQL Server trong IntelliJ, đã đến lúc bỏ MySQL Workbench
CTV: Nguyễn Đức Cảnh – Blogchiasekienthuc.com
 Blog Chia Sẻ Kiến Thức Máy tính – Công nghệ & Cuộc sống
Blog Chia Sẻ Kiến Thức Máy tính – Công nghệ & Cuộc sống