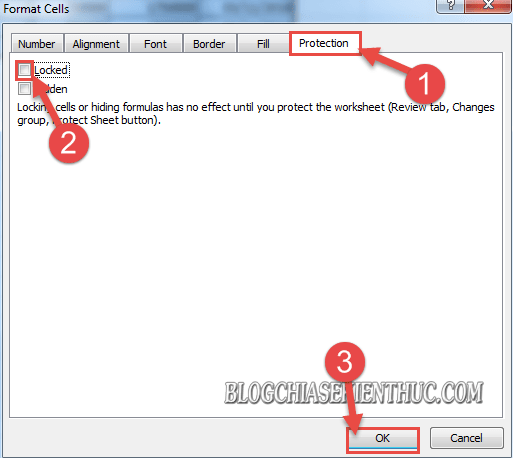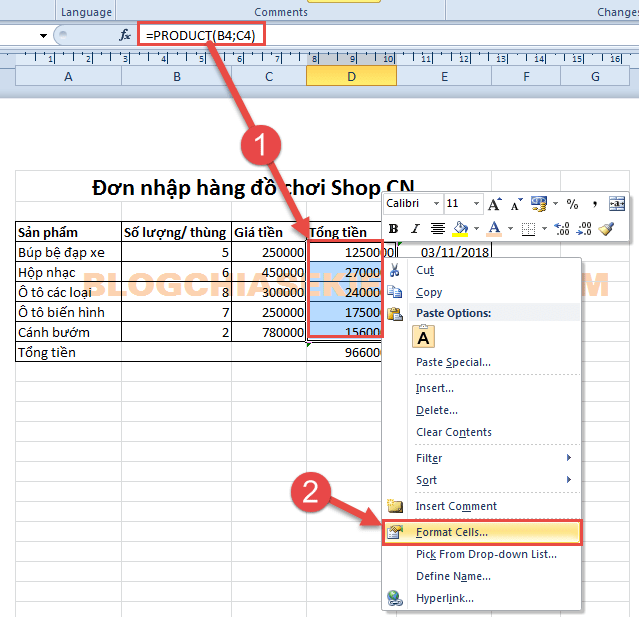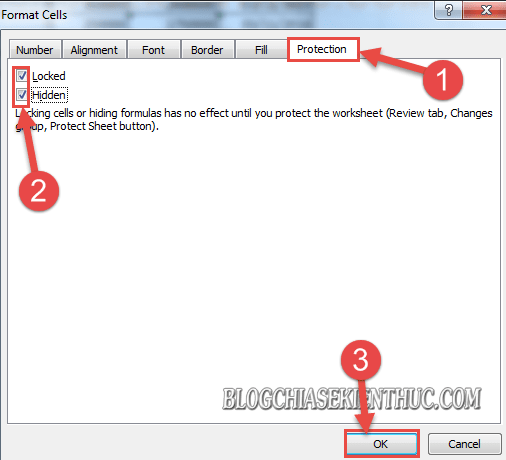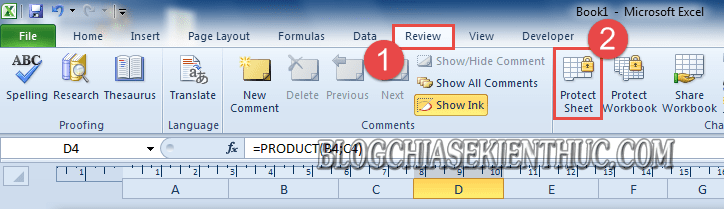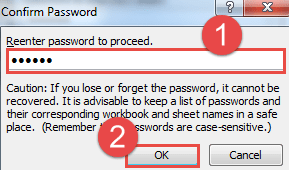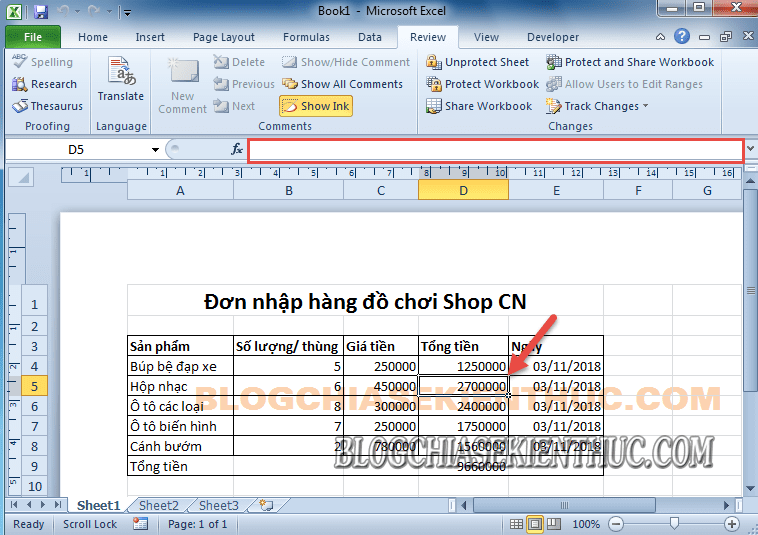Bạn đã biết cách ẩn công thức trong Excel chưa? hoặc là khóa tính năng sao chép trên file Excel chẳng hạn?
Vâng, vì một lý do nào đó mà bạn buộc phải ẩn các công thức có trong Excel đi.
Ví dụ như bạn bán các sản phẩm/ công cụ được làm từ ứng dụng Excel chẳng hạn, thì lúc này bạn sẽ phải ẩn các công thức này đi để tránh bị sao chép cách làm, sao chép chất xám… dẫn đến việc bạn không bán được sản phẩm của mình.
Okay, nếu như bạn đang tìm cách ẩn công thức hoặc khóa sao chép file Excel thì đây chính là bài viết dành cho bạn. Giờ chúng ta bắt đầu ngay nhé…
Cách ẩn công thức và khoá sao chép trên bảng tính Excel
+ Bước 1: Bạn mở file Excel cần ẩn công thức lên. Tại đây bạn có thể thấy công thức/ hàm Excel sẽ được hiển thị tại thanh fx như hình bên dưới.
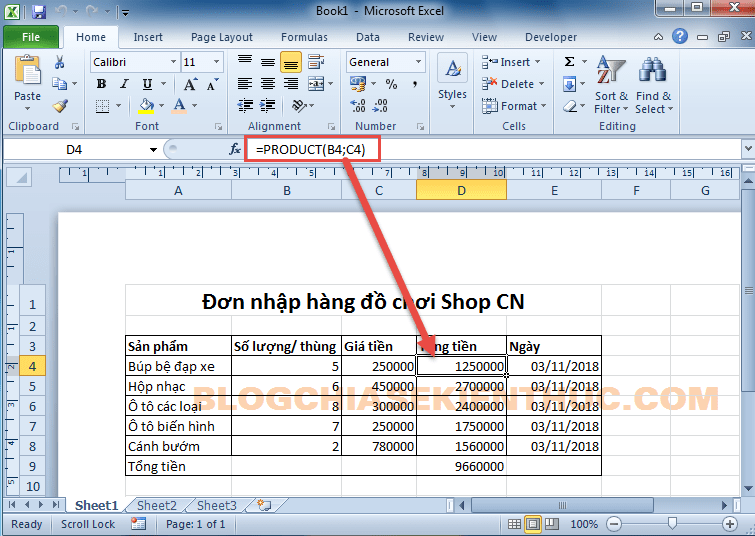
+ Bước 2: Để ẩn công thức trong Excel thì bạn làm theo các bước sau:
Đầu tiên bạn bôi đen toàn ô tính => Sau đó click chuột phải => và chọn Format Cells. Hoặc bạn có thể sử dụng tổ hợp phím tắt Ctrl + Shift + F để mở nhanh.
+ Bước 3: Tại hộp thoại Format Cells, bạn click chọn Tab Protection => rồi bỏ dấu tích tại Locked => và click OK để đồng ý.
+ Bước 4: Sau đó bạn quét các ô cùng sử dụng một công thức => và click chuột phải => chọn Format Cells tiếp một lần nữa.
+ Bước 5: Hộp thoại Format Cells hiện ra. Bạn click vào Tab Protection => rồi kích chọn hai ô Locked và Hidden trước khi click OK để thiết lập.
+ Bước 6: Sau khi thiết lập thành công, bạn click vào Tab Review trên Menu chính => Rồi click vào Protect Sheet.
Tại hộp thoại Protect Sheet bạn nhập Password vào ô trống => rồi click OK để đồng ý.
Tiếp tục xác nhận bằng cách nhập lại Password một lần nữa vào hộp thoại Confrim Password => sau đó nhấn OK để hoàn tất.
Okay vậy là xong, bây giờ bạn có thể Test thử bằng cách kích chuột vào ô dùng công thức hàm để xem kết quả.
Như các bạn thấy ở hình bên trên thì phần công thức đã được ẩn thành công rồi nhé.
Ngoài việc ẩn công thức ra thì với tính năng này bạn có thể khoá khả năng sao chép, copy dữ liệu từ bảng tính Excel của mình, để tránh việc thay đổi hoặc chỉnh sửa các dữ liệu rồi đó.
Lời kết
Okay, đến đây bài viết hướng dẫn cách ẩn công thức Excel, và khóa sao chép trên file Excel của mình cũng xin được tạm dừng. Hi vọng thủ thuật này sẽ hữu ích với các bạn.
Chúc các bạn thành công !
Đọc thêm:
- Cách bảo vệ công thức trong Excel, khóa công thức Excel
- Cách khoá Sheet hoặc một vùng nội dung của Sheet trong Excel
- Cách bảo vệ dữ liệu trong Excel, bảo vệ nội dung trong Excel
- Cách tạo mật khẩu cho file Excel, đặt password để bảo mật Excel
CTV: Lương Trung – Blogchiasekienthuc.com
Edit by Kiên Nguyễn
 Blog Chia Sẻ Kiến Thức Máy tính – Công nghệ & Cuộc sống
Blog Chia Sẻ Kiến Thức Máy tính – Công nghệ & Cuộc sống