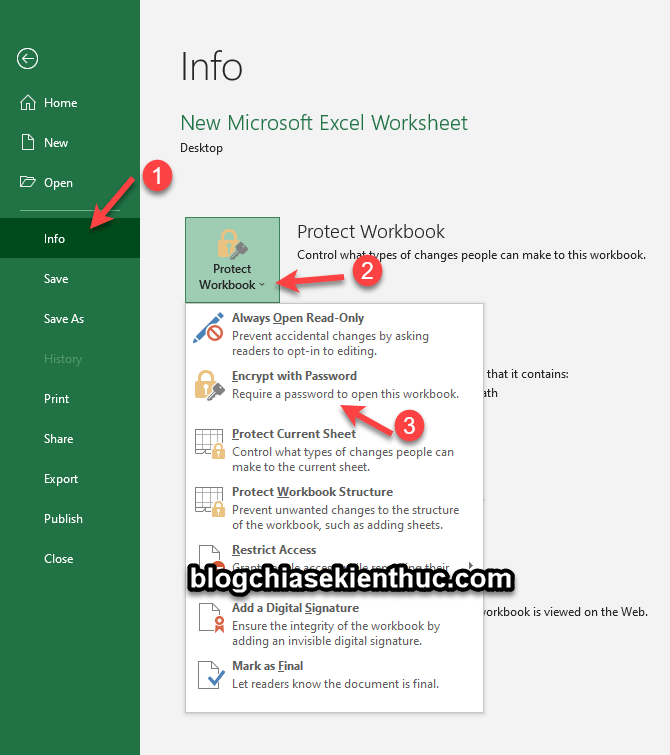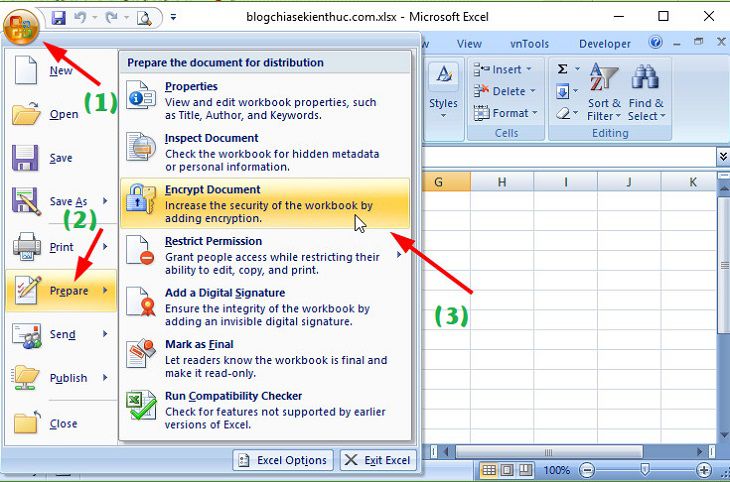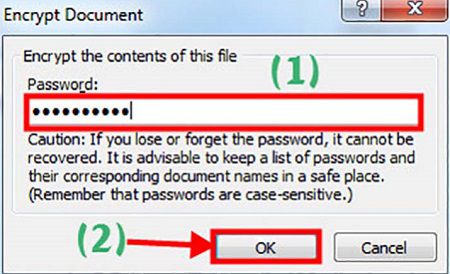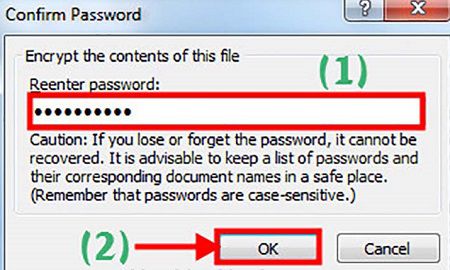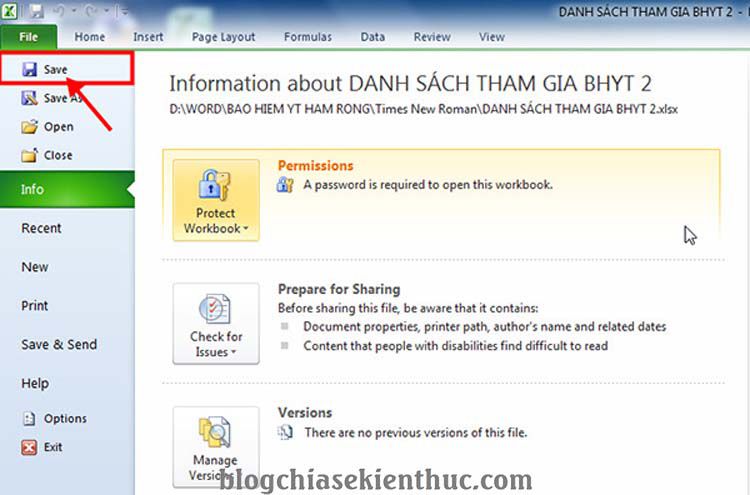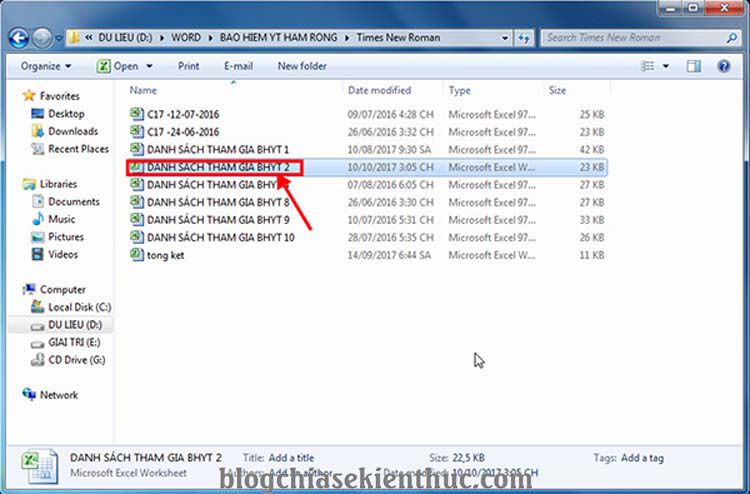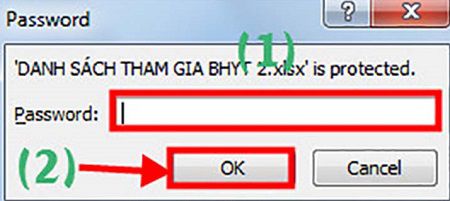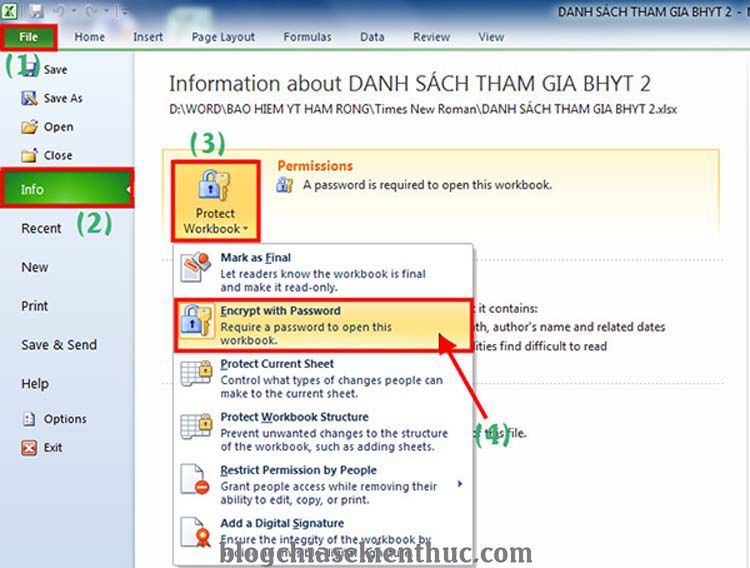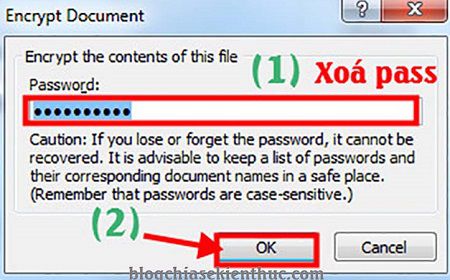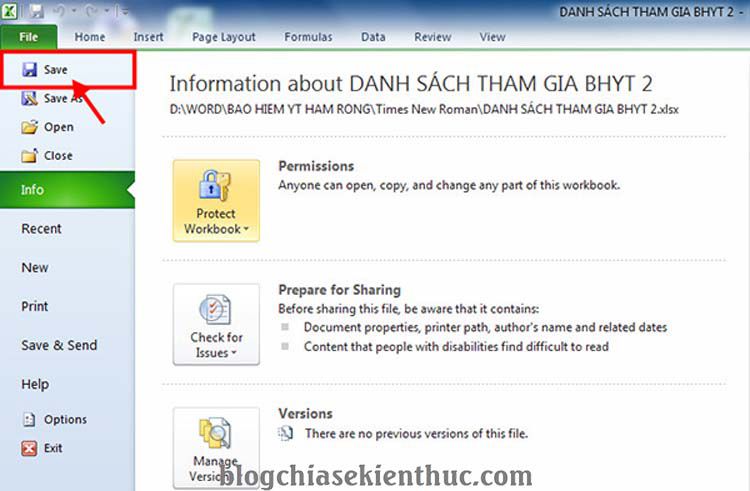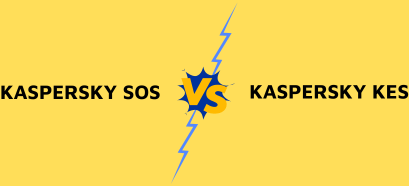Đôi khi do đặc thù của công việc, hay do yêu cầu của khác hàng hoặc cấp trên mà chúng ta cần phải thực hiện bảo mật cho các file tài liệu thống kê quan trọng để không bị lộ thông tin ra bên ngoài.
Về phương thức bảo mật thì hiện tại có khá nhiều cách.
Ngay trên blog của chúng ta đây thì admin cũng đã điểm qua một số phương thức bảo mật file tương đối tốt rồi, mình lấy ví dụ như bảo mật bằng công cụ BitLocker có sẵn trên Windows, hay là mã hoá file bằng phần mềm, hoặc là bạn cũng có thể sử dụng phần mềm khóa thư mục chứa các file tài liệu quan trọng này.
Vâng, mỗi người có thể chọn cho mình một phương thức riêng để bảo mật file tài liệu của mình.
Còn trong bài viết này mình sẽ giới thiệu thêm với các bạn thêm một lựa chọn bảo mật file nữa, đó là phương thức tạo mật khẩu bảo mật cho file Excel khỏi sự truy cập trái phép của người khác khi chưa được sự đồng ý của bạn.
Phương pháp bảo mật này được Microsoft trang bị sẵn cho các ứng dụng có trong bộ Office, tức là áp dụng được cho cả Word, PowerPoint…Nói chung, theo mình thấy đây là một cách bảo mật khá tuyệt vời cho các file tài liệu của bạn, nó tránh khỏi sự sao chép và can thiệp bất hợp pháp của người lạ.
- Xem thêm: Cách đặt mật khẩu cho file Word
Mục Lục Nội Dung
#1. Cách tạo mật khẩu cho file Excel
Note: Trong bài hướng dẫn này mình sẽ hướng dẫn trên Excel 2010, các phiên bản mới hơn bạn làm hoàn toàn tương tự nhé.
+ Bước 1: Bạn mở file Excel cần tạo Password ra và click chọn File => chọn Info => chọn Protect Workbook => và nhấn chọn tiếp Encrypt with Password.
*** Trên Excel 2010, 2013.
*** Trên Excel 2016, 2019… hoặc mới hơn.
Hoàn toàn tương tự như trên phiên bản Excel 2010. Bạn cũng vào File => chọn Info => chọn Protect Workbook => và nhấn chọn tiếp Encrypt with Password.
*** Trên Excel 2007
+ Bước 2: Hộp thoại Encrypy Document mở ra, tại ô Password bạn nhập mật khẩu vào rồi click OK.
+ Bước 3: Tiếp theo, tại hộp thoại Confirm Password, trong phần Reenter Password bạn nhập lại mật khẩu vừa rồi => nhấn OK để xác nhận tạo mật khẩu.
+ Bước 4: Ở dòng Protect Workbook chữ Permissions hiển thị màu vàng cam như vậy là đã tạo thành công. Bạn click Save để lưu mật khẩu vào file Excel đó của mình.
Okay, và từ bây giờ khi bạn click vào file Excel của mình để xem tài liệu thì phải nhập đúng Password thì mới mở được.
Bạn nhập mật khẩu để mở file Excel.
Trong trường hợp này nếu người khác muốn xem trộm file Excel của bạn thì cũng chịu rồi, bạn có thể yên tâm vì tính năng bảo mật của Microsoft Excel sẽ bảo mật tuyệt đối các thông tin trong file Excel của bạn.
Đọc thêm:
- 4 phần mềm khóa thư mục miễn phí trên Windows XP/7/8/10/11
- [Tuts] Phần mềm mã hóa Video, đặt mật khẩu cho file Video cực tốt
- Bảo mật file PDF bằng cách chống copy, in ấn và chỉnh sửa !
#2. Hướng dẫn xóa bỏ mật khẩu file Excel
+ Bước 1: Trong trường hợp bạn không còn nhu cầu bảo mật nữa, và muốn gỡ bỏ mật khẩu file Excel này đi thì bạn làm như sau:
Vào File => Info => nhấn vào Encrypt with Password.
+ Bước 2: Tại hộp thoại Encrypt Document bạn nhập password của file Excel và nhấn OK.
+ Bước 3: Khi dòng chữ Permissions ở trong phần Protect Workbook trở lại màu đen như ban đầu thì có nghĩa là bạn đã huỷ password cho file Excel thành công rồi đó.
=> Bây giờ bạn nhấn vào Save để lưu lại.
#3. Lời kết
OK, như vậy là mình vừa hướng dẫn rất chi tiết cho các bạn cách tạo mật khẩu cho file Excel, và gỡ bỏ Password trong Excel rồi nhé, các bạn bạn cũng có thể áp dụng tương tự vớ các dòng Excel 2013 và 2016.. nhé.
Đến đây thì bài viết hướng dẫn đặt mật khẩu bảo mật cho file Excel của mình cũng xin được tạm dừng rồi. Hi vọng với thủ thuật nhỏ này sẽ hữu ích với các bạn. Chúc các bạn thành công !
CTV: Lương Trung – Blogchiasekienthuc.com
 Blog Chia Sẻ Kiến Thức Máy tính – Công nghệ & Cuộc sống
Blog Chia Sẻ Kiến Thức Máy tính – Công nghệ & Cuộc sống