Trong bài viết trước mình đã chia sẻ với các bạn 4 phần mềm khóa thư mục miễn phí cực tốt trên hệ điều hành Windows 11/ 10/ 8/ 7 rồi.
Và mới đây thì mình mới sưu tầm thêm cho các bạn 10+ phần mềm hỗ trợ khóa thư mục, mã hóa File/ Folder miễn phí cực kỳ tốt nữa để các bạn có thêm sự lựa chọn.
Đây là những phần mềm mình đều đã test qua rồi nhé, chất lượng rất tốt nên bạn hoàn toàn có thể yên tâm khi sử dụng.
Okay, và sau đây là list danh sách 10+ phần mềm mã hóa file miễn phí trên hệ điều hành Windows mà mình mới sưu tầm được. Tuy nhiên, mình sẽ viết và chia ra làm nhiều bài hướng dẫn do viết gộp sẽ rất dài.
Mục Lục Nội Dung
I. Phần mềm mã hóa file AxCrypt
Vâng, phần mềm đầu tiên trong danh sách mình muốn giới thiệu đến các bạn đó chính là phần mềm AxCrypt. Lý do đó chính là:
- Sử dụng chuẩn mã hóa AES-128, đảm bảo file/ thư mục sau khi được mã hóa sẽ yên tâm tuyệt đối.
- Hỗ trợ tính năng kéo thả file hoặc thư mục bạn muốn khóa.
- Hỗ trợ sao lưu tài khoản.
- Tính năng mở khóa chia sẻ.
- Hỗ trợ đa nền tảng, Windows, mobile và MacOS.
- Hỗ trợ 2 phiên bản đó là bản cài đặt và phiên bản Portable (bản không cần cài đặt.)
- Đó là các tính năng của phiên bản miễn phí, còn nếu như bạn nâng cấp lên phiên bản trả phí thì còn có thêm rất nhiều tính năng tuyệt vời khác nữa. Chi tiết thế nào thì bạn có thể xem ở phần trang chủ của họ nhé.
Đọc thêm:
- Phần mềm đặt mật khẩu thư mục mà không bị ẩn !
- [Tuts] Phần mềm mã hóa Video, đặt mật khẩu cho file Video cực tốt
II. Download phần mềm AxCrypt mới nhất
Trang chủ: www.axcrypt.net
Link download (Setup + Portable): Link từ trang chủ / Link dự phòng
III. Cách mã hóa file với phần mềm AxCrypt
Trong bài hướng dẫn này mình sẽ sử dụng bản Portable để đỡ phải cài đặt phần mềm vào máy tính.
Sau khi tải về, bạn nhấn đúp chuột vào file AxCrypt-xxx.exe hoặc nhấn chuột phải => chọn Run as administrator để chạy với quyền admin.
+ Bước 1: Tạo tài khoản cho AxCrypt để phòng trường hợp mất mật khẩu.
Ở cửa sổ giao diện đầu tiên, bạn hãy nhập chính xác địa chỉ email mà bạn thường sử dụng vào => nhấn OK để đồng ý.
+ Bước 2: Okay, lúc này thì AxCrypt sẽ gửi cho bạn một mã code vào email mà bạn vừa nhập phía trên. Bạn hãy mở địa email đó ra để lấy mã code kích hoạt.
+ Bước 3: Bạn nhập mã Code vào khung Verification Code. Sau đó nhập mật khẩu vào ô Set Your Password và Verify Password => nhấn OK như hình bên dưới nhé.
+ Bước 4: Một cửa sổ thông báo hiện ra với nội dung như sau:
Your password will be used for securing your files with axcrypt strong encryption. If you forget this password, you cannot open these files.
A password reset will allow to sign in to your account, but not open files secured with the old password.
Tạm dịch ra là:
Mật khẩu của bạn sẽ được sử dụng để bảo vệ các tệp tin đã được mã hóa bởi AxCrypt. Nếu bạn quên mật khẩu này, bạn không thể mở các tệp này.
Đặt lại mật khẩu sẽ cho phép đăng nhập vào tài khoản của bạn, nhưng bạn sẽ không thể mở tệp được bảo vệ bằng mật khẩu cũ.
=> Chính vì thế, bạn hãy ghi nhớ hoặc ghi ra đâu đó mật khẩu đã đặt ở Bước 3 nhé.
+ Bước 5: Việc tạo tài khoản đã hoàn tất. Bây giờ bạn sẽ được đưa đến giao diện chính của phần mềm AxCrypt, nhưng trước tiên bạn hãy nhập mật khẩu mà bạn đã đặt ở Bước 3 vào đã.
Một cửa sổ thông báo với nội dung:
Internet is not required to use Axcrypt.
Internet access is recommended, and required to enable paid subscription plans. Some features work better and critical updates may not reach you otherwise.
Your password is not stored on our servers, and the connection is always encrypted.
Tạm dịch ra là:
Bạn không nhất thiết phải có internet khi sử dụng Axcrypt.
Yêu cầu truy cập Internet, và yêu cầu để kích hoạt các kế hoạch đăng ký trả phí. Một số tính năng hoạt động tốt hơn và cập nhật quan trọng có thể không tiếp cận với bạn bằng cách khác.
Mật khẩu của bạn không được lưu trữ trên các máy chủ của chúng tôi và các kết nối luôn được mã hóa an toàn.
+ Bước 6: Okay, giờ mình sẽ hướng dẫn bạn cách sử dụng phần mềm AxCrypt để khóa file, ẩn file quan trọng.
Lưu ý: Bạn nên thử trước với mấy file hoặc thư mục không quan trọng trước. Khi bạn đã biết rõ cách làm rồi thì mới áp dụng thật nhé. Tránh trường hợp đáng tiếc xảy ra !
#1. Cách mã hóa các file quan trọng
Thực hiện: Tại tab Recent Files bạn hãy kéo và thả các file mà bạn muốn ẩn đi vào giao diện chính của phần mềm AxCrypt. Hoặc bạn cũng có thể nhấn vào dấu + để thêm các file mà bạn muốn bảo vệ vào.
Note: Bạn nên để các file quan trọng ở ổ chứa dữ liệu (D, E, F…) nhé. Nên tránh lưu các file quan trọng ở ổ chứa hệ điều hành (thường là ổ C) để tránh khi lỗi Win, chúng ta có thể bị mất dữ liệu.
Vâng, ngay sau khi bạn thêm file vào chương trình thì lập tức các file này sẽ được mã hóa ngay lập tức.
+ Bước 7: Bạn hãy thoát hoàn toàn chương trình đi bằng cách nhấn vào File => chọn Exit. Nếu bạn nhấn vào dấu X để tắt thì nó chỉ bị ẩn xuống dưới thanh Taskbar thôi, nên sẽ không có tác dụng.
+ Bước 8: Okay, Bây giờ bạn hãy mở lại phần mềm AxCrypt ra, chương trình sẽ yêu cầu bạn nhập mật khẩu vào thì mới cho mở file.
Bạn vẫn có thể xem được file nào đang được bảo vệ, tuy nhiên bạn phải nhập chính xác mật khẩu thì nó mới cho xem nội dung bên trong file.
#2. Cách mã hóa file trong thư mục
<Thực chất vẫn là mã hóa file thôi, chứ không mã hóa cả thư mục được. Chắc ở phiên bản Pro mới hỗ trợ>
Không hiểu sao phần mềm này nó lại làm cách sử dụng phức tạp như vậy, hay là bản miễn phí nên thế 😀 Nhưng không sao, sau khi bạn xem phần hướng dẫn bên dưới và biết cách sử dụng thì thấy nó rất hay đó.
Thực hiện:
+ Bước 1: Để tiện hơn cho việc quản lý thì mình khuyên bạn nên copy tất cả các file mà bạn muốn mã hóa vào chung một thư mục.
+ Bước 2: Bạn chuyển qua tab Secured Folders => nhấn vào dấu + ở phía trên => chọn Folder chứa các file cần mã hóa => chọn Open.
+ Bước 3: Tiếp theo, bạn hãy chọn những file có trong thư mục mà bạn muốn mã hóa nó. Ở đây mình chọn tất => nhấn Open để thêm vào chương trình.
+ Bước 4: Vâng, giờ tất cả các file đã được mã hóa rồi đó. Bạn thử mở lại cái thư mục chứa file mã hóa ra xem. Lúc này tất cả các file đều có định dạng là *.axx
Bạn hay bất kỳ ai đều không thể mở được file này, ngoại trừ việc nhập đúng mật khẩu.
Lý do tại sao mình nói là nó phức tạp như vậy ? Vâng, bây giờ bạn có thể chuyển ngay sang tab Secured Folders để xem, chả thấy gì cả. Trong khi đó file thì đã bị mã hóa rồi, nhiều bạn làm đến đây sẽ rất hoảng khi không biết cách mở file đã bị mã hóa.
+ Bước 5: File mã hóa đã xong, giờ làm thế nào để mở file đã bị mã hóa ra đây ? Bạn làm theo hướng dẫn như sau:
Nhấn chuột phải vào file bị mã hóa (hoặc nháy đúp chuột) => chọn Open with => chọn tiếp Choose another app như hình bên dưới.
+ Bước 6: Nhấn vào Look for another app on this PC, chưa nhấn OK vội nha, vì mình đánh dấu nhầm.
Tiếp theo chọn chương trình đọc file mã hóa là phần mềm AxCrypt.exe mà bạn vừa tải về ở Bước 1 => sau đó nhấn OK.
Note: Do mình sử dụng bản Portable nên mình sẽ trỏ ngay đến file tải về, còn trong trường hợp bạn sử dụng file cài đặt thì chọn đến Shortcut của phần mềm đó nhé.
+ Bước 7: Lúc này thì toàn bộ file có đuôi mã hóa (*.axx) đã có icon của phần mềm AxCrypt rồi đó. Bây giờ muốn mở file mã hóa nào thì bạn cứ nháy đúp chuột vào nó.
….. và nhập mật khẩu vào là xong.
#3. Làm thế nào để loại bỏ mã hóa cho file?
Nếu như bạn không muốn mã hóa file đó nữa thì rất đơn giản thôi, bạn chuyển qua tab Recent Files, bây giờ có các lựa chọn cho bạn đó là:
- Open: Mở xem file mã hóa.
- Remove from list but keep file secured: Xoá khỏi danh sách nhưng vẫn giữ tập tin được bảo mật.
- Stop securing and remove from list: Ngừng bảo vệ và xóa khỏi danh sách chương trình.
- Show in Folder: Hiển thị thư mục chứa file mã hóa.
IV. Lời kết
Như vậy là mình đã hướng dẫn rất chi tiết cho các bạn cách sử dụng phần mềm AxCrypt để mã hóa file, ẩn file tài liệu quan trọng với chuẩn mã hóa AES-128 cực kỳ mạnh mẽ rồi nhé.
Với việc sử dụng phần mềm mã hóa file AxCrypt thì bạn có thể hoàn toàn yên tâm cho các file tài liệu quan trọng của mình, không lo lộ nội dung bên trong ngay cả khi bạn sử dụng chung máy tính.
Và ở các bài viết tiếp theo thì mình sẽ lần lượt giới thiệu nốt các phần mềm mã hóa mạnh mẽ, miễn phí và hoạt động ổn định khác nữa nhé. Hi vọng bài viết sẽ hữu ích với bạn, chúc các bạn thành công !
Kiên Nguyễn – Blogchiasekienthuc.com
 Blog Chia Sẻ Kiến Thức Máy tính – Công nghệ & Cuộc sống
Blog Chia Sẻ Kiến Thức Máy tính – Công nghệ & Cuộc sống
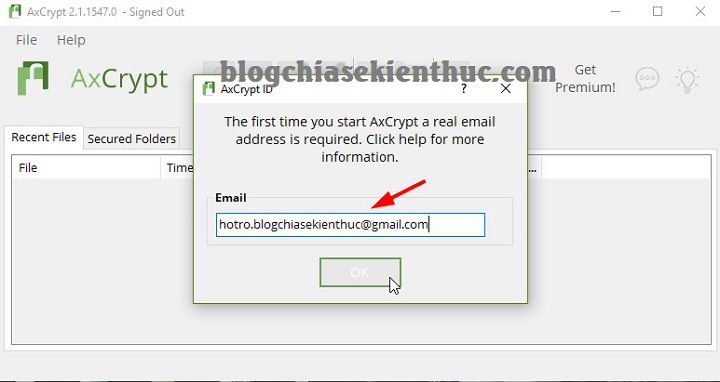
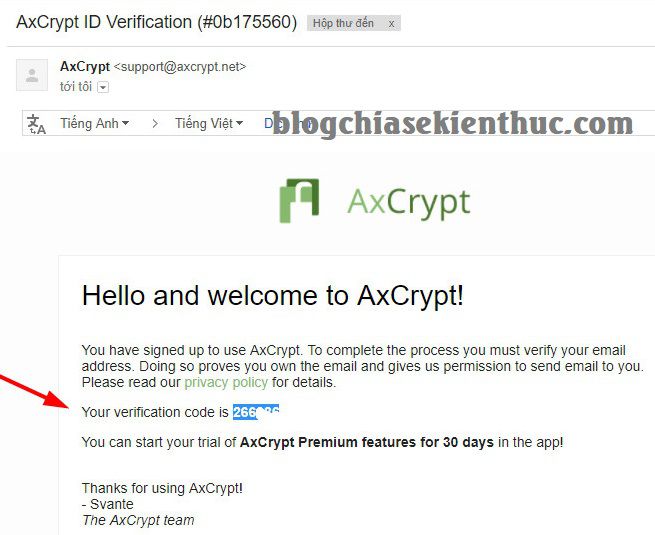
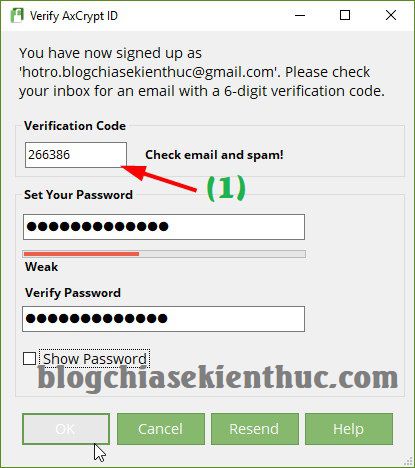
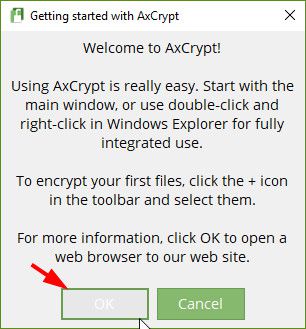
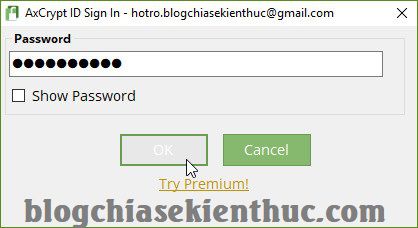

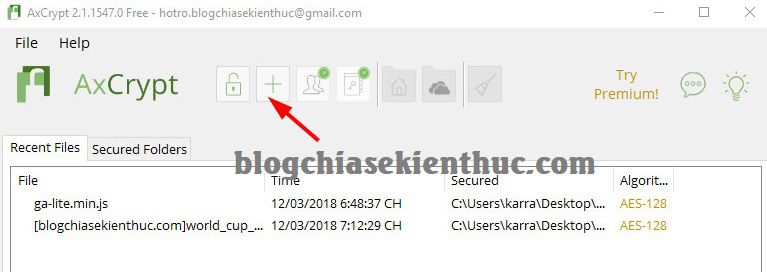
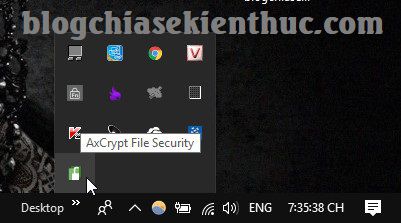
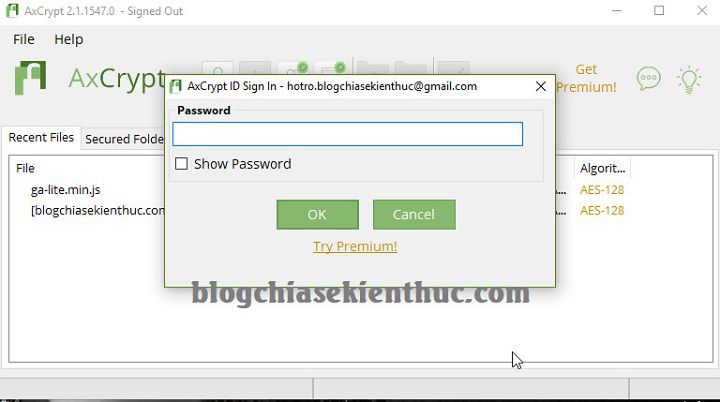
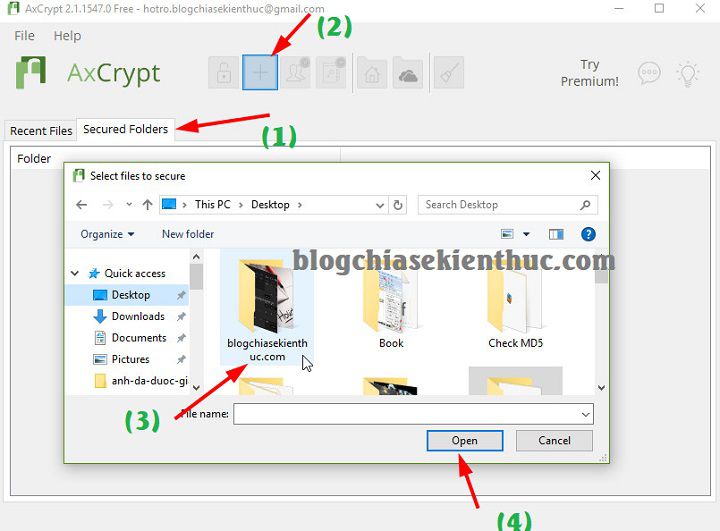

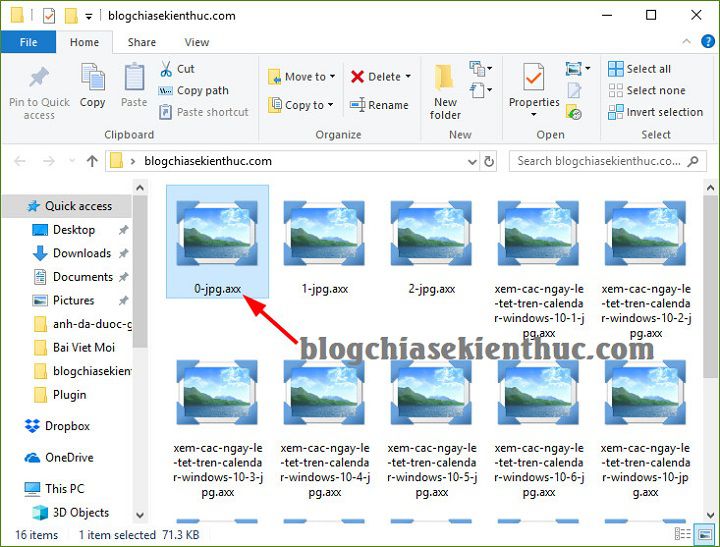
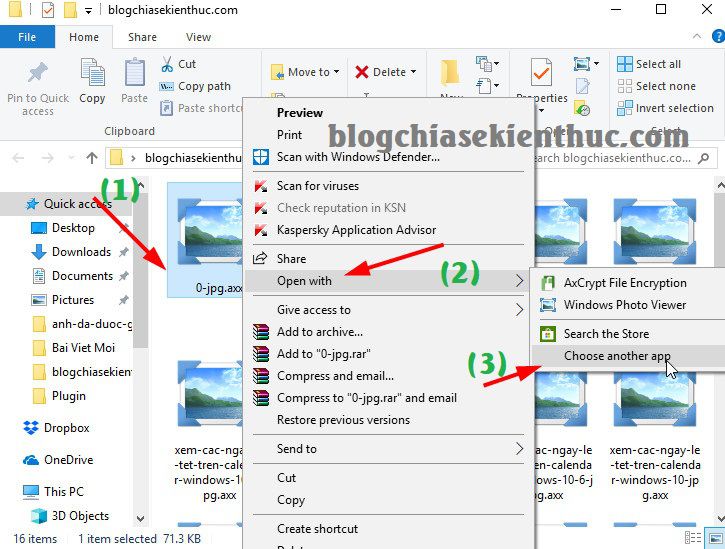

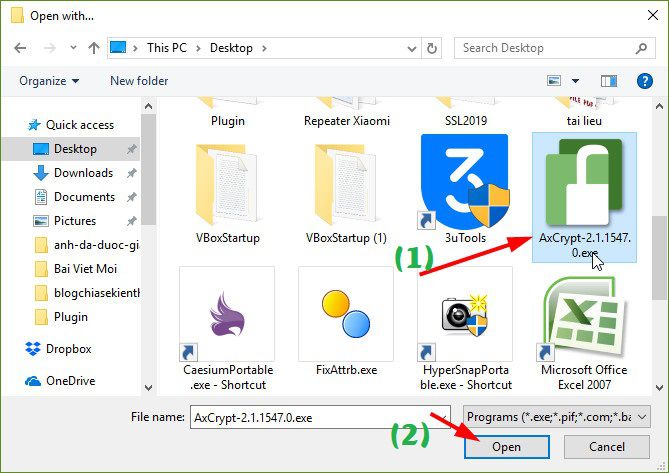
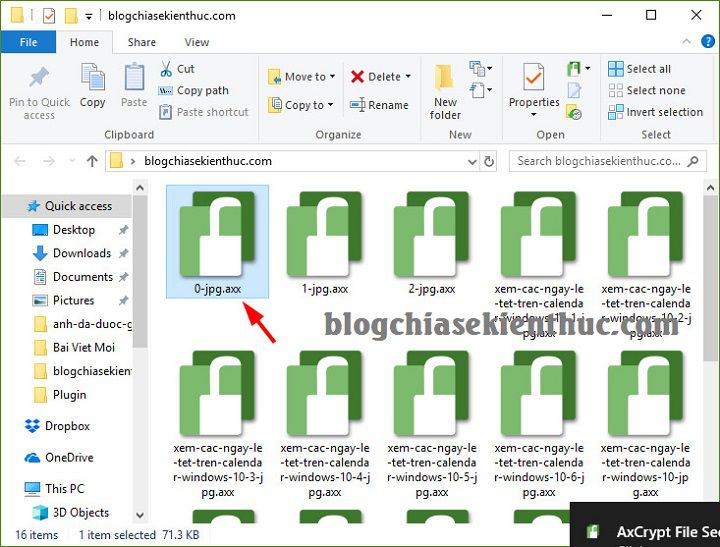
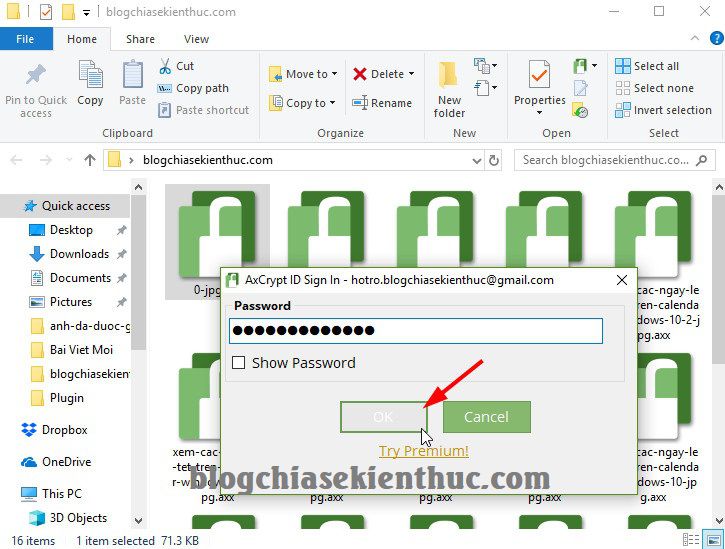
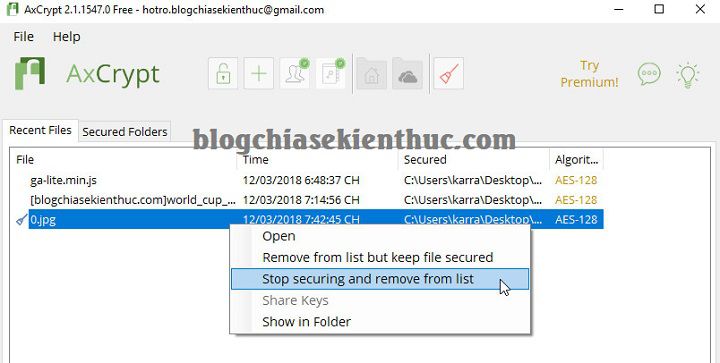


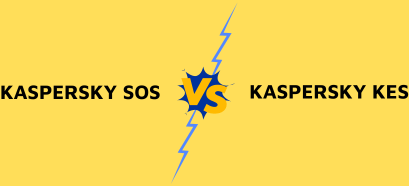

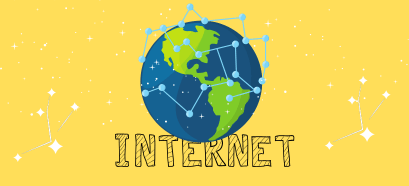


bạn cho hỏi. Khi mở file đó trên máy tính khác thì phải làm như thế nào?
Tất nhiên là bạn cũng phải cài đặt phần mềm đó và đăng nhập với tài khoản của bạn để mở khóa rồi.
THANKS BẠN!