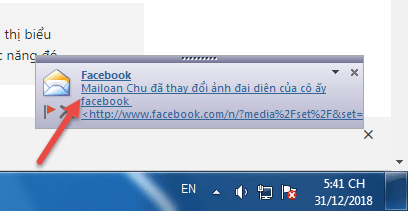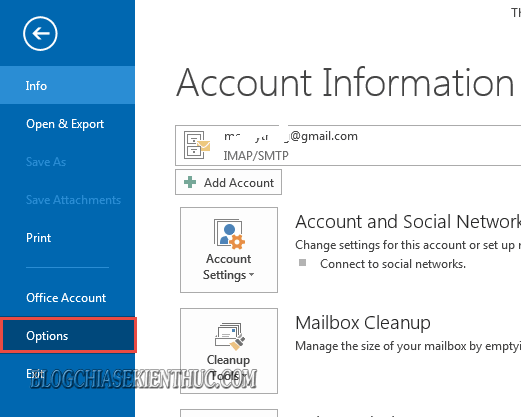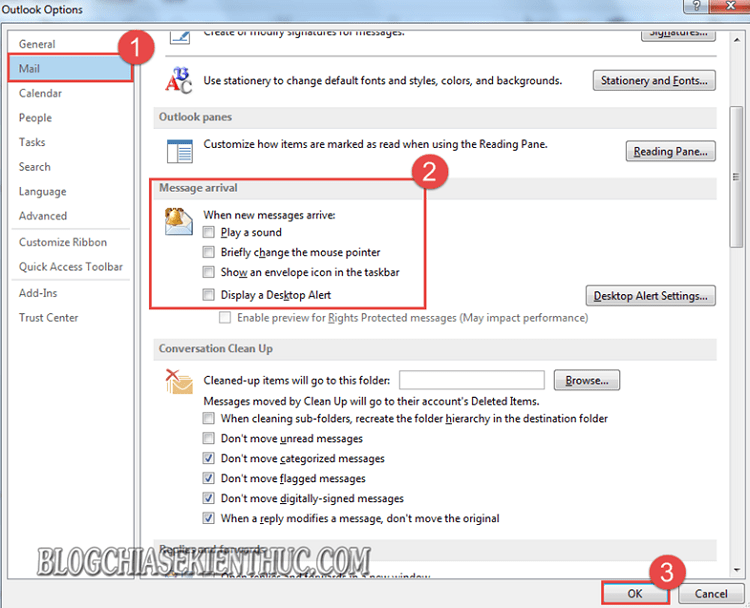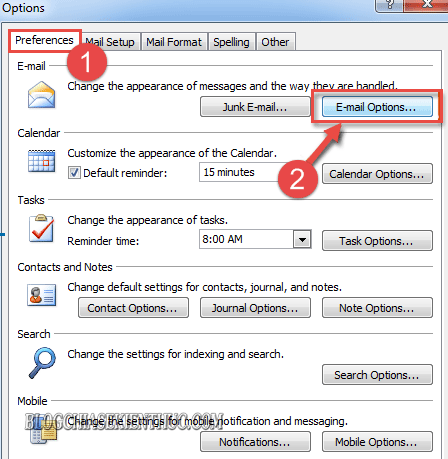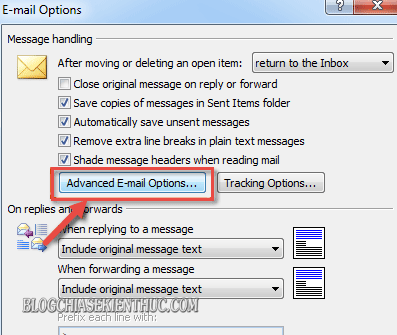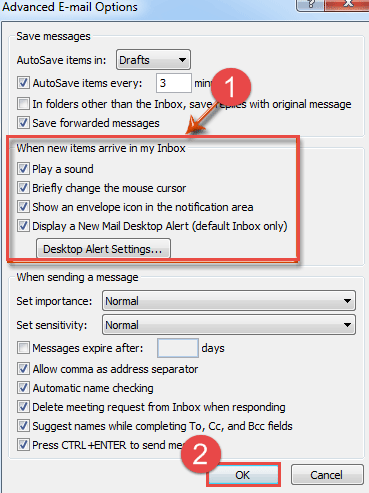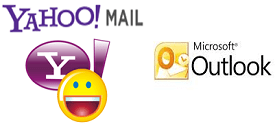Microsoft Outlook là một ứng dụng quản lý Email được đánh giá khá cao về khả năng cải thiện hiệu xuất làm việc, nhất là đối với các Admin, người quản lý,.. những người thường xuyên phải cập nhật các thông tin qua Email.
Tuy nhiên, việc cấu hình nhiều Email vào Outlook khiến cho các Popup thông báo và âm thanh thông báo của Email Outlook diễn ra khá thường xuyên với mật độ cao.
Điều này khiến chúng ta bị phân tâm khi làm việc, không thể tập trung được vào công việc hiện tại của mình.
Vậy phải làm thế nào để tắt thông báo phiền phức đó trên Outlook?
Vâng, trong bài hướng dẫn ngày hôm nay mình sẽ chia sẻ với các bạn một mẹo nhỏ trong việc tắt thông báo Email Outlook trên máy tính. Giúp bạn chủ động hơn trong khoảng thời gian làm việc cố định của mình.
Mục Lục Nội Dung
#1. Cách tắt thông báo Email Outlook trên máy tính
// Áp dụng cho Outlook bản 2010, 2013, 2016, 2019…
+ Bước 1: Đầu tiên bạn mở ứng dụng Outlook của mình lên, tại đây bạn click vào menu File.
Sau đó chọn Options.
+ Bước 2: Tại hộp thoại Outlook Options, bạn click mở tab Mail => và ở phần Message arrival bạn bỏ tích của các lựa chọn sau:
- Play a sound: Phát âm thanh.
- Briefly change the mouse pointer: Thay đổi con trỏ chuột ngắn.
- Show an envelope icon in the taskbar: Hiển thị biểu tượng phong bì trong thanh tác vụ.
- Display a Desktop Alert: Hiển thị thông báo trên màn hình máy tính.
+ Bước 3: Cuối cùng click OK để đồng ý thiết lập.
#2. Cách tắt thông báo Email Outlook 2007
Hơi khác một chút so với các bản Outlook mới (bản Outlook 2010 trở lên). Để tắt được tính năng thông báo trên Outlook 2007 bạn làm như sau:
Thực hiện: Click vào menu Tools => chọn Options. Tại hộp thoại Options bạn click mở tab Preferences => và chọn E-mail Options.
Sau đó click Advanced E-mail Options…
Rồi bạn click tắt các tính năng thông báo tương tự như phiên bản Outlook mới bên trên thôi:
- Play a sound: Phát âm thanh.
- Briefly change the mouse cursor: Thay đổi con trỏ chuột ngắn.
- Show an envelope icon in the notification area: Hiển thị biểu tượng phong bì trong thanh tác vụ.
- Display a New Mail Desktop Alert (derfault inbox only): Hiển thị thông báo trên màn hình máy tính.
Rồi click OK để thiết lập. Vậy là xong rồi !
#3. Lời Kết
Okay, như vậy là mình vừa hướng dẫn với các bạn cách tắt tính năng thông báo Email trên ứng dụng Outlook một cách vô cùng đơn giản rồi nhé.
Đến đây thì bài viết của mình cũng xin được tạm dừng. Hi vọng mẹo nhỏ này sẽ hữu ích với các bạn. Chúc các bạn thành công !
CTV: Lương Trung – Blogchiasekienthuc.com
 Blog Chia Sẻ Kiến Thức Máy tính – Công nghệ & Cuộc sống
Blog Chia Sẻ Kiến Thức Máy tính – Công nghệ & Cuộc sống