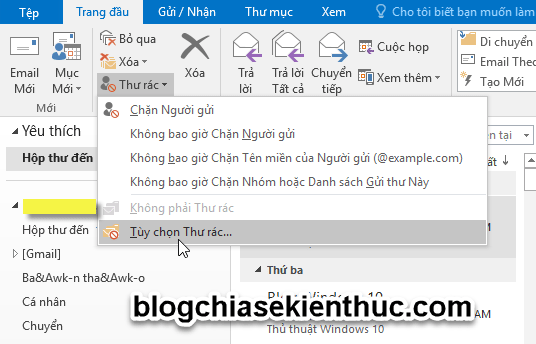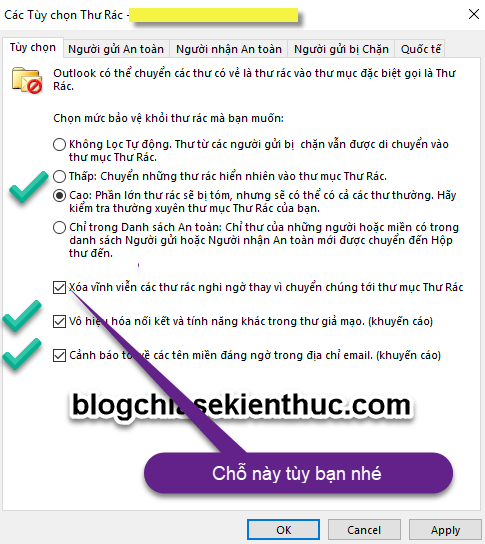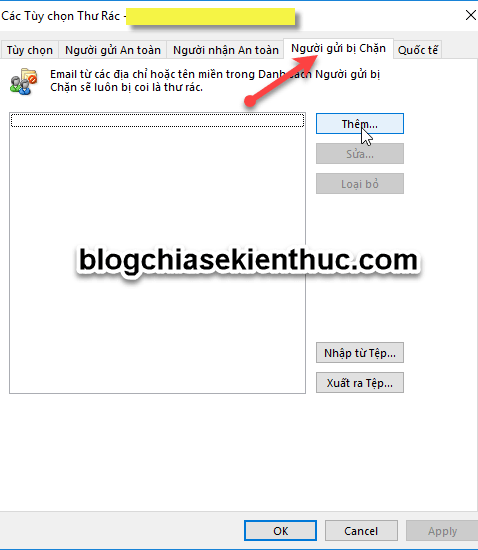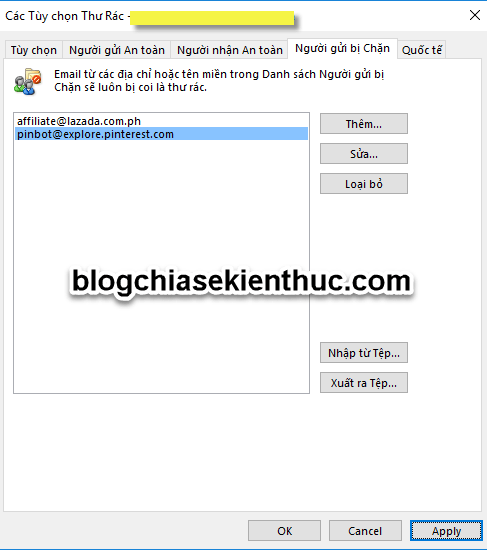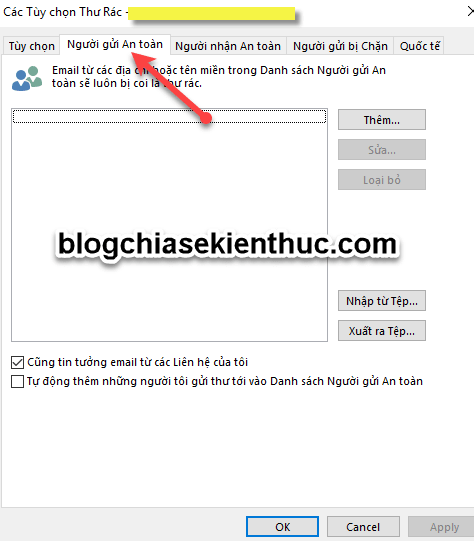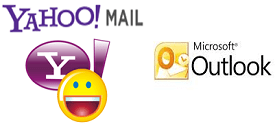Trong bài viết này mình sẽ hướng dẫn cho các bạn cách chặn thư rác trên OutLook hoàn toàn tự động, an toàn và cực kỳ hiệu quả.
Nếu bạn thường xuyên duyệt Email thông qua Outlook thì đây thực sự là một thủ thuật rất hữu ích dành cho bạn đó.
Bởi như các bạn cũng đã biết, các mã độc, các virus tống tiền, các Email quảng cáo, Email Spam hiện nay rất nhiều, và nếu chúng ta không có cách nào đó để ngăn chặn thì sẽ rất dễ bị lây nhiễm vào máy tính. Và hậu quả thế nào thì có lẽ bạn cũng đã biết rồi đấy.
Đọc thêm:
- Cách hẹn giờ gửi Email trên Outlook, hoàn toàn tự động !
- Hướng dẫn cách cấu hình Yahoo Email trên Outlook, đơn giản !
- Hướng dẫn cấu hình, quản lý Gmail trên Microsoft Outlook chuẩn nhất
Làm thế nào để chặn thư rác trên OutLook?
// Bài viết này mình thực hiện trên Outlook 2016, các phiên bản Outlook khác bạn cũng làm hoàn toàn tương tự nhé.
+ Bước 1: Bạn mở ứng dụng Outlook lên.
Trên thanh tác vụ của Outlook thì bạn nhấp chuột vào mũi tên xổ xuống trong phần Thư rác => và chọn là Tùy chọn Thư rác như hình bên dưới.
+ Bước 2: Cửa sổ mới hiện ra, tại đây bạn hãy tích vào các lựa chọn như sau:
Cao: Phần lớn các thư rác sẽ bị tóm, nhưng có thể sẽ bị tóm nhầm các thư thường. Chính vì thế, nếu bạn sử dụng lựa chọn này thì hãy kiểm tra trong phần Thư rác thường xuyên nhé.
- Xóa vĩnh viễn các thư rác nghi ngờ thay vì chuyển chúng tới thư mục
Thùng rác. Mình nghĩ là không nên tích vào lựa chọn này để thỉnh thoảng chúng ta còn vào kiểm tra xem bộ lọc có nhầm lẫn với thư thường không. - Vô hiệu hóa kết nối và tính năng khác trong thư giả mạo (khuyến cáo)
- Cảnh báo tôi về các tên miền đáng ngờ trong địa chỉ Email (khuyến cáo)
=> Sau đó bạn nhấn OK để lưu lại thiết lập.
+ Bước 3: Tiếp theo, bạn chuyển qua tab Người gửi bị chặn để cấu hình thêm Email của người gửi. Bạn nhấn vào nút Thêm..
+ Bước 4: Bây giờ bạn hãy thêm các Email mà bạn cho là email spam, hoặc những email nào mà bạn không muốn nhận tin nhắn vào. Ví dụ như hình dưới..
Tương tự như vậy, bạn hãy tiếp tục thêm các email mà bạn không muốn nhận tin nhắn vào => sau đó nhân Apply để áp dụng thay đổi.
Okay, từ bây giờ bạn sẽ không nhìn thấy các email không mong muốn nữa.
Ngược lại, trong trường hợp bạn muốn nhận tin nhắn từ các địa chỉ email đó, thì bạn chỉ cần xóa email đó khỏi danh sách trên là được.
+ Bước 5: Ngoài ra, nếu bạn muốn an toàn hơn, và bạn chỉ muốn nhận email từ một số địa chỉ email nhất định nào đó thì bạn có thể chuyển qua tab Người gửi an toàn.
Okay, về cơ bản là như vậy. Còn một số tính năng khác thì bạn có thể tự tìm hiểu và khám phá thêm nhé.
Lời kết
Vâng, như vậy là mình vừa hướng dẫn rất chi tiết cho các bạn cách cấu hình để tự động chặn thư rác trên Outlook rồi nhé.
Một thủ thuật mà mình nghĩ là rất hữu ích cho những bạn nào thường xuyên xử lý Email qua Outlook.
Chúc các bạn thành công nhé !
Kiên Nguyễn – Blogchiasekienthuc.com
 Blog Chia Sẻ Kiến Thức Máy tính – Công nghệ & Cuộc sống
Blog Chia Sẻ Kiến Thức Máy tính – Công nghệ & Cuộc sống