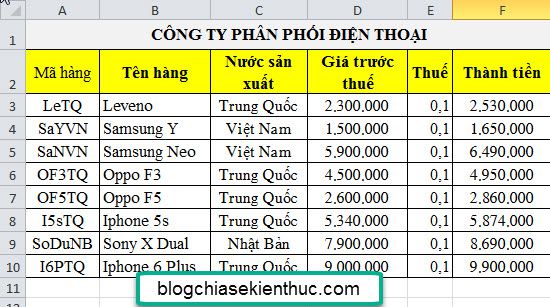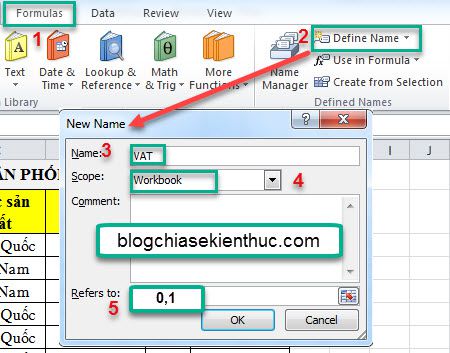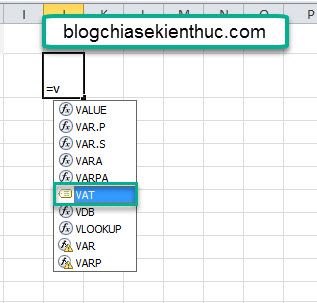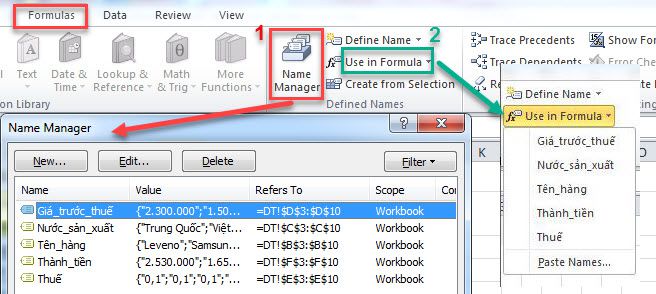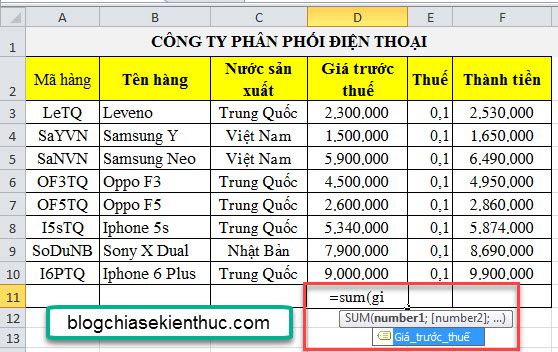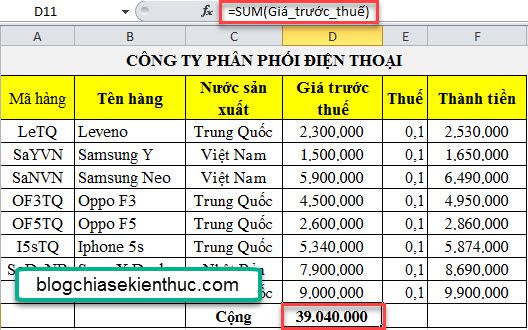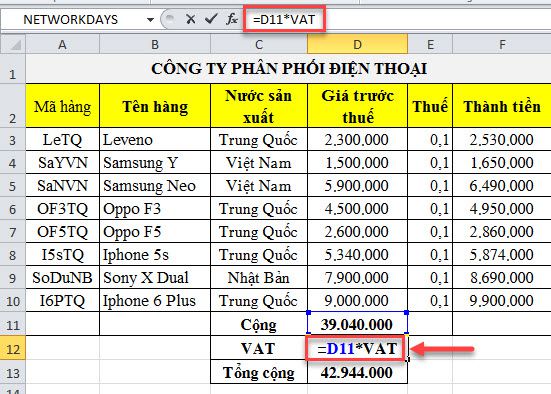Trong bài viết trước mình đã hướng dẫn rất chi tiết cho các bạn cách đặt tên cho vùng dữ liệu hoặc ô với Define Name rồi. Và như đã hứa với các bạn, đây sẽ là phần bài tập ứng dụng Define Name vào trong công thức của Excel.
Khi sử dụng công thức trong Excel có những giá trị được sử dụng như là một hằng số, ví dụ như mức thuế VAT, mức thuế bán hàng, các mức thuế thu nhập…
Đối với những giá trị này ta có thể đặt tên và sử dụng như một hằng số. Với hằng số khi sử dụng trong công thức thay vì phải nhớ giá trị ta chỉ cần đánh tên của hằng số đó vào. Để dễ hình dung hơn mình có một ví dụ cụ thể như sau:
Nội dung file thực hành có nội dung sau:
Mục Lục Nội Dung
#1. Cách định nghĩa hằng số
1/ Chọn tab Formulas
2/ Chọn Define Name, hộp thoại New name xuất hiện
- Name: Nhập tên của dãy vào (VD:
VAT) - Scope: Phạm vi của dãy (Chọn Workbook nếu muốn áp dụng cho file này hoặc có thể chọn để áp dụng riêng cho 1 Sheet nào đó)
- Refers to: Nhập
0,1(Khi cần thay đổi giá trị VAT các bạn chỉ cần thay đổi lại giá trị này) - Nhấp Ok .
#2. Cách hiển thị một hằng số
– Chọn 1 ô bất kỳ
– Nhập = Tên Hằng hoặc ký tự đầu tiên của Hằng.
– Nhấp đúp chuột vào tên của Hằng.
– Nhấn Enter, giá trị của Hằng sẽ xuất hiện trong ô.
Lưu ý:
– Nếu bạn quên tên của Hằng, có thể vào Use in Formula hoặc Name Manager trong Formulas để xem lại.
– Bạn có thể dùng Name Manager để đổi tên, chỉnh sữa hoặc xóa tên hằng.
– Muốn xóa một Hằng số hoặc Tên dãy thì bạn hãy nhấp chọn sau đó nhấn nút Delete.
#3. Cách dùng Tên dãy trong công thức
Muốn tính tổng Giá trước thuế của các sản phẩm bạn làm như sau:
- Đặt con trỏ vào ô
D11 - Gõ
=Sum(gi=> nó sẽ tự động hiển thị nốt tên đầy đủ. - Lập tức tên dãy Giá_trước_thuế xuất hiện
- Nhấn đúp vào
Giá_trước_thuếđể chọn. - Ấn
Enter.
Okey, trong ô D11 hiển thị kết quả như hình bên dưới:
#4. Cách dùng hằng số trong Công thức
- Đặt con trỏ vào ô
D12 - Gõ
=D11*VAT - Ấn
Enter
#5. Lời kết
Việc sử dụng Hằng số hay Tên dãy trong công thức giúp cho việc thao tác trong Excel được thực hiện nhanh hơn, chính xác hơn và đặc biệt khi bạn sử dụng một số hàm trong cùng một công thức.
Khi sử dụng chúng trong các công thức các bạn không cần nhớ nó nằm từ cột nào đến cột nào mà chỉ cần nhớ ký tự (Tên) mình đã đặt cho cột đó ( nếu quên tên, bạn có thể xem lại trong Use in Formula ).
Hi vọng các bạn sẽ dần quen với cách làm mới này. Chúc các bạn thực hiện thành công !
CTV: Nguyễn Xuân Ngọc – Blogchiasekienthuc.com
 Blog Chia Sẻ Kiến Thức Máy tính – Công nghệ & Cuộc sống
Blog Chia Sẻ Kiến Thức Máy tính – Công nghệ & Cuộc sống