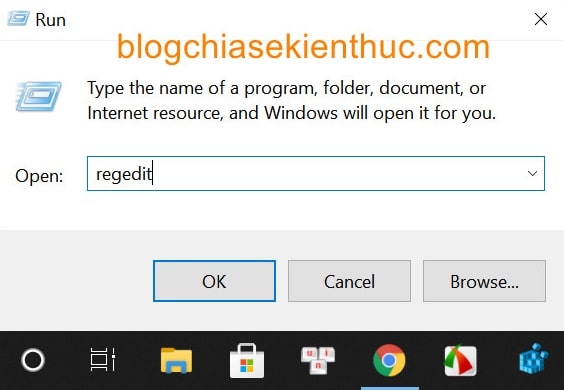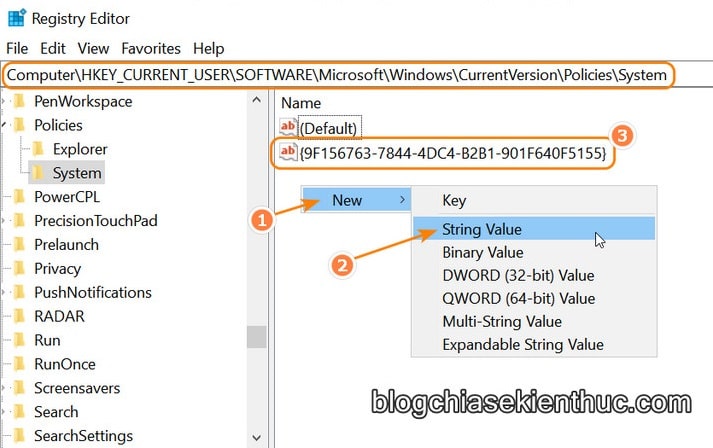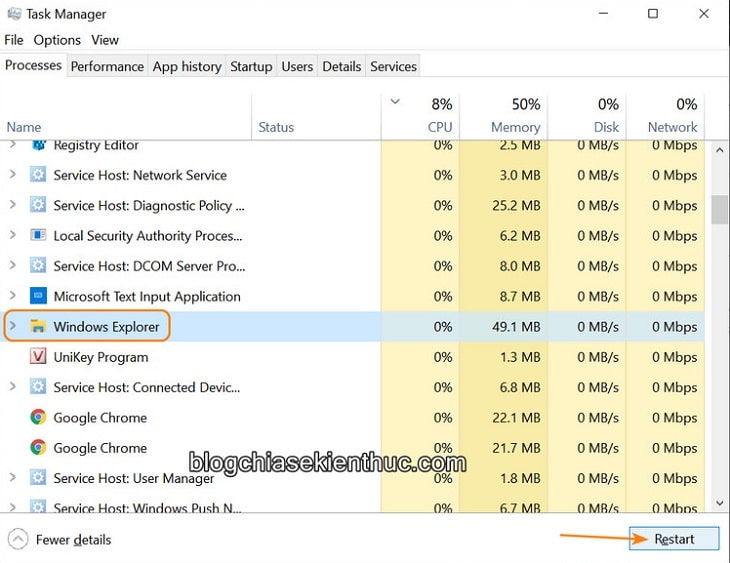Có lẽ, lập trình đang là một trong những ngành nghề hot nhất hiện nay, một công việc nhàn hạ cùng với một mức lương đáng mơ ước ! Vâng, đấy là nhiều bạn đang nghĩ thế 😀 Còn thực tế thì xem tại đây 🙂
Mà đã là dân lập trình (dev) thì chắn chắn không còn xa lạ gì với các công cụ dòng lệnh như Terminal trên Linux, macOS, thậm chí là bạn còn biết cách sử dụng nó một cách thuần thục nữa.
Trên hệ điều hành Windows 10 mà chúng ta đang sử dụng cũng có một công cụ tương tự như vậy, không chỉ một mà có tới hai luôn các bạn ạ.
Khỏi cần kể tên thì chắc các bạn cũng biết hai công cụ mà mình đang muốn đề cập đến nó là gì rồi đúng không 🙂 Vâng, chính là Windows PowerShell và Command Prompt !
Tuy vậy, trên thực tế thì chức năng và ứng dụng của hai công cụ này không thể bằng được so với Terminal, đây cũng chính là lí do mà dân lập trình ưa dùng Linux và macOS hơn là Windows 10.
Mới đây, Microsoft đã giới thiệu và phát hành một ứng dụng mang tên Windows Terminal với mục đích thay thế Command Prompt và PowerShell.
Và nếu bạn không phải dân lập trình, không thường xuyên sử dụng công cụ này thì mình sẽ hướng dẫn cho các bạn cách loại bỏ Windows Terminal khỏi menu chuột phải của Windows 10 nhé !
Mục Lục Nội Dung
#1. Windows Terminal xuất hiện ở đâu?
Windows Terminal là một ứng dụng mã nguồn mở được Microsoft phát triển và phát hành miễn phí trên Windows 10.
Đây là một công cụ dòng lệnh có giao diện rất hiện đại, mạnh mẽ, mượt mà và giúp tăng hiệu suất làm việc của người dùng.
Ban đầu, nghe tin Microsoft ra mắt ứng dụng Terminal mới mình đã cảm thấy rất phấn khích và hóng ngày được dùng thử.
Nhưng hy vọng càng nhiều thì thất vọng càng nhiều các bạn ạ, ứng dụng Windows Terminal thực chất vẫn chỉ là Windows PowerShell và Command Prompt trong lớp vỏ trông có phần hiện đại hơn, kèm vài tính năng không mấy hữu ích lắm. Kiểu bình mới rượu cũ ấy 🙁
Và từ đó đến giờ mình cũng chẳng động đến cái ứng dụng Terminal đó lần nào nữa. Ai chưa biết và cũng chưa dùng thử ứng dụng này bao giờ thì có thể xem lại bài viết giới thiệu và hướng dẫn cài đặt Windows Terminal trước đó của mình nha.
Khi đã được cài đặt vào Windows 10, Windows Terminal sẽ mặc định có trong menu chuột phải của File Explorer tùy chọn Open in Windows Terminal.
Nó cho phép bạn mở nhanh một thư mục trong Windows Terminal để làm việc, thay vì phải gõ lệnh cd + đường dẫn thư mục như thông thường, đây là một tính năng khá hữu ích, giúp tiện kiệm thời gian gõ lệnh, đặc biệt là với các thư mục có đường dẫn dài và phức tạp.
Tuy nhiên, nếu bạn không có nhu cầu sử dụng đến tính năng Open in Windows Terminal nhưng vẫn cần dùng Terminal, hoặc cảm thấy khó chịu khi thường bấm nhầm vào tùy chọn này thì hoàn toàn có thể gỡ bỏ nó khỏi menu chuột phải của Windows 10.
Để loại bỏ tùy chọn Open in Windows Terminal ra khỏi menu chuột phải của Windows 10, chúng ta không có cách nào khác ngoài việc chỉnh sửa trong Registry của hệ thống.
Chính vì thế mà bạn nên sao lưu lại toàn bộ Registry trước khi làm theo bài hướng dẫn này để nếu có lỡ chỉnh sửa sai gây lỗi Windows 10 thì vẫn có thể khôi phục lại được.
Thực hiện:
+ Bước 1: Trước hết, bạn mở hộp thoại RUN lên (Windows + R) => rồi nhập vào lệnh regedit => và bấm phím Enter để truy cập nhanh công cụ quen thuộc Registry Editor trên Windows 10.
+ Bước 2: Tiếp theo, bạn truy cập vào thư mục Blocked trong Registry theo đường dẫn:
HKEY_LOCAL_MACHINE\SOFTWARE\Microsoft\Windows\CurrentVersion\Shell Extensions\Blocked
NOTE: Bạn có thể truy cập nhanh vào thư mục này bằng cách dán trực tiếp đường dẫn trên vào thanh địa chỉ của Registry Editor rồi bấm Enter là xong.
Ngoài ra, bạn có thể tham khảo cách mở nhanh một đường dẫn bật kỳ trong Registry chỉ với một cú click chuột để rút ngắn, tiết kiệm thời gian truy cập thủ công như mình làm đây ha.
Mặc định thư mục Blocked này sẽ chưa có khóa nào cả, khóa Default (String) không tính vì nó là khóa mặc định và bắt buộc phải có của mọi thư mục trong Registry Editor.
+ Bước 3: Giờ để loại bỏOpen in Windows Terminal trong menu chuột phải, bạn hãy click chuột phải vào khoản trống bất kỳ trong khung bên phải => chọn New => chọn String Value để tạo một khóa mới dạng chuỗi như khóa Default ở trên.
Sau đó, bạn đặt tên cho khóa vừa tạo là {9F156763-7844-4DC4-B2B1-901F640F5155} và phần Value data hãy để trống.
=> Vậy là xong rồi đó, bạn không cần phải chỉnh sửa phức tạp cả và đã có thể đóng Registry Editor đi được rồi.
__________________
Bonus: Nếu bạn sợ thao tác sai thì có thể sử dụng file REG mà mình đã tạo sẵn bên dưới đây !
Vẫn như mọi lần, mình đã chuẩn bị sẵn file REG để cho các bạn tiện sử dụng, chỉ việc giải nén ra và dùng file REG tương ứng thôi.
Chọn một trong các đường link bên dưới để tải về, file ZIP đã bao gồm cả file REG để loại bỏ và khôi phục dòng Open in Windows Terminal.
- Link Download: Link Mediafire.com / Link Mega.nz / Link Google Drive
Thông thường sau khi chỉnh sửa trong Registry của Windows 10, chúng ta sẽ cần khởi động lại máy tính để các thay đổi đó có hiệu lực.
Nhưng đối với trường hợp này, bạn chỉ việc khởi động lại Windows Explorer là được. Mình cũng đã có hẳn một bài viết chia sẻ những cách khởi động lại Windows Explorer trên Windows 10 rồi, bạn có thể tìm và xem lại nha.
Còn cách mình thấy nhanh nhất và thườn xuyên sử dụng nhất đó là mở Task Manager lên (Ctrl + Shift + ESC) => bấn chuột phải vào tiến trình Windows Explorer => rồi chọn Restart thôi.
Và đây kết quả sau khi khởi động lại Windows Explorer, menu chuột phải đã trở về như bình thường.
Đây là cách để áp dụng cho những bạn vẫn có nhu cầu dùng ứng dụng Terminal, còn như mình, không dùng thì gỡ cài đặt Terminal là cách đơn giản và nhanh nhất để loại bỏ tùy chọn Open in Windows Terminal nha các bạn.
Hiện tại mình đã mở cửa Blog Chia Sẻ Kiến Thức Store ! – bán phần mềm trả phí với mức giá siêu rẻ – chỉ từ 180.000đ (bản quyền vĩnh viễn Windows 10/11, Office 365, 2021, 2016… và nhiều phần mềm bản quyền khác). Bảo hành full thời gian sử dụng nhé !
#3. Lời kết
Như vậy là mình đã vừa hướng dẫn xong cho các bạn cách để loại bỏ tùy chọn Open in Windows Terminal trong menu chuột phải của Windows 10 rồi.
Tùy chọn này nghe có vẻ hữu ích nhưng trong thực tế thì không được như Microsoft kỳ vọng, thậm chí còn gây phiền phức vì bấm nhầm trong quá trình sử dụng nữa. Và nó còn làm cho menu chuột phải thêm cồng kềnh..
Nhưng mình vẫn hi vọng Microsoft tiếp tục cải tiến nó trong những phiên bản sắp tới !
Nếu thấy thủ thuật mình vừa giới thiệu hay và hữu ích thì đừng quên chia sẻ để nhiều người cùng biết nữa nha. Chúc các bạn thành công !
CTV: Nguyễn Thanh Tùng – Blogchiasekienthuc.com
 Blog Chia Sẻ Kiến Thức Máy tính – Công nghệ & Cuộc sống
Blog Chia Sẻ Kiến Thức Máy tính – Công nghệ & Cuộc sống