Mục Lục Nội Dung
#1. PivotTable trong Excel có tác dụng gì?
PivotTable là một tính năng có sẵn trong ứng dụng Excel của Microsoft.
PivotTable hỗ trợ tạo ra các bảng báo cáo trong Excel cực kỳ chuyên nghiệp. Với tính năng này trong Excel thì bạn có thể dễ dàng tổng hợp và truy xuất dữ liệu từ một bài chỉ tiêu trong một bảng dữ liệu lớn.
Hoặc bạn có thể hiểu theo một cách khác đó là bạn có thể lọc các dữ liệu theo nhóm với một số yêu cầu cụ thể nào đó từ một bảng dữ liệu khổng lồ nào đó.
Nói tóm lại là việc sử dụng PivotTable trong Excel để thống kê, trích xuất và tổng kết các giá trị của bảng tính là rất cần thiết.
Tuy vậy, tính năng này chỉ được hỗ trợ trên các phiên bản Office 2010 trở lên thôi nhé, còn các phiên bản Office 2007 trở về trước thì bạn đừng mất công tìm kiếm vô ích.
Chính vì thế để sử dụng tính năng tuyệt vời này thì bạn hãy nâng cấp ngay lên phiên bản Office mới hơn và dùng thử PivotTable để khám phá sự tiện lợi mà công nghệ đem lại cho cuộc sống và công việc của chúng ta.
#2. Hướng dẫn cách sử dụng PivotTable trong Excel
+ Bước 1: Đầu tiên bạn mở bảng tính Excel lên.
+ Bước 2: Sau đó quét chọn toàn bộ vùng dữ liệu của bạn => Rồi click chọn Insert => chọn tiếp PivotTable.
+ Bước 3: Tại hộp thoại Create PivotTable bạn có hai lựa chọn, đó là:
- New Worksheet (trình diễn PivotTable tại Sheet khác).
- Existing Worksheet (trình diễn PivotTable tại Sheet hiện tại).
Tại đậy mình sử dụng lựa chọn 2 => và click vào vùng cần biểu thị PivotTable trên Excel => rồi nhấn OK.
+ Bước 4: Với trường hợp bạn chọn trình diễn PivotTable tại Sheet khác, thì các bạn cũng click chuột vào vị trí cần xuất PivotTable => sau khi mở Sheet nhé.
Lúc này PivotTable2 và hộp thoại PivotTable Fields hiện lên như hình bên dưới.
+ Bước 5: Tại đây, bạn có thể tích chọn tất cả các danh mục chủ để của bảng tính để hiển thị thông số dữ liệu tại file Excel.
+ Bước 6: Sau đó nếu bạn muốn lọc ra các giá trị trong một khoảng thời gian trên bảng tính thì bạn hãy click chuột phải vào ô tháng rồi chọn Group…
Tại đây bạn tích chọn vào thời điểm cần tra như:
- Years (năm).
- Quarters (quý).
- Months (tháng).
- Day (ngày).
- Hours (giờ).
- Minutes (phút).
- Seconds (giây).
Ví dụ ở đây mình chọn Months => và nhấn OK để thực hiện.
Và đây là kết quả thống kê chi tiết của các giá trị theo tháng mình đang tìm.
TIPs: Ngoài cách dùng con trỏ chuột ra thì bạn cũng có thể sử dụng bộ lọc có sẵn trong PivotTable để tìm các giá trị tương ứng.
Thực hiện: Bạn click vào biểu tượng nút tam giác ngược tại Row Labels => và chọn chủ đề NGÀY THÁNG, trước khi nhập cú pháp tìm kiếm là thg5 và nhấn OK
Để hiển thị các kết quả và giá trị cần tìm ở thg5 trên bảng tính.
Ngoài ra, bạn có thể tra các Nhãn (chủ đề) khác có trong bảng tính. Bằng cách click chuột vào bộ lọc Row Labels, và chọn chủ đề cần tìm.
Trước khi nhập giá trị tìm kiếm ở ô Search, hoặc tích chọn các giá trị cần tìm, và nhấn OK như hình.
Để được các giá trị trên tấn trong thg5 như yêu cầu.
Ngoài những biểu thị về thông số cơ bản đó, các bạn có thể click chuột phải và chọn Show Values As rồi chọn % of Column Total để hiển thị giá trị phần trăm của từng mục trên tổng giá trị bảng tính.
Tại đây, bạn có thể click vào dấu cộng để hiển thị chi tiết từng thành phần trong bảng tính.
Okay, vậy là xong mình vừa hướng dẫn các bạn cách sử dụng công cụ PivotTable để trích xuất và thống kê chi tiết các dữ liệu trên bảng tính Excel rồi nhé.
#3. Lời kết
Ngoài những tính năng cơ bản nêu trên thì tính năng PivotTable trong Excel còn hỗ trợ thêm một số các tính năng nâng cao khác để phục vụ cho việc trình diễn và trích xuất các giá trị trên bảng tính Excel mà không cần sử dụng các hàm có sẵn.
Các bạn hãy tự khám phá thêm về các tính năng của PivotTable trong Excel nhé. Mình sẽ viết thêm một bài hướng dẫn về cách sử dụng nâng cao trong thời gian sắp tới.
Đến đây thì bài hướng dẫn cách sử dụng PivotTable trong Excel của mình cũng xin được tạm dừng. Hi vọng thủ thuật nhỏ trong Excel ngày hôm nay sẽ hữu ích với bạn. Chúc các bạn thành công !
CTV: Lương Trung – Blogchiasekienthuc.com
 Blog Chia Sẻ Kiến Thức Máy tính – Công nghệ & Cuộc sống
Blog Chia Sẻ Kiến Thức Máy tính – Công nghệ & Cuộc sống
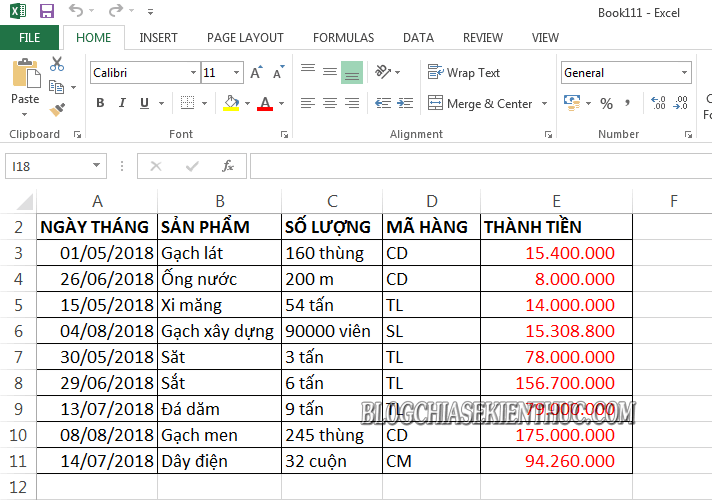
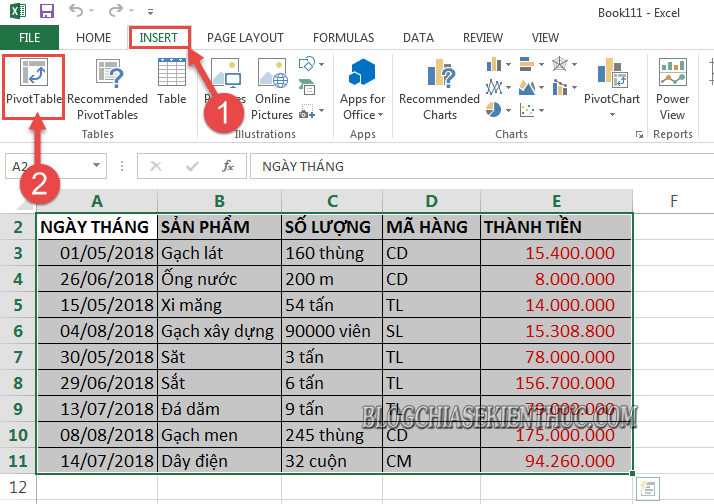

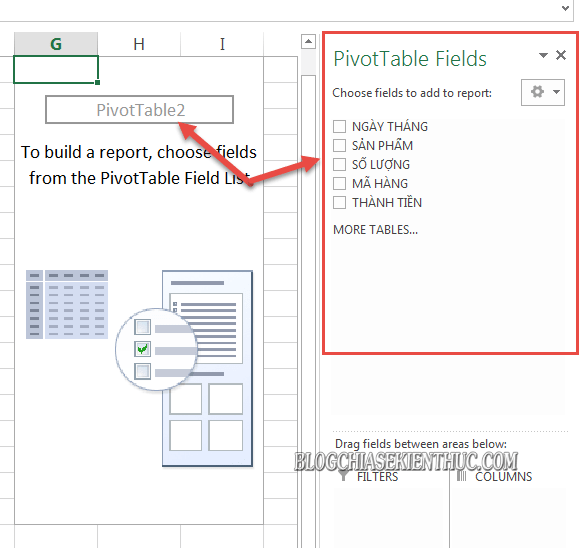
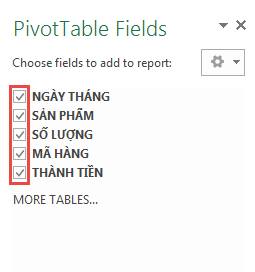
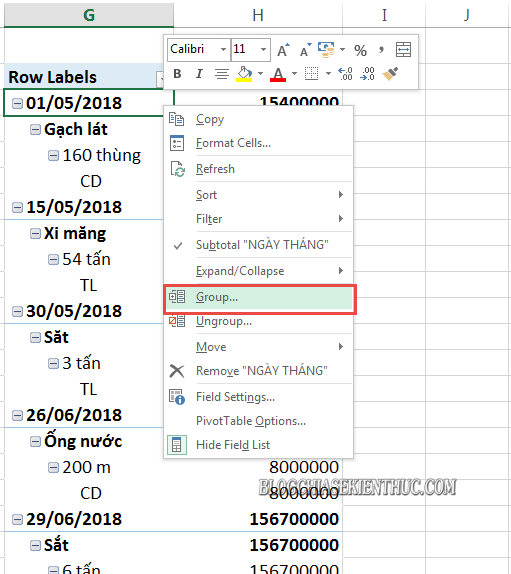
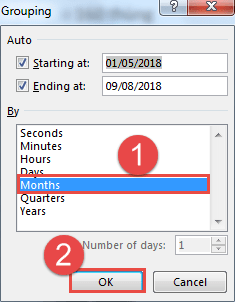
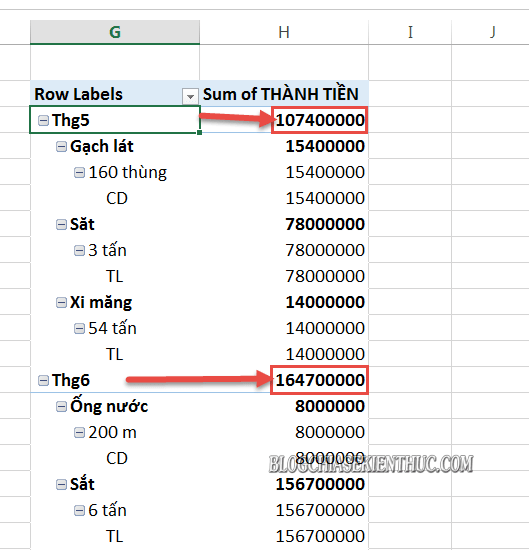
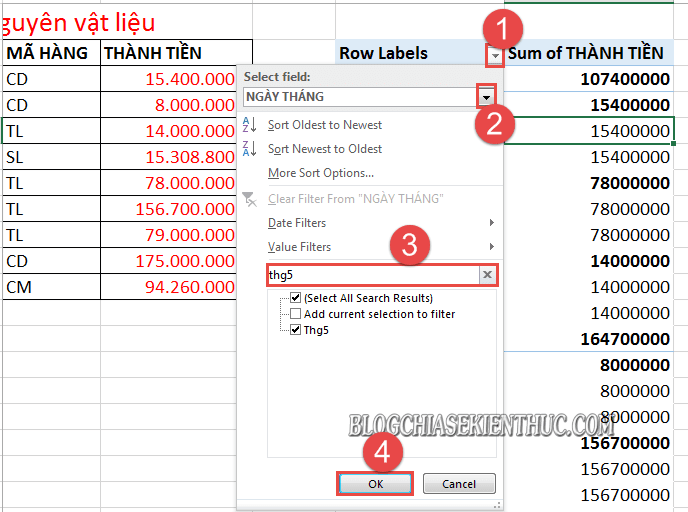
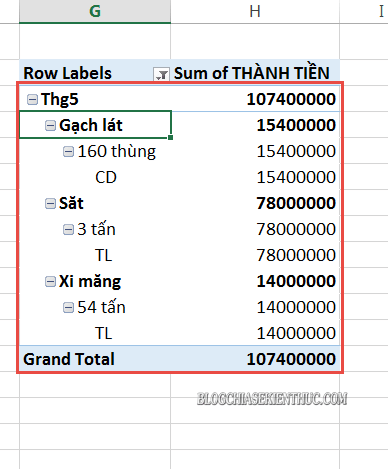
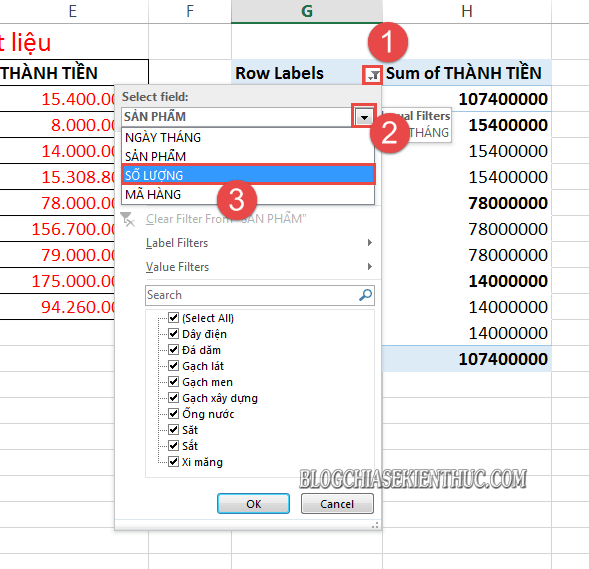
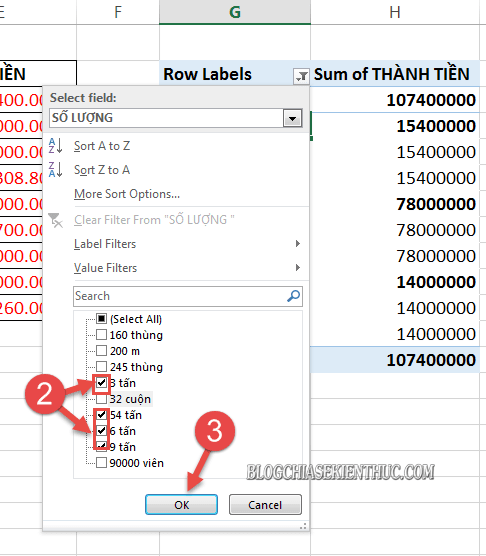
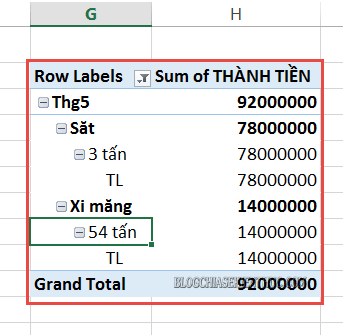
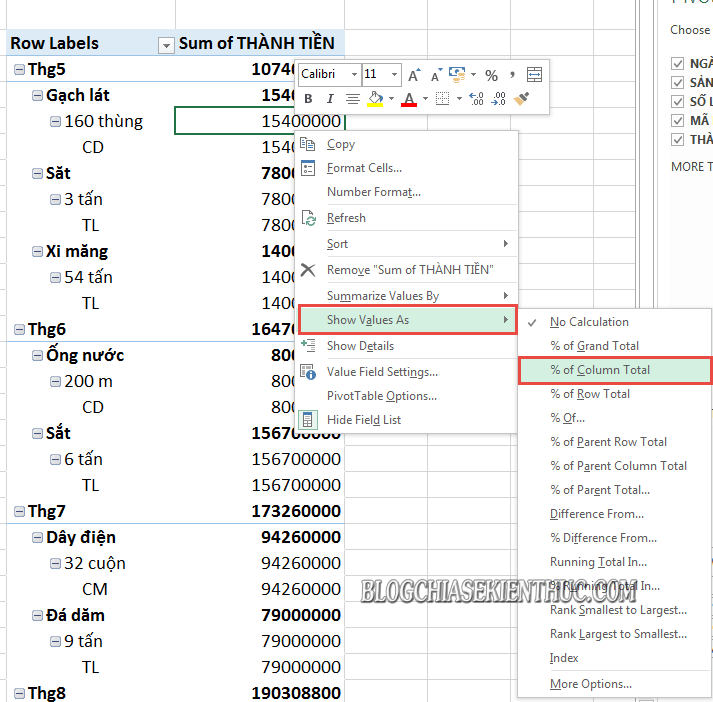
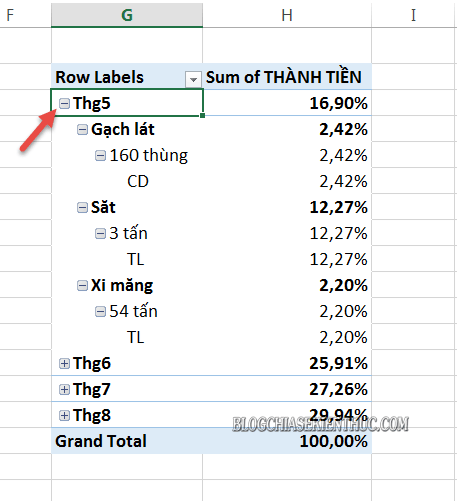
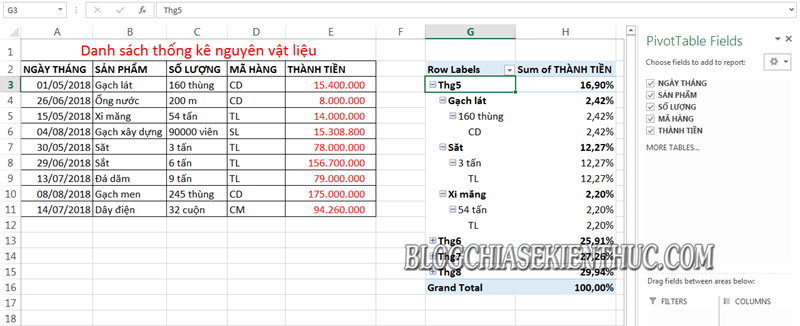







AD ơi cho e hỏi 1 chút là e có lập file liên kết nhưng khi bấm reset thì file liên kết không cập nhập dữ liệu , ad chỉ giúp với ạ .e cảm ơn