Vâng, trong bảng tính Excel thì việc tính tuổi theo ngày tháng năm sinh là một phần khá thiết yếu và quan trọng với các bạn làm về công việc việc văn phòng, quản lý nhân sự…. Đặc biệt là các chuyên ngành đặc thù như kế toán.
Trong những bài hướng dẫn lần trước thì mình đã từng hướng dẫn với các bạn cách sử dụng hàm DAYS và hàm DATEDIF để tính ngày tháng năm giữa hai khoảng thời gian bất kỳ rồi.
Và để cho các bạn có thêm nhiều sự lựa chọn phù hợp và thuận lợi hơn cho việc tính toán trên file Excel, thì ngày hôm nay mình sẽ tiếp tục chia sẻ với các bạn cách tính tuổi trong Excel bằng hàm và công cụ có trong plugin Kutools for Excel một cách nhanh chóng và dễ dàng nhất.
Mục Lục Nội Dung
#1. Cách tính tuổi trên Excel bằng cách sử dụng hàm INT
+ Bước 1: Đầu tiên bạn mở file Excel của mình lên. Tại đây, bạn click vào ô đầu tiên trong cột thời gian Hiện tại.
Và bạn sử dụng hàm =TODAY() để hiển thị ngày tháng năm ở thời điểm hiện tại => rồi nhấn Enter để thực hiện.
Sau đó bạn Fill kết quả công thức hàm xuống bảng tính để thực hiện với các ô còn lại của bảng.
+ Bước 2: Sau khi tạo được ngày hiện tại (đối số thứ nhất). Bạn click vào ô đầu tiên của cột Số tuổi => và nhập công thức:
=INT((thời điểm hiện tại – ngày sinh)/365)
=> Và sau đó nhấn Enter để thực thi.
Áp dụng vào ví dụ trên ta được công thức: =INT((C3-B3)/365). Lấy điều kiện ngày từ 17/12/2018 trừ ngược về ngày 28/4/1989 và chia cho 365 ngày (1 năm).
+ Bước 3: Sau khi nhấn Enter ta sẽ được kết quả như hình dưới. Tại đây, bạn hãy Fill ô công thức xuống các ô còn lại trong bảng tính.
Vậy là xong, ta được kết quả như sau:
#2. Cách dùng công cụ Kutools for Excel để tính tuổi trên Excel
Như ở bài viết trước mình đã giới thiệu qua với các bạn về 300 tiện ích mạnh mẽ của Kutools for Excel rồi, đây thực sự là một công cụ rất mạnh mẽ trên Excel, nó sẽ hỗ trợ bạn rất nhiều trong công việc đấy.
Trong bài viết này mình sẽ giới thiệu một tính năng nhỏ có trong tiện ích này, đó là cách tính số tuổi theo thời gian hiện tại trên Excel.
Khác với cách tính giá trị tuổi ở hàm INT, bạn cần hai đối số, và điều kiện để tính thì với tiện ích Kutools for Excel bạn chỉ cần một đối số là ngày tháng năm sinh là được.
+ Bước 1: Đầu tiên bạn click vào ô xuất giá trị Số tuổi => và chọn Tab Kutools. Sau đó mở công cụ Formula Helper => và click chọn tính năng Calculate age based on birthday.
+ Bước 2: Tiếp theo, tại hộp thoại Formula Helper bạn click ô giá trị tại Data.
+ Bước 3: Và chọn giá trị ngày tháng năm sinh trên bảng tính => sau đó nhấn Ok tại hộp thoại Kutools for Excel.
+ Bước 4: Tiếp tục nhấn OK ở hộp thoại Formula Helper để thực thi.
+ Bước 5: Và đây là kết quả hàm điều kiện tổng hợp của Kutools for Excel. Tại đây, bạn giữ chuột tại dấu cộng mảnh ở ô công thức => và Fill xuống danh sách.
Để được kết quả số tuổi hiện tại dựa trên giá trị ngày, tháng, năm đã cho.
Ngoài ra, với những trường hợp chỉ có năm sinh không có tháng, ngày thì bạn có thể vận dụng hàm YEAR như sau.
#3. Cách dùng hàm YEAR để tính số tuổi trên Excel
+ Bước 1: Đầu tiên, bạn mở bảng tính Excel lên => và kích chọn vị trí xuất giá trị Số tuổi.
+ Bước 2: Rồi nhập công thức =YEAR(TODAY())-năm sinh => rồi nhấn Enter để thực hiện.
Áp dụng công thức vào ví dụ ta được công thức: =YEAR(TODAY())-B3.
+ Bước 3: Sau khi thực hiện công thức xong thì bạn Fill kết quả ô công thức xuống danh sách bảng tính.
Để được giá trị số tuổi cần tìm.
#4. Lời kết
Okay vậy là xong. Như vậy là mình vừa hướng dẫn rất chi tiết cho các bạn ba cách để tính số tuổi theo ngày tháng năm sinh trên Excel rồi đấy nhé. Các bạn hãy linh hoạt áp dụng trong từng trường hợp cụ thể với các yêu cầu cụ thể của công việc nhé.
Hi vọng thủ thuật này sẽ hữu ích trong công việc của bạn. Chúc các bạn thành công !
Đọc thêm:
- Cách tính số tuổi trong Excel thông qua hàm YEAR và TODAY
- Cách tách cột ngày, tháng, năm ra làm 3 cột khác nhau trong Excel
CTV: Lương Trung – Blogchiasekienthuc.com
 Blog Chia Sẻ Kiến Thức Máy tính – Công nghệ & Cuộc sống
Blog Chia Sẻ Kiến Thức Máy tính – Công nghệ & Cuộc sống
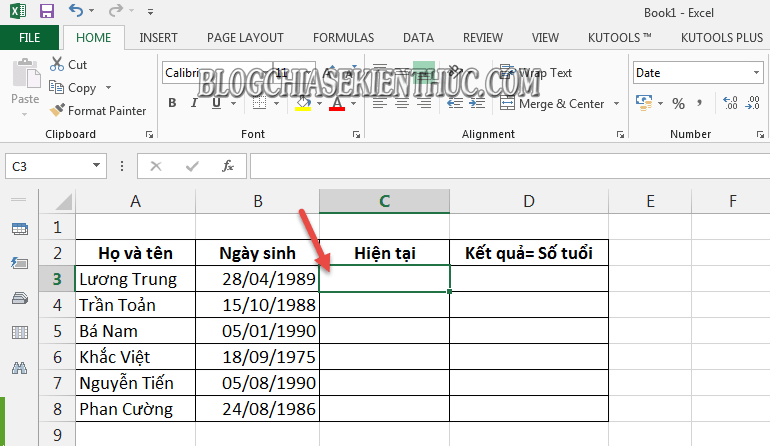
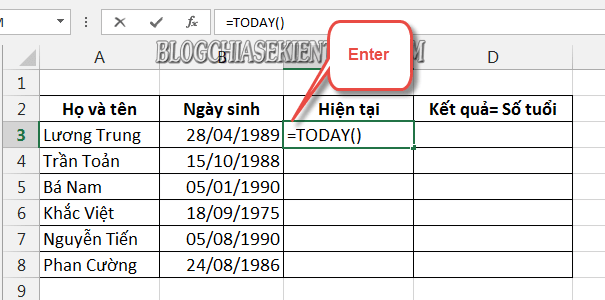
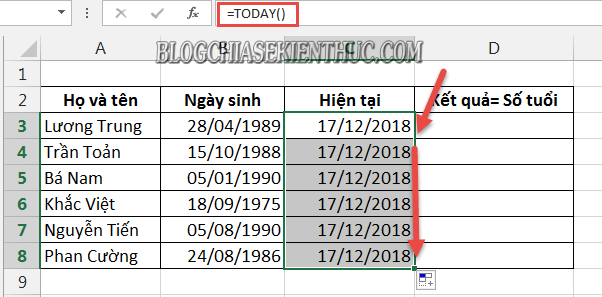
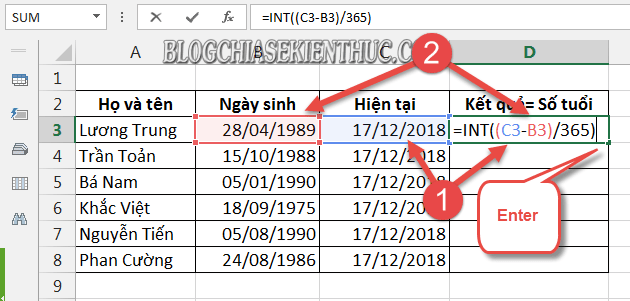
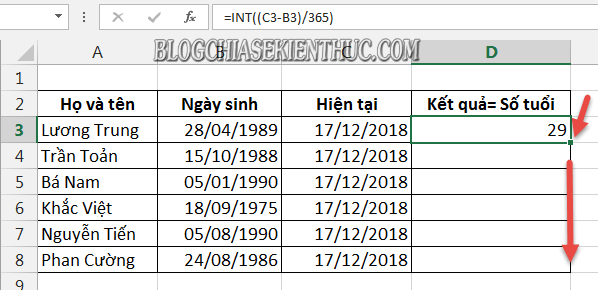
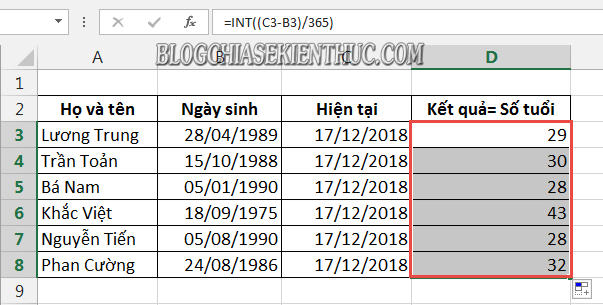
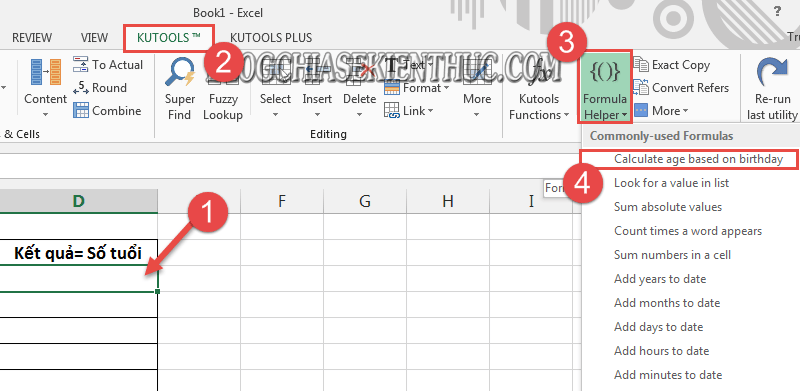
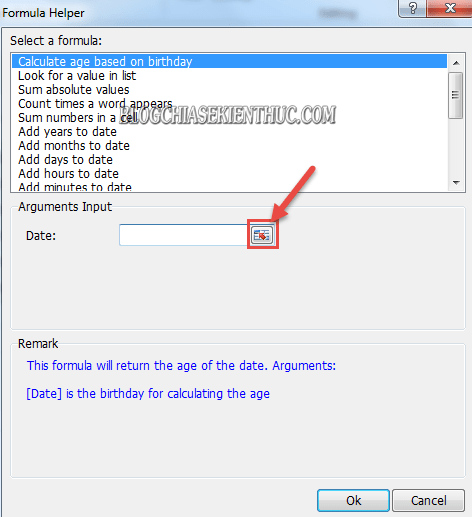
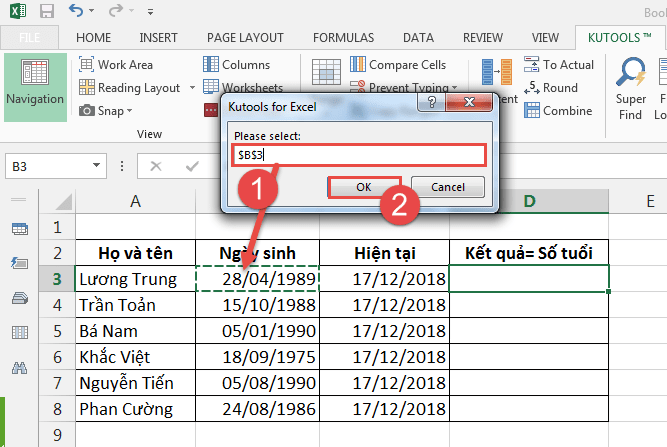
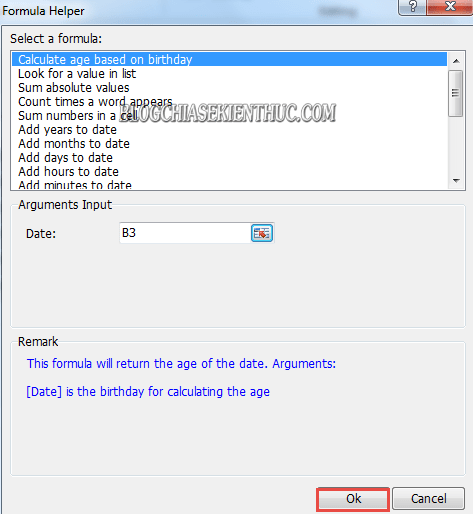

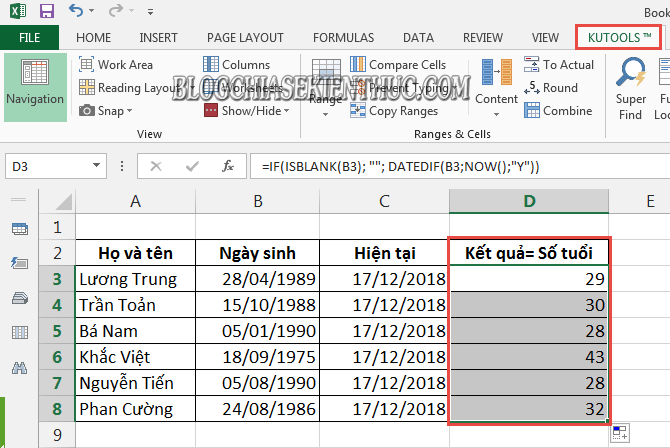
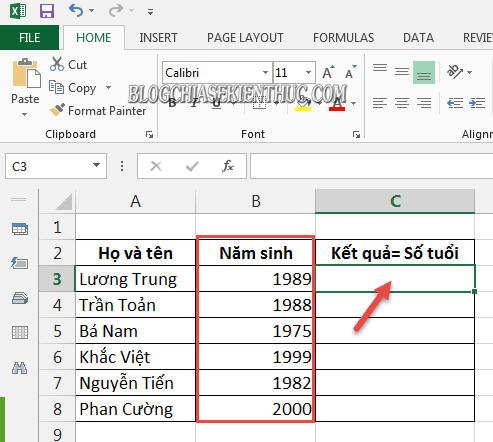

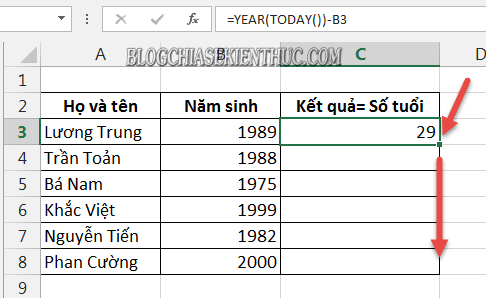
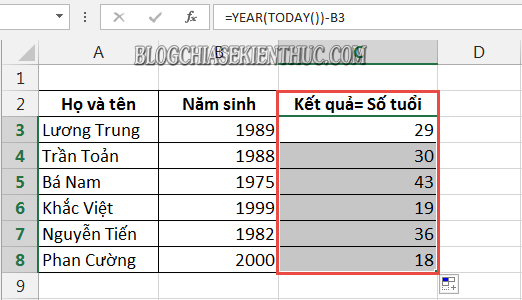







Rất hay cảm ơn