Vâng trong một bài viết gần đây thì mình đã hướng dẫn với các bạn thủ thuật chèn hình ảnh hàng loạt và cố định trong ô Excel để hỗ trợ cho việc lập danh sách các sản phẩm cùng hình ảnh theo kèm rồi.
Tuy nhiên, trong một số trường hợp bạn chỉ muốn giữ lại các số liệu trên bảng tính mà thôi, còn lại các hình ảnh thì bạn muốn loại bỏ hết đi để rút ngắn bảng tính, cũng như là phù hợp với nhu cầu làm việc của bạn.
Vậy giải pháp nào là nhanh nhất trong trường hợp này đây?
Vâng, đáp án sẽ nằm ngay trong bài viết này !
Trong bài viết ngày hôm nay mình sẽ thiệu với các bạn một giải pháp, hỗ trợ xóa hàng loạt hình ảnh, và các biểu đồ mà bạn đã Insert trên bảng tính Excel. Để thu gọn bảng tính và giữ lại các giá trị dữ liệu trên file Excel của mình một cách nhanh gọn và chính xác nhất.
Mục Lục Nội Dung
#1. Xoá hình ảnh hành loạt trong Excel bằng Go To Special
+ Bước 1: Đầu tiên bạn mở file Excel mà bạn cần xử lý lên. Tại đây, bạn nhấn phím F5 để mở hộp thoại Go To.
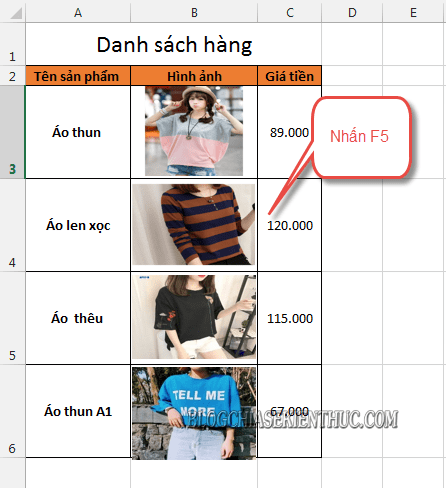
+ Bước 2: Và bạn click vào Special...
+ Bước 3: Hộp thoại Go To Special hiên ra. Tại đây, bạn tích chọn vào Objects => và nhấn OK để tạo vùng chọn cho hình ảnh và biểu đồ trên file Excel.
+ Bước 4: Sau khi đã chọn vùng rồi thì bạn nhấn nút Delete trên bàn phím để xoá toàn bộ hình ảnh, biểu đồ đã Insert.
#2. Xoá hình ảnh hành loạt trên Excel bằng Macros VBA
+ Bước 1: Với Macros công việc của bạn sẽ đơn giản hơn nhiều, khi cần xoá hình ảnh hàng loạt trên file Excel.
Thực hiện: Đầu tiên bạn mở file Excel cần xử lý lên => và click vào tab Developer trên thanh Ribbon => chọn Visual Basic. Hoặc bạn nhấn tổ hợp phím Alt + F11 để mở trình VBA cho nhanh.
Note: Cách thêm tab Developer vào Excel
+ Bước 2: Tại hộp thoại Microsoft Visual Basic for Applications => bạn click vào menu Insert => và chọn Module.
Sau đó Copy đoạn Code sau:
Sub DeleteAllPics()
Dim Pic As Object
For Each Pic In ActiveSheet.Pictures
Pic.Delete
Next Pic
End Sub
+ Bước 3: Paste vào hộp thoại Module1 (Code) => và nhấn nút Run để thực thi.
+ Bước 4: Lúc này bạn đã có thể quay trở lại file Excel để xem kết quả nhé.
Tất nhiên là toàn bộ hình ảnh và biểu đồ mà bạn đã Insert trên file Excel đã được tự động xoá sạch chỉ trong giây lát, một cách rất đơn giản và nhanh chóng.
#3. Lời kết
Okay, đến đây thì bài hướng dẫn cách xoá hình ảnh hàng loạt trên file Excel của mình cũng xin được tạm dừng. Hi vọng mẹo nhỏ trong chuyên mục Excel ngày hôm nay sẽ hữu ích với bạn.
Chúc các bạn thành công !
Đọc thêm:
- Cách chèn Watermark, chèn ảnh mờ vào trong file Excel
- Cách chèn hình ảnh vào khung Comment/ Ghi chú trong Excel
- Làm thế nào để lấy ảnh trong file Word, Excel và PowerPoint ?
CTV: Lương Trung – Blogchiasekienthuc.com
 Blog Chia Sẻ Kiến Thức Máy tính – Công nghệ & Cuộc sống
Blog Chia Sẻ Kiến Thức Máy tính – Công nghệ & Cuộc sống
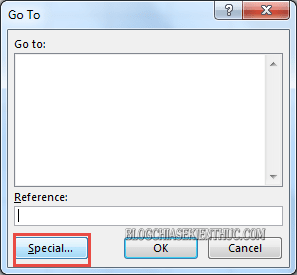
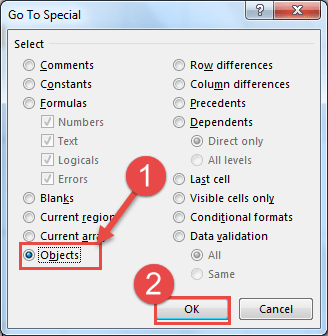
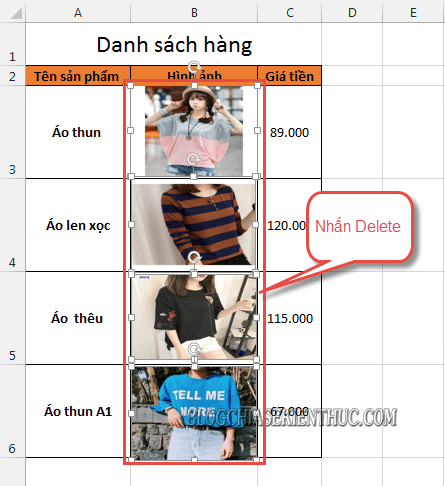
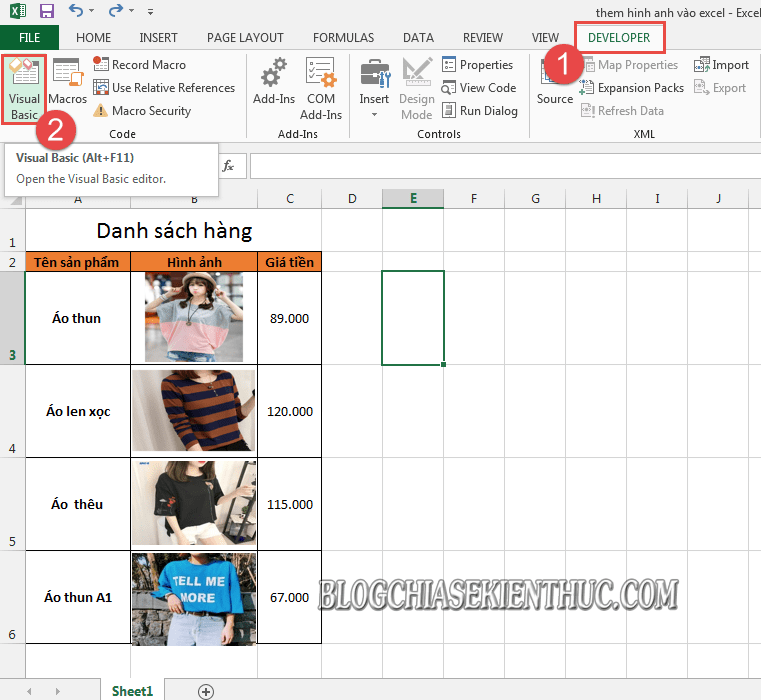
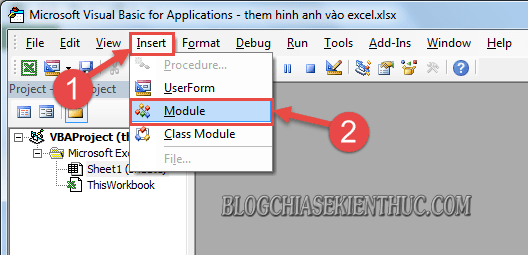
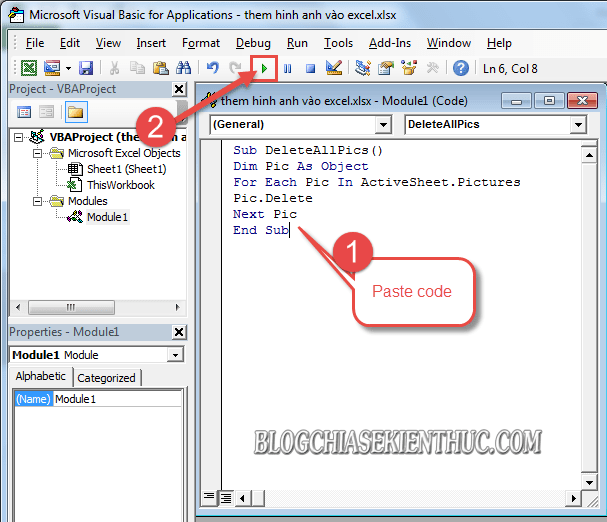
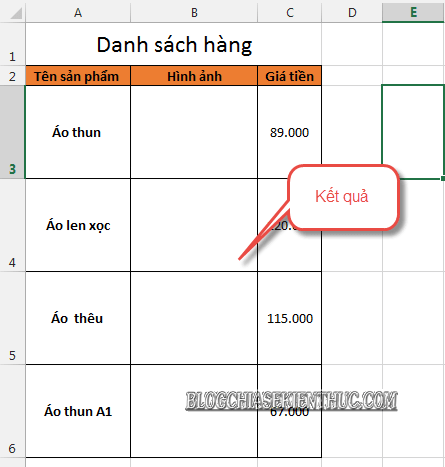







Thank you so much!
trong 1 loạt ảnh, mình muốn xóa 1 ảnh thôi, phải dùng phím tắt gì để chọn 1 ảnh? (nếu không dùng chuột để chọn)
Vào blog mình cũng học hỏi đc rất nhiều kiến thức. Nên mình cũng muốn chia sẻ thêm 1 cách này nữa ạ!
(Nhanh hơn 2 cách của chủ Top rất nhiều)
Bước 1: Chọn 1 ảnh bất kỳ
Bước 2: Ấn Ctrl A (Excel sẽ chọn tất cả các định dạng ảnh)
Bước 3: Ấn Delete để xóa tất cả thôi
Mong mọi người góp ý thêm ạ!
Rất cảm ơn tinh thần chia sẻ của bạn, cố gắng tiếp tục phát huy nha bạn ^^
mình có 1 file hàng trăm ảnh nhưng chỉ xóa 1 số ảnh thì có cách nào để xóa nhanh không bạn, chọn 1 ảnh rồi ấn nút Ctrl để chọn những ảnh khác thực sự rất mất thời gian
Nếu xóa theo kiểu lọc từng ảnh như vậy thì chỉ có cách làm thủ công đó thôi bạn, hoặc là mình chưa biết đến cách tốt hơn 😀
Chào Ad, mình có máy PC cài Win 8.1 nhưng dạo gần đây thi thoảng bị hiện tượng đang dùng bình thường thì màn hình bị chuyển xanh và ra biểu tượng như mặt cười.
Ad giúp mình xem là lỗi gì với ah. Cảm ơn Ad nhiều