Trong công tác quản lý nhân sự, việc tạo hồ sơ chi tiết của nhân viên trên bảng tính Excel sẽ hỗ trợ khá nhiều trong việc quản lý, nó sẽ giúp cho người quản lý dễ dàng làm chủ công việc hơn.
Chi tiết nghĩa là sao?
Vâng, thông tin chi tiết bao gồm họ tên, giới tính, ngày tháng năm sinh, ngày vào công ty, trình độ học vấn…. Và một mẹo rất hay nữa đó là chèn thêm hình ảnh tương ứng với từng nhân viên.
Nhưng tất nhiên là chúng ta sẽ không thể sử dụng tính năng chèn ảnh vào Excel được, bởi làm như vậy sẽ rất xấu và thiếu chuyên nghiệp.
Thay vào đó, chúng ta sẽ sử dụng tính năng chèn hình ảnh vào khung comment trên Excel, có nghĩa là khi bạn di chuyển con trỏ chuột vào tên của một nhân viên bất kỳ thì nó sẽ hiển thị ra ảnh của nhân viên đó.
Ok, và trong bài hướng dẫn ngày hôm nay mình sẽ giới thiệu đến các bạn một mẹo khá hay, đó là chèn hình ảnh nhân viên vào phần Comment/ ghi chú.. trong Excel một cách cực kỳ đơn giản mà ai cũng có thể tự làm được.
Cách chèn hình ảnh vào khung Comment trong Excel
+ Bước 1: Đầu tiên bạn mở file Excel mà bạn cần xử lý lên.
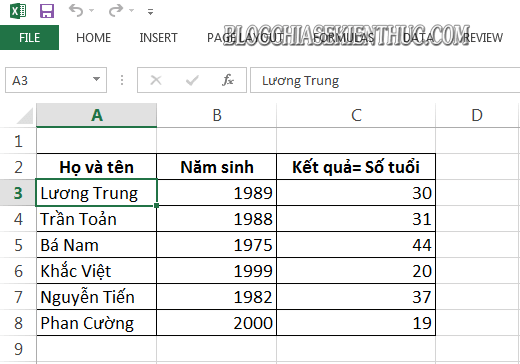
+ Bước 2: Tại đây bạn click chuột phải vào ô nội dung (Tên nhân viên) cần chèn hình ảnh => và chọn Insert Comment.
+ Bước 3: Hộp thoại Comment hiện lên. Tại đây, bạn có thể nhập ghi chú bất kỳ trong hộp thoại Comment, hoặc bỏ qua.
Sau đó bạn tiếp tục click chuột phải => chọn Format Comment như hình bên dưới.
+ Bước 3: Hộp thoại Format Comment hiện lên. Tại đây bạn mở tab Colors and Lines => rồi click vào nút mũi tên sổ xuống tại phần Color => và chọn Fill Effects.
Hộp thoại Fill Effects xuất hiện, tại đây bạn click vào tab Picture => và chọn Select Picture.
+ Bước 4: Bây giờ bạn có thể sử dụng một trong các lựa chọn như:
- Lấy hình ảnh từ OneDrive.
- Lấy hình ảnh trên Web.
- Lấy hình ảnh từ máy tính.
Tại đây mình chọn cách ba, nhấn Browse tại From a file để chọn ảnh từ Computer.
Và tìm đến vị trí chứa file ảnh của bạn => nhấn Insert để chèn ảnh.
Tiếp theo bạn click vào nút OK tại hộp thoại Fill Effects để xác nhận.
+ Bước 5: Bạn chuyển qua tab Size tại hộp thoại Format Comment, và thiết lập kích thước hình ảnh theo chuẩn ảnh hồ sơ với Height 4 cm và Width là 3 cm (tức hình 3×4 cm) => Rồi nhấn OK để hoàn tất.
Và đây là kết quả khi mình chèn xong và di chuyển con trỏ chuột vào tên nhân viên mà mình vừa chèn.
Với cách chèn hình ảnh vào Comment này, các bạn chỉ cần rê chuột tới ô nội dung để hiển thị hình ảnh, và nó cũng sẽ tự ẩn đi khi di chuột sang vị trí khác.
Lời kết
Như vậy là mình vừa hướng dẫn xong cho các bạn cách chèn hình ảnh vào khung Comment trong Excel một cách rất chi tiết và dễ hiểu rồi nhé.
Với cách làm này thì bạn có thể dễ dàng quản lý nhân viên của mình hơn, và file Excel của bạn cũng trở nên chuyên nghiệp hơn bao giờ hết.
Hi vọng bài viết này sẽ hữu ích với bạn. Chúc các bạn thành công !
Đọc thêm:
- Cách chèn Watermark, chèn ảnh mờ vào trong file Excel
- Cách chèn ảnh hàng loạt trong Excel và cố định trong ô Excel
- Làm thế nào để lấy ảnh trong file Word, Excel và PowerPoint ?
CTV: Lương Trung – Blogchiasekienthuc.com
Edit by Kiên Nguyễn
 Blog Chia Sẻ Kiến Thức Máy tính – Công nghệ & Cuộc sống
Blog Chia Sẻ Kiến Thức Máy tính – Công nghệ & Cuộc sống

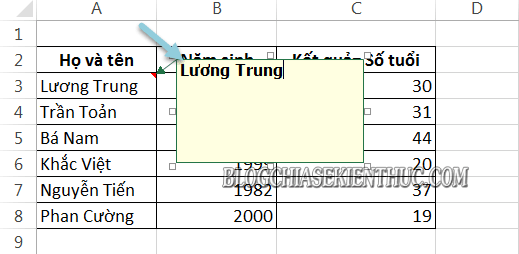
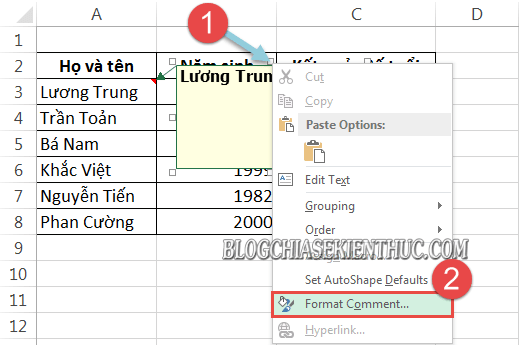
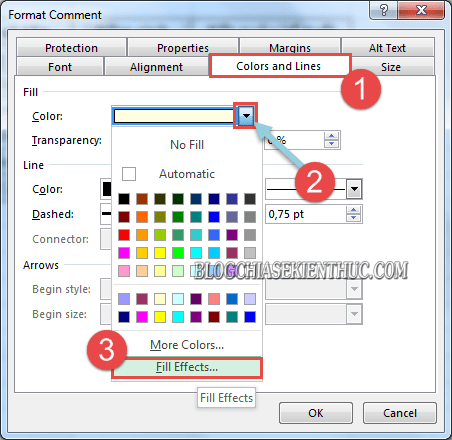
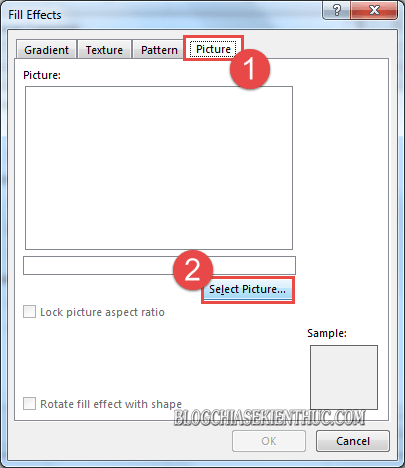
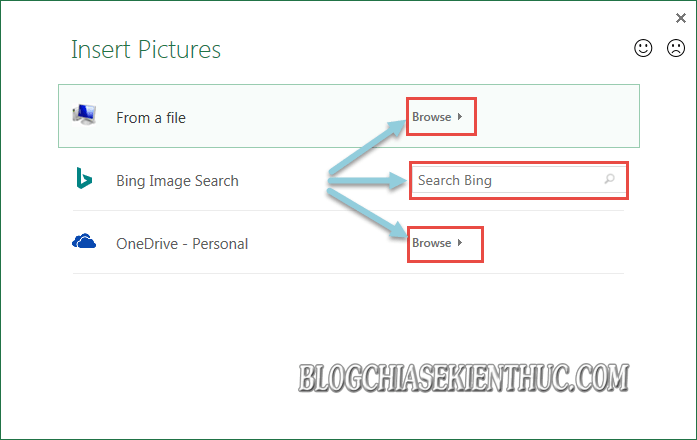
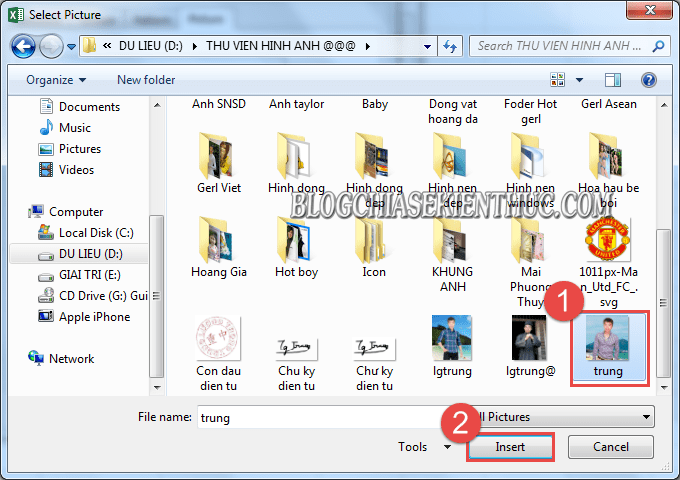
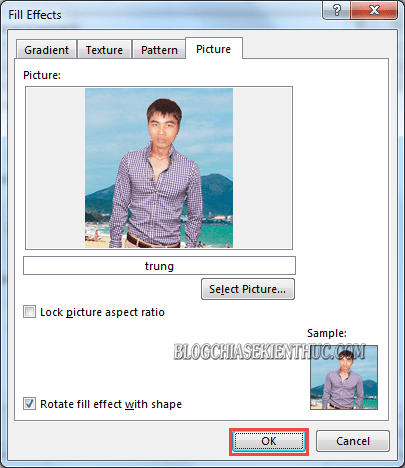
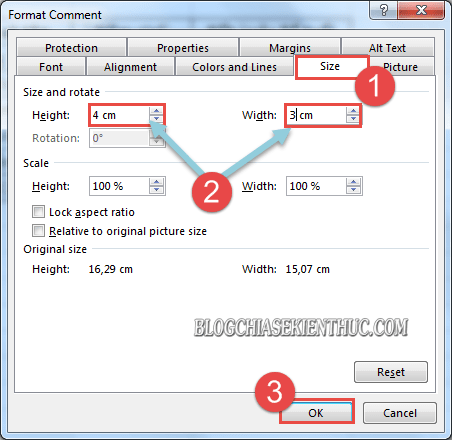
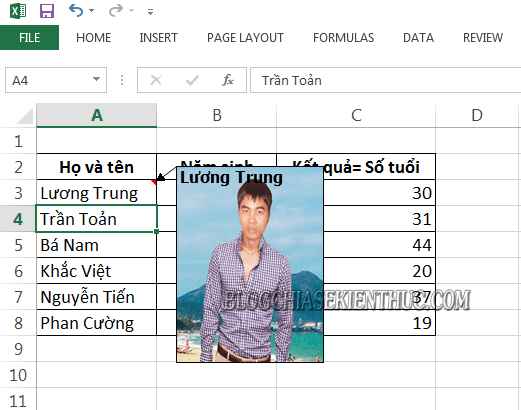








sao mình muốn chèn hình vào mà không có tính năng này ạ
Bạn làm lần lượt theo bài hướng dẫn nhé.
Bạn hãy bấm chuột phải vào khung của comment thì sẽ xuất hiện bảng menu như của tác giả, còn nếu trỏ chuột ở trong khung comment thì sẽ chỉ xuất hiện menu đơn Fill Color
Ad ơi, cho hỏi. Vậy giờ mình muốn lưu hình từ commnet về máy thì phải làm sao ạ?
Bạn có thể thử cách lấy hình ảnh trong Excel này. Khuyến khích làm theo cách #3.
cám ơn. bài viết rất tuyệt
mình cảm ơn vì bài viết. mình có làm danh sách sản phẩm hàng hóa mất rất nhiều thời gian nhưng chợt thấy chenanhexcel.com có bán add-in thì công việc của mình dễ dàng hơn nhiều.
cảm ơn bạn vì thông tin hữu ích. mình mất rất nhiều thời gian để làm danh sách dân sự nhưng từ lúc biết đến chenanhexcel.com có bán add-in thì nhẹ nhàng hẳn ra.
A Kiên ơi cho em hỏi sao trong phần Format Comment của fie excell em chỉ có mỗi phần Font thế anh (Excell 2016) nhé anh
bản office pro mới có nha bạn, mình sử dụng bản standard cũng không có
mình sử dụng bảng pro cũng không có.
Bạn có soft gởi cho mình qua mail giúp nhé.
do***********@gm***.com
Cảm ởn bạn nhiều lắm
làm sao để xoay đc hình ảnh trong ghi chú đó bạn ơi
trong phần Format Comment của fie excell mình chỉ có mỗi phần Font thôi ạ. Win 10