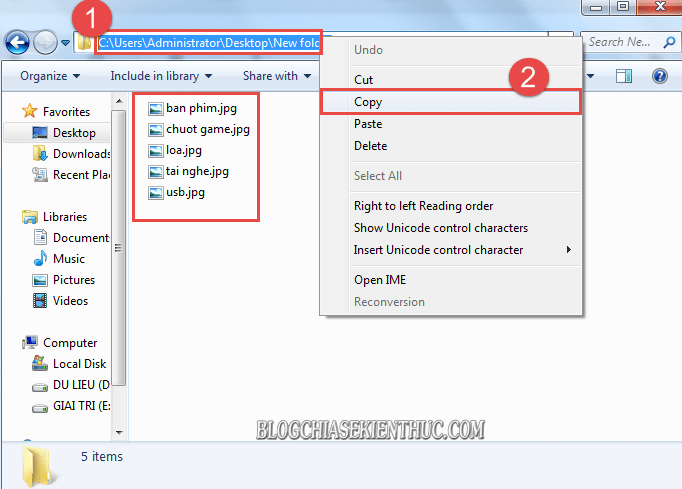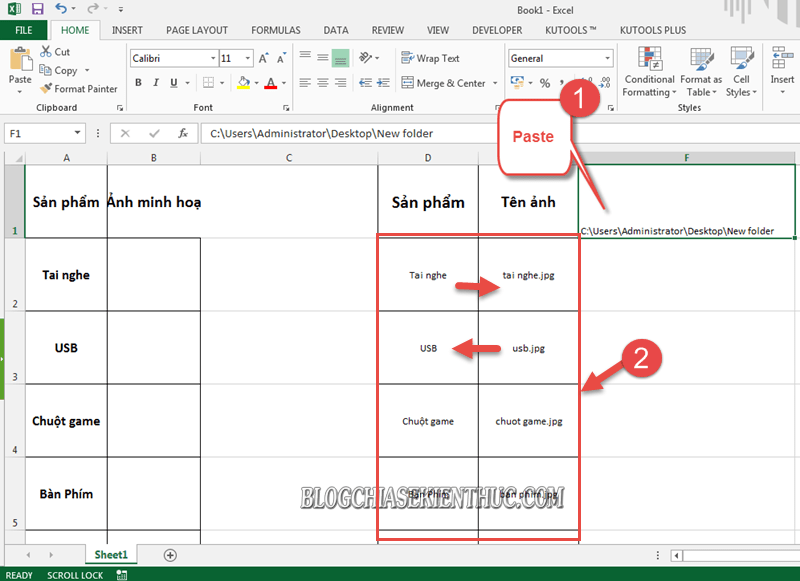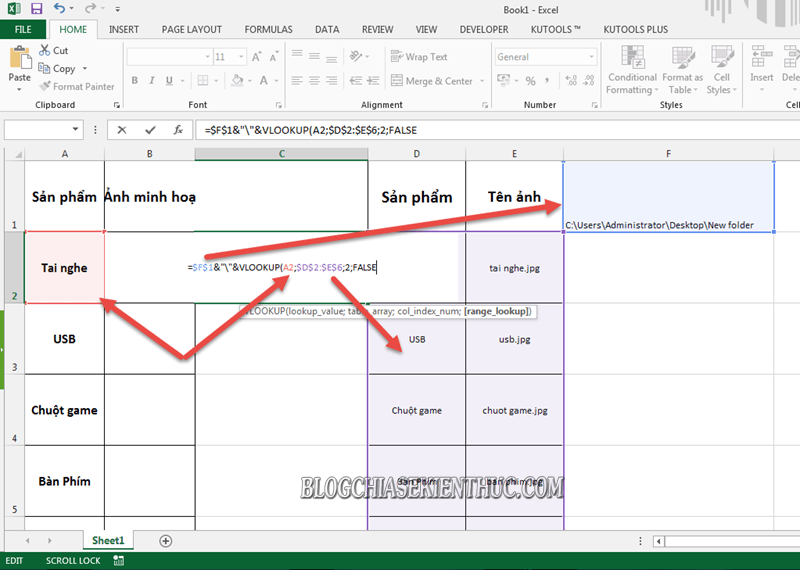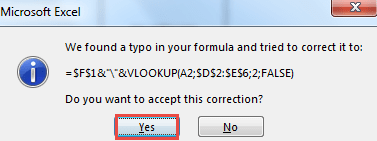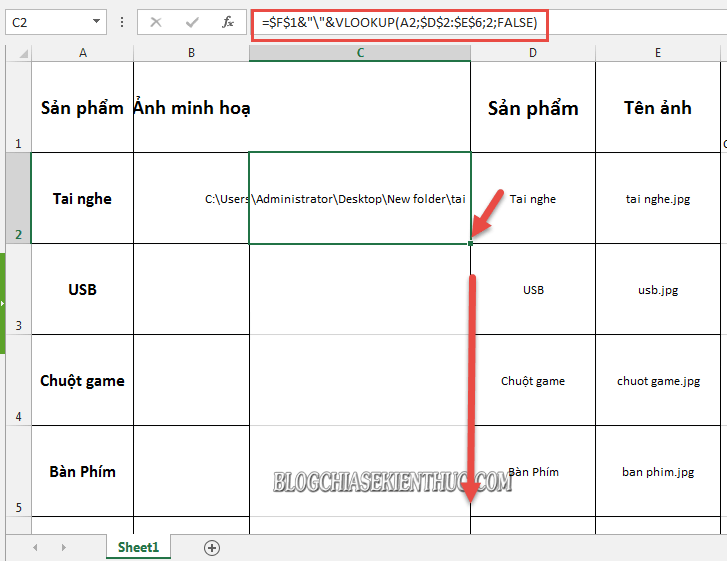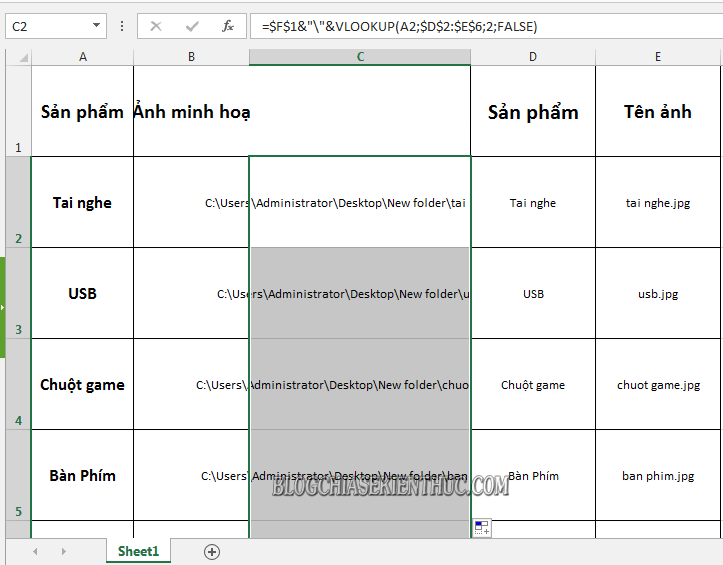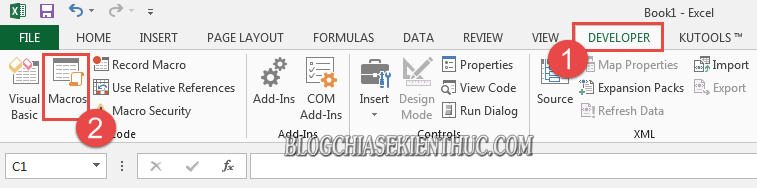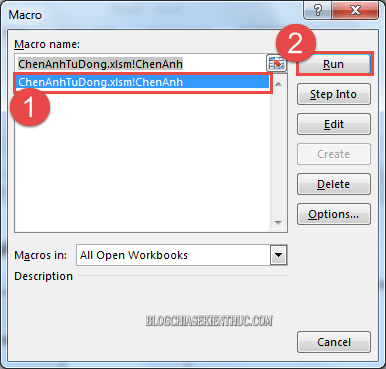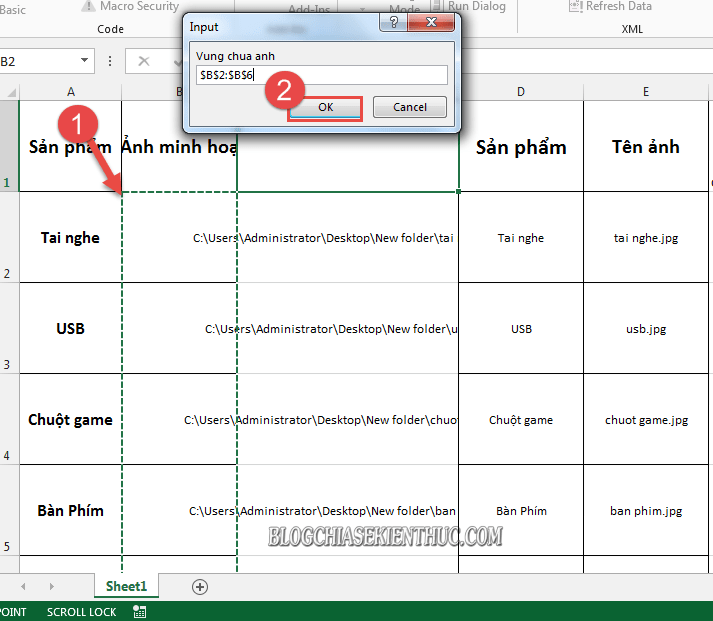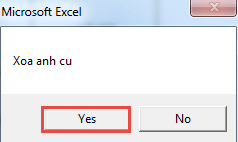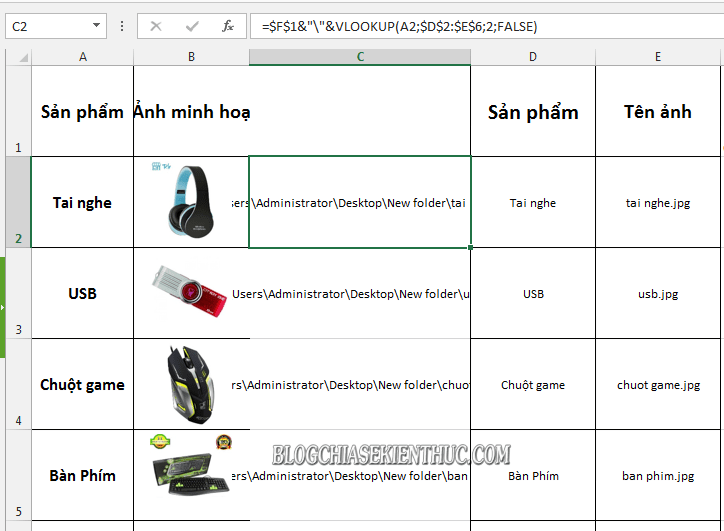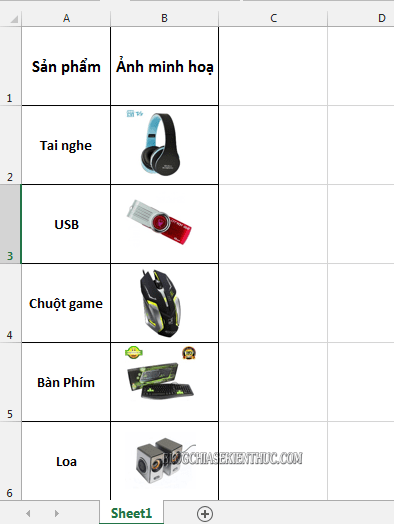Bạn có phải là một nhân viên Marketing?
Nếu đúng là như vậy thì việc tập hợp và thống kê hàng hóa có kèm hình ảnh minh họa, hay chèn hình ảnh nhân viên vào file thông tin cá nhân trên bảng tính Excel sẽ là một trong những yêu cầu công việc thường gặp hằng ngày với bạn đúng không.
Tuy nhiên, liệu rằng bạn đã làm điều này đúng cách chưa? Ý mình là bạn đã biết cách chèn nhanh nhất chưa đó !
Tất nhiên là bạn có thể chèn ảnh vào file Excel theo cách thủ công.
Tuy nhiên, nếu bạn Insert theo kiểu đó thì việc xử lý ảnh sẽ mất khá nhiều thời gian của bạn, bạn phải thao tác nhiều hơn, sau đó chỉnh sửa và kéo ảnh nằm gọn vào ô Excel…. nếu chèn với số lượng lớn thì chắc chắn bạn sẽ mất rất nhiều thời gian đó.
Vâng, chính vì vậy mà trong bài viết ngày hôm nay mình sẽ chia sẻ với các bạn thủ thuật chèn ảnh hàng loạt trên file Excel. Hỗ trợ các bạn thực hiện chèn hình ảnh minh hoạ trên file Excel được thuận tiện và nhanh chóng nhất.
Cách chèn ảnh hàng loạt trên file Excel
Áp dụng cho phiên bản Excel 2007 .. Excel 2021…
+ Bước 1: Đầu tiên bạn mở file ảnh và mình cần chèn vào Excel lên. Tại đây, bạn hãy copy đường dẫn đến thư mục chứa hình ảnh của bạn.
Note: Bạn nên bật chế độ hiện đuôi file trên Windows để có thể làm được tiếp bước dưới nhé.
+ Bước 2: Sau đó mở file Excel mà bạn cần chèn vào => và Paste đường dẫn vào một ô bất kỳ. Sau đó nhập các giá trị tên sản phẩm tương ứng với file ảnh (gồm tên file và đuôi).
Bạn nhìn hình bên dưới để dễ hình dung hơn.
+ Bước 3: Rồi bạn hãy nhập công thức = đường dẫn ảnh&”\”&VLOOPKUP(tên sản phẩm;giá trị tên sản phẩm tương ứng với hình ảnh;2;FALSE => rồi Enter để thực hiện.
Lưu ý: Các giá trị đường dẫn ảnh, tên sản phẩm tương ứng với hình ảnh, bạn nên sử dụng thêm phím F4 để cố định công thức.
Ví dụ: =$F$1&”\”&VLOOPKUP(A2;$D$2:$E$6;2;FALSE)
+ Bước 4: Và nhấn Yes để xác nhận tạo công thức.
Để được kết quả. Tại đây bạn Fill công thức xuống các phần còn lại trên bảng tính.
Kết quả sau khi Fill
+ Bước 5: Sau đó bạn tải file xlsm về Tại đây hoặc tại đây => rồi bạn mở file đó lên.
Tại file Excel của mình bạn mở tab Developer => và chọn Macros như hình. Hoặc nếu bạn sử dụng phiên bản Excel 2016 trở lên thì bạn vào VIEW => chọn Macro.
+ Bước 6: Hộp thoại Macros mở ra. Bạn click chọn ChenAnhTuDong.xlsm!ChenAnh => rồi nhấn nút Run để chạy.
+ Bước 7: Tiếp theo bạn quét chọn tất cả giá trị đường dẫn ảnh vừa tạo => và click OK tại hộp thoại Input
Rồi tạo tiếp vùng chọn cho phần Ảnh minh hoạ => trước khi nhấn OK.
+ Bước 8: Và Yes để xác nhận Insert file ảnh hàng loạt.
Để được kết quả sau.
Cuối cùng, bạn có thể Delete các cột giá trị vô nghĩa có trên file tạo trước đó để được file Excel gọn gàng và thẩm mỹ hơn.
Hoặc là bạn có thể để ẩn các cột mà bạn không muốn hiển thị cũng được.
Lời kết
Vâng, và đến đây thì bài hướng dẫn cách chèn ảnh hàng loạt vào ô Excel của mình cũng đã kết thúc. Bạn hãy thao tác cẩn thận từng bước thì chắc chắn sẽ thành công.
Hi vong thủ thuật này sẽ hữu ích với bạn. Chúc các bạn thành công. !
Đọc thêm:
- Cách sử dụng PivotTable trong Excel để lập thống kê, báo cáo
- Hướng dẫn cách lọc Email bằng Excel từ thông tin khác hàng
- Cách xóa dòng trống hoặc cột trống trong Excel với Find & Select
CTV: Lương Trung – Blogchiasekienthuc.com
 Blog Chia Sẻ Kiến Thức Máy tính – Công nghệ & Cuộc sống
Blog Chia Sẻ Kiến Thức Máy tính – Công nghệ & Cuộc sống