Theo mặc định thì Zalo chỉ cho phép chúng ta sử dụng 1 tài khoản Zalo trên một thiết bị cùng lúc.
Tuy nhiên, có nhiều thủ thuật giúp bạn có thể đăng nhập và sử dụng nhiều tài khoản Zalo cùng một lúc.
Tức là bạn có thể chát cùng lúc với nhiều người với nhiều tài khoản Zalo khác nhau.
Đối với những người dùng cá nhân thì việc đăng nhập nhiều tài khoản Zalo cùng lúc là vô nghĩa, nhưng nó lại cực kỳ hữu ích đối với những người kinh doanh và bán hàng online..
Việc bạn có thể đăng nhập và sử dụng cùng lúc nhiều tài khoản Zalo trên cùng một máy tính sẽ giúp bạn chăm sóc khách hàng tốt hơn và cũng dễ dàng quản lý hơn.
Và trong bài viết này mình sẽ hướng dẫn cho bạn cách để có thể sử dụng nhiều tài khoản Zalo song song trên cùng 1 máy tính.
Mục Lục Nội Dung
Cách #1. Đăng nhập nhiều tài khoản Zalo cùng lúc với Rambox
Với phần mềm này, bạn không những sử dụng được nhiều tài khoản Zalo cùng lúc, mà bạn còn có thể sử dụng cùng lúc hàng trăm ứng dụng/dịch vụ trực tuyến khác (Messenger, Wechat, Discord, Telegram, Skype…. hơn 700 ứng dụng @@)
Bước 1. Bạn tải phần mềm Rambox về thông qua link bên dưới:
Link tải:
Dành cho Windows / Dành cho MacOS / Dành cho Linux
Phần mềm này có cả bản trả phí, nhưng chúng ta dùng bản miễn phí cũng khá OK rồi.
Bạn mặc định có 30 ngày dùng miễn phí bản Pro, sau đó nếu không gia hạn thì sẽ tự động trở về phiên bản miễn phí !
Bước 2. Sau khi tải về bạn nháy đúp chuột vào file đó để tiến hành cài đặt vào máy tính.
Bước 3. Bạn đăng nhập vào Rambox bằng tài khoản Google, Facebook hoặc tạo tài khoản riêng.
Bước 4. Chúng ta sẽ đến ngay với phần chính, đó là cách sử dụng nhiều tài khoản Zalo trên Rambox.
Bạn bấm vào dấu + ở thanh menu bên trái để thêm ứng dụng. Bạn có thể tìm kiếm ứng dụng thông qua khung Search.
Ở đây mình đang muốn dùng Zalo nên mình bấm chọn Zalo ngay.
Lúc này, phần mềm Zalo sẽ được thêm vào Rambox.
Bạn chọn Allow access nếu được hỏi nhé.
Okay, bạn tiến hành đăng nhập tài khoản Zalo1.
Bước 5. Để thêm tài khoản Zalo 2 thì bạn tiếp tục bấm vào dấu + => và chọn +Add custom app.
// Với cách này thì bạn có thể thêm bất cứ địa chỉ trang web hoặc dịch vụ nào vào Rambox.
Sau đó bạn đặt tên cho tài khoản Zalo, và nhập URL của Zalo web là https://chat.zalo.me vào => và nhấn Add
Okay, icon của Zalo2 đã được thêm vào thanh menu bên trái. Bạn click vào icon đó để đăng nhập tài khoản Zalo2 thôi.
Nếu muốn sử dụng thêm tài khoản Zalo 3 thì bạn ở trình duyệt web mà bạn đang sử dụng trên máy tính lên => rồi đăng nhập vào địa chỉ https://chat.zalo.me để Login như bình thường thôi 🙂
Khi nhấn chuột phải vào icon của ứng dụng bất kỳ bạn sẽ có các tùy chọn về bật/tắt thông báo, âm thanh.. Rất hay !
Còn rất nhiều thứ hay ho khác nữa nhưng trong khuôn khổ bài viết này mình chỉ hướng dẫn các sử dụng nhiều tài khoản Zalo cùng lúc thôi nên mình sẽ không đề cập thêm nữa nhé.
BONUS:
Ngoài Rambox ra thì cũng có một số phần mềm tương tự như là All-in-One Messenger hay là Franz.. Bạn có thể tự tìm hiểu nhé.
Cách #2. Sử dụng Zalo Web (Microsoft Edge)
Microsoft Edge là trình duyệt web của Microsoft nên đã được tích hợp sẵn khi cài Windows.
Kể từ khi trình duyệt web này sử dụng lõi Chromium thì số lượng người sử dụng và yêu thích tăng lên đáng kể.
Trở lại với nội dung chính của bài viết, để đăng nhập cùng lúc nhiều tài khoản Zalo trên Zalo web thì bạn làm như sau:
Thực hiện:
Bước 1. Bạn mở trình duyệt web Microsoft Edge ra => sau đó dán đường link sau để truy cập.
edge://settings/profiles/localBrowserDataShare
Tại đây, bạn hãy tắt tính năng Chia sẻ dữ liệu duyệt web với các tính năng khác của Windows (Share browsing data with other Windows features) đi nhé.
Bước 2. Bạn nhấn vào Avatar => chọn Other profiles để tạo thêm một hồ sơ mới.
Bạn nhấn Add để thêm Hồ sơ.
Lúc này, một Hồ sơ mới sẽ được thêm vào và một cửa sổ trình duyệt khác sẽ mở ra, bạn chỉ cần đăng nhập vào Zalo như bình thường là được.
https://chat.zalo.me/
Tương tự như vậy, nếu như bạn muốn sử dụng nhiều tài khoản Zalo hơn thì bạn hãy tạo ra nhiều Hồ sơ hơn nhé.
Cách #3. Sử dụng song song nhiều tài khoản Zalo với phần mềm Zalo
Cách này sẽ hơi dài hơn một chút, nhưng là cách hiệu quả nhất so với 2 cách trên.
Bởi bạn sẽ tận dụng được tất cả những tính năng chỉ có trên phần mềm Zalo mà Zalo web không có.
Thực hiện:
Bước 1. Bạn có thể nhấn Win + S và tìm kiếm với từ khóa Computer Management => chọn kết quả tương tương ứng.
Hoặc nhấn chuột phải vào This PC (Computer) => chọn Manage => chọn tiếp Local User and Groups .
Bước 2. Bạn chọn Local Users and Groups => mở thư mục User => và nhấn chuột phải chọn New User.
Bước 3. Tại đây bạn hãy thiết lập như sau:
- User name: Nhập
Zalo1 - Password: Nhập đơn giản thôi, ví dụ là 1. Bạn hãy nhớ mật khẩu này nhé, vì lúc mở ứng dụng Zalo chúng ta sẽ dùng đến.
- Confirm password: Nhập lại mật khẩu vừa đặt để xác nhận.
- Tiếp tục bỏ dấu tích ở User must change password at next logon rồi tích chọn User canot change password và Password never expires.
=> Chọn Create để thiết lập.
NOTE:
Bạn lặp lại các thao tác trên để tạo ra nhiều User hơn. Bạn muốn sử dụng bao nhiêu tài khoản Zalo thì bạn hãy tao ra từng đó tài khoản nhé.
Ở đây mình đã tạo ra 2 User là Zalo1 và Zalo2. Như vậy, tính cả Zalo mặc định cài đặt trên máy nữa là mình đã có thể đăng nhập 3 tài khoản Zalo cùng lúc rồi.
Bước 4. Okay, bây giờ bạn nhấn chuột phải vào Shortcut của Zalo ngoài màn hình Desktop => chọn Open file location.
Mục đích là để truy cập vào thư mục cài đặt Zalo trên máy tính.
Tiếp theo, bạn nhấn vào Programs trên đường dẫn để truy cập thư mục mẹ (chứa thư mục Zalo)
Bước 5. Sau đó, bạn hãy copy thư mục Zalo này sang một phân vùng ổ cứng khác (ổ D, E, F… chẳng hạn).
Ví dụ ở đây mình sẽ copy thư mục Zalo này sang ổ D. Sau khi copy sang ổ D xong thì bạn hãy đổi tên thư mục đó thành Zalo1.
Tương tự như vậy, tiếp tục copy thư mục Zalo sang ổ D và đổi thành Zalo2….
Bước 6. Okay, bây giờ bạn hãy mở lần lượt từng thư mục Zalo1, Zalo2…. để tạo shortcut Zalo ngoài màn hình Desktop cho tiện sử dụng.
Bạn nhấn chuột phải vào Zalo.exe => rồi chọn Send to => chọn Desktop
Bước 7. Sau đó, bạn có thể đổi tên 2 shortcut này thành Zalo1 và Zalo2 cho dễ quản lý.
Bạn nhấn chuột phải vào Zalo2 => chọn Properties
Bước 8. Tại tab Shortcut bạn sẽ thấy dường dẫn như hình bên dưới.
Bây giờ bạn hãy hoàn thành đường dẫn sau:
C:\Windows\System32\runas.exe /savecred /user:tên-máy-tính\tên-user
- Cách xem tên máy tính: Bạn nhấn tổ hợp phím
Win + I=> chọnSystem=> chọnAbout> tên máy tính nằm ở dòngDevice Name(bạn có thể sao chép tên cho nhanh).
Hoặc bạn có thể xem chi tiết hơn tại đây !
- Tên User: Chính là mấy cái User mình tạo ở Bước 3 bên trên đó (Zalo1, Zalo2..)
Sau khi hoàn thành đường link thì mình sẽ có một đường dẫn hoàn chỉnh như sau:
C:\Windows\System32\runas.exe /savecred /user:DESKTOP-OKPB14M\Zalo2
Tiếp theo, bạn hãy copy đường dẫn bên trên vào phía trước đường link mặc định.
Bạn lưu lý là giữa đường dẫn bạn vừa copy vào và đường dẫn mặc định có 1 dấu cách nhé.
Bước 9. Lúc này, icon Zalo ngoài màn hình Desktop sẽ bị biến mất.
Bạn hãy nhấn vào nút Change Icon.. => chọn Browse => và tìm đến thư mục Zalo2 => chọn file Zalo.exe => chọn Open.
Tiếp tục chọn như hình bên dưới => và bấm OK là xong.
Làm tương tự như với với các Shorcut Zalo còn lại nha các bạn.
Với cách làm này thì bạn có thể đăng nhập và sử dụng song song bao nhiêu tài khoản Zalo cùng lúc cũng được hết á.
Hình bên dưới là mình thử đăng nhập thử 2 tài khoản Zalo song song bằng phần mềm Zalo trên máy tính.
Lời Kết
Vâng, trên đây là 3 cách đăng nhập nhiều tài khoản Zalo cùng một lúc trên máy tính.
Với cách làm này thì bạn có thể chạy song song nhiều tài khoản Zalo cùng lúc, hỗ trợ được nhiều người cùng lúc với nhiều tài khoản Zalo khác nhau.
Một thủ thuật cực kỳ tuyệt vời cho những bạn làm kinh doanh hoặc các công ty dịch vụ để chăm sóc khách hàng.
Đối với mình, cách số 3 là cách hiệu quả nhất, vì bạn có thể chạy cùng lúc được nhiều tài khoản Zalo bằng phần mềm Zalo, đồng nghĩa với việc bạn có thể sử dụng được mọi tính năng mà phần mềm hỗ trợ.
Hi vọng bài viết này sẽ hữu ích với bạn, chúc các bạn thành công !
Kiên Nguyễn – Blogchiasekienthuc.com
 Blog Chia Sẻ Kiến Thức Máy tính – Công nghệ & Cuộc sống
Blog Chia Sẻ Kiến Thức Máy tính – Công nghệ & Cuộc sống

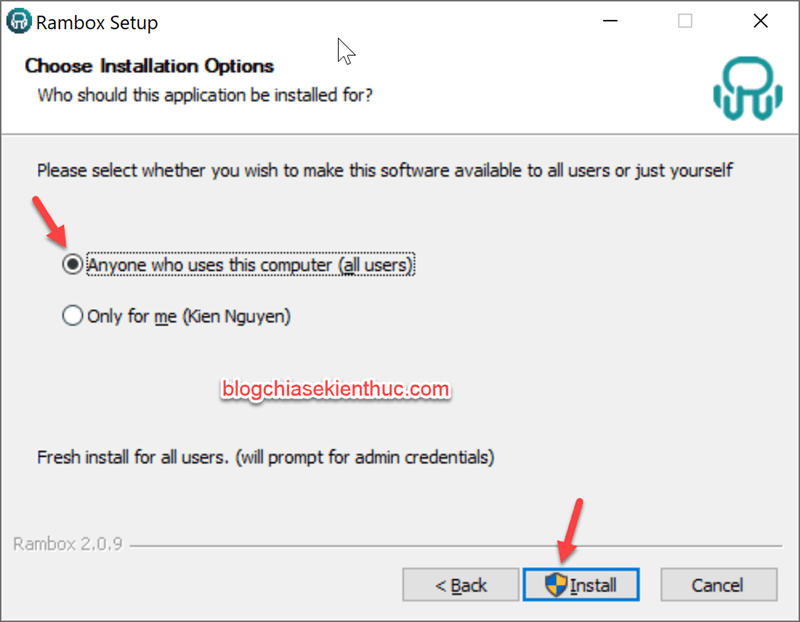

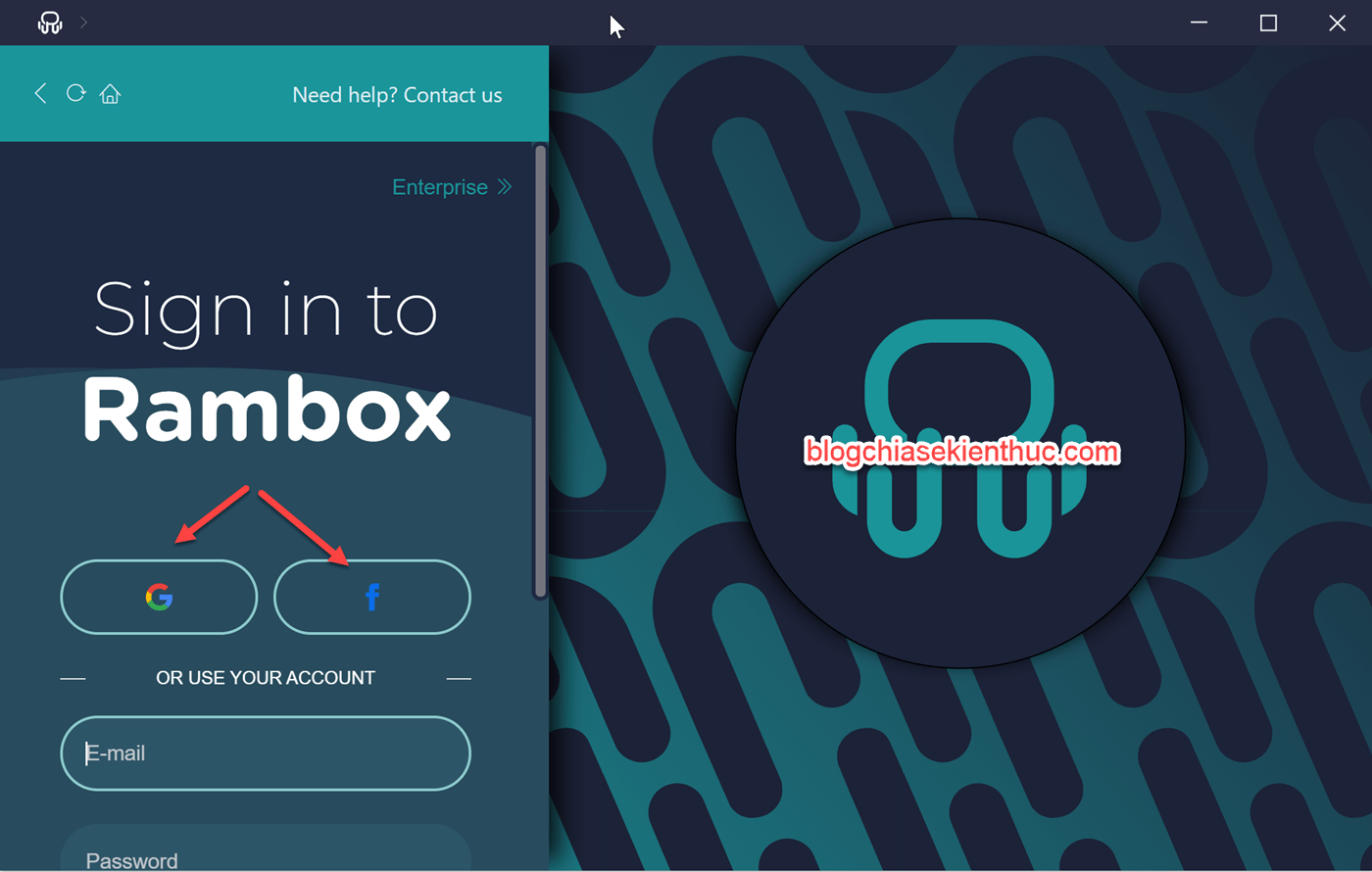
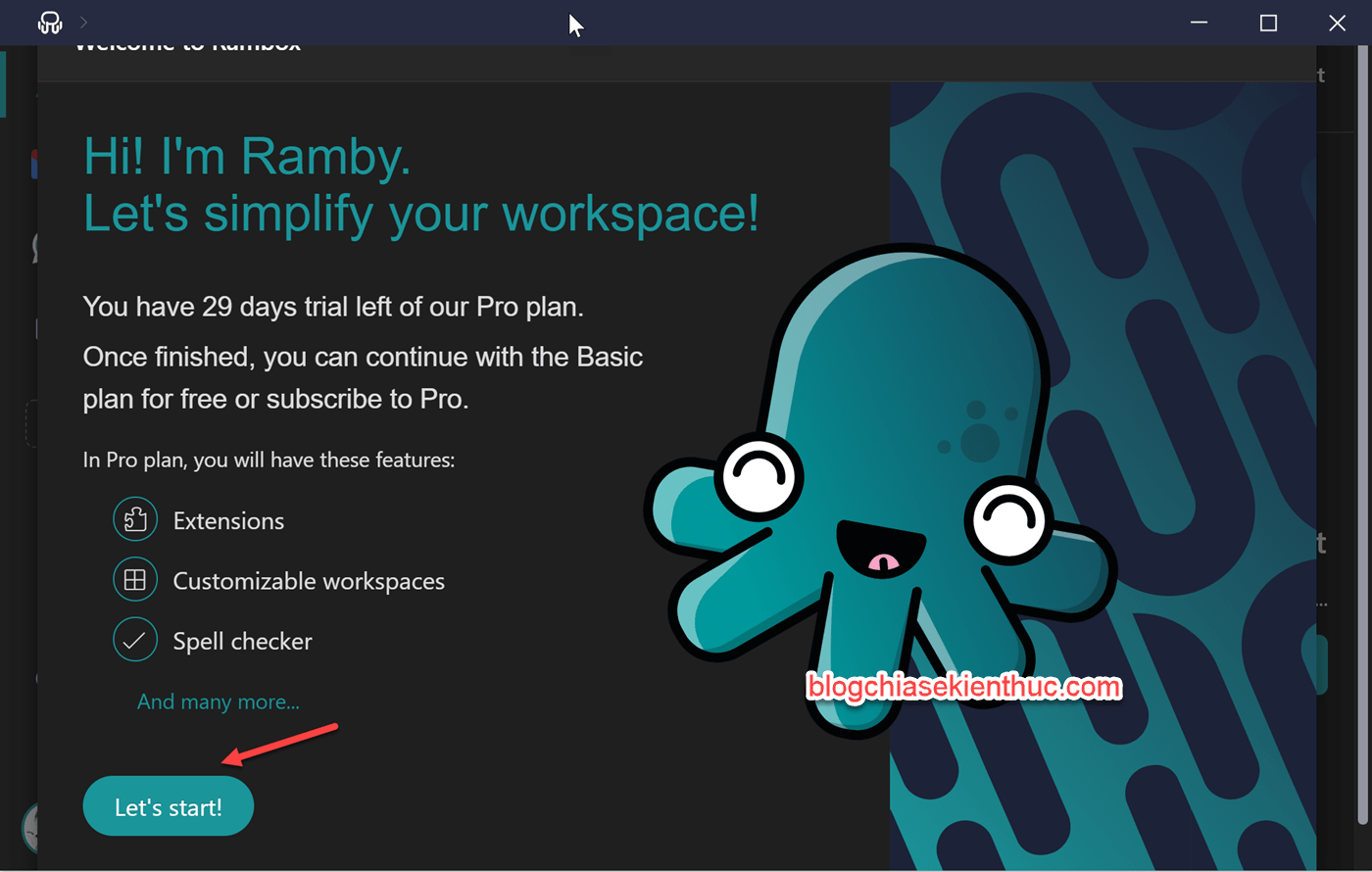
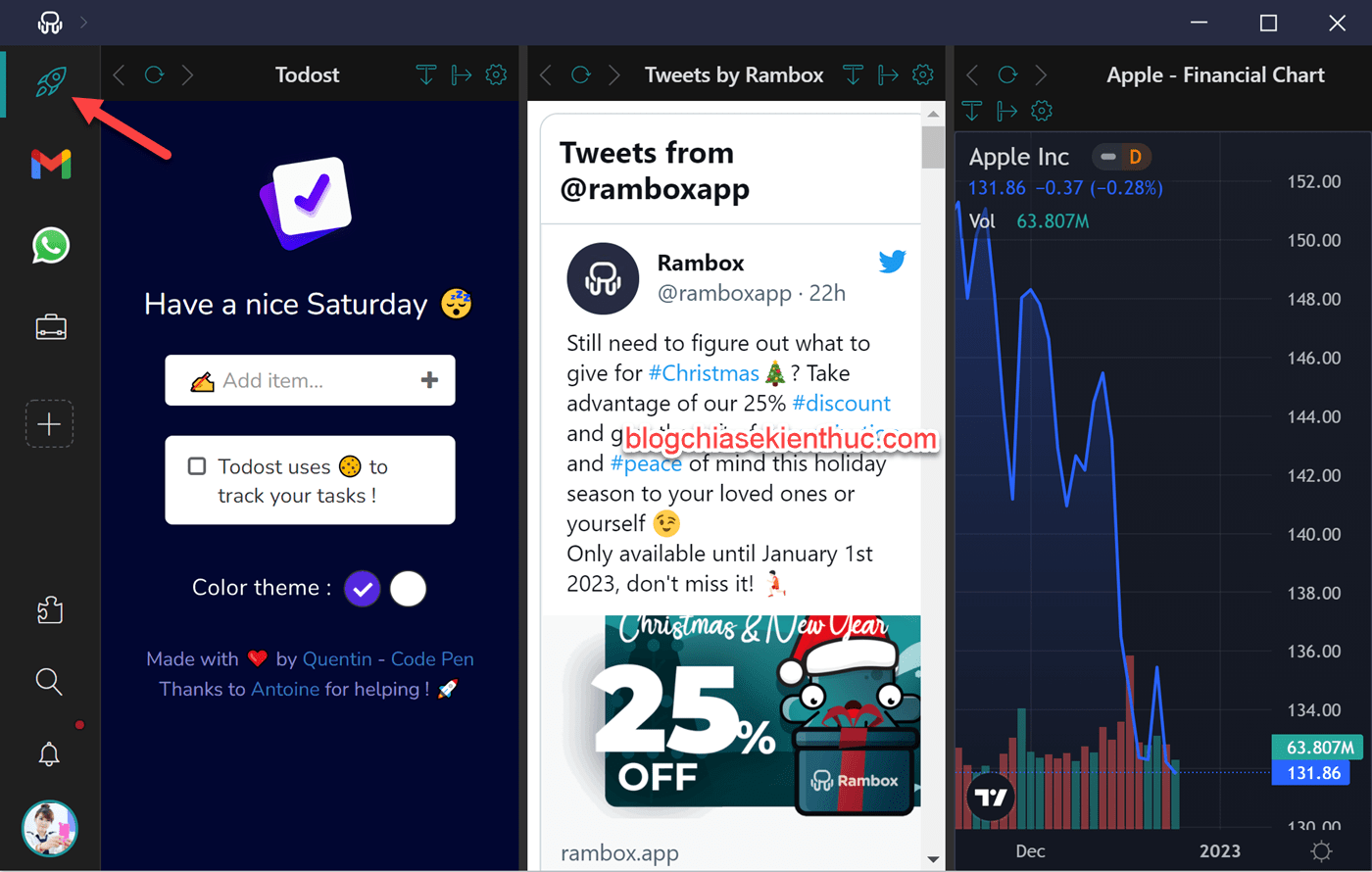

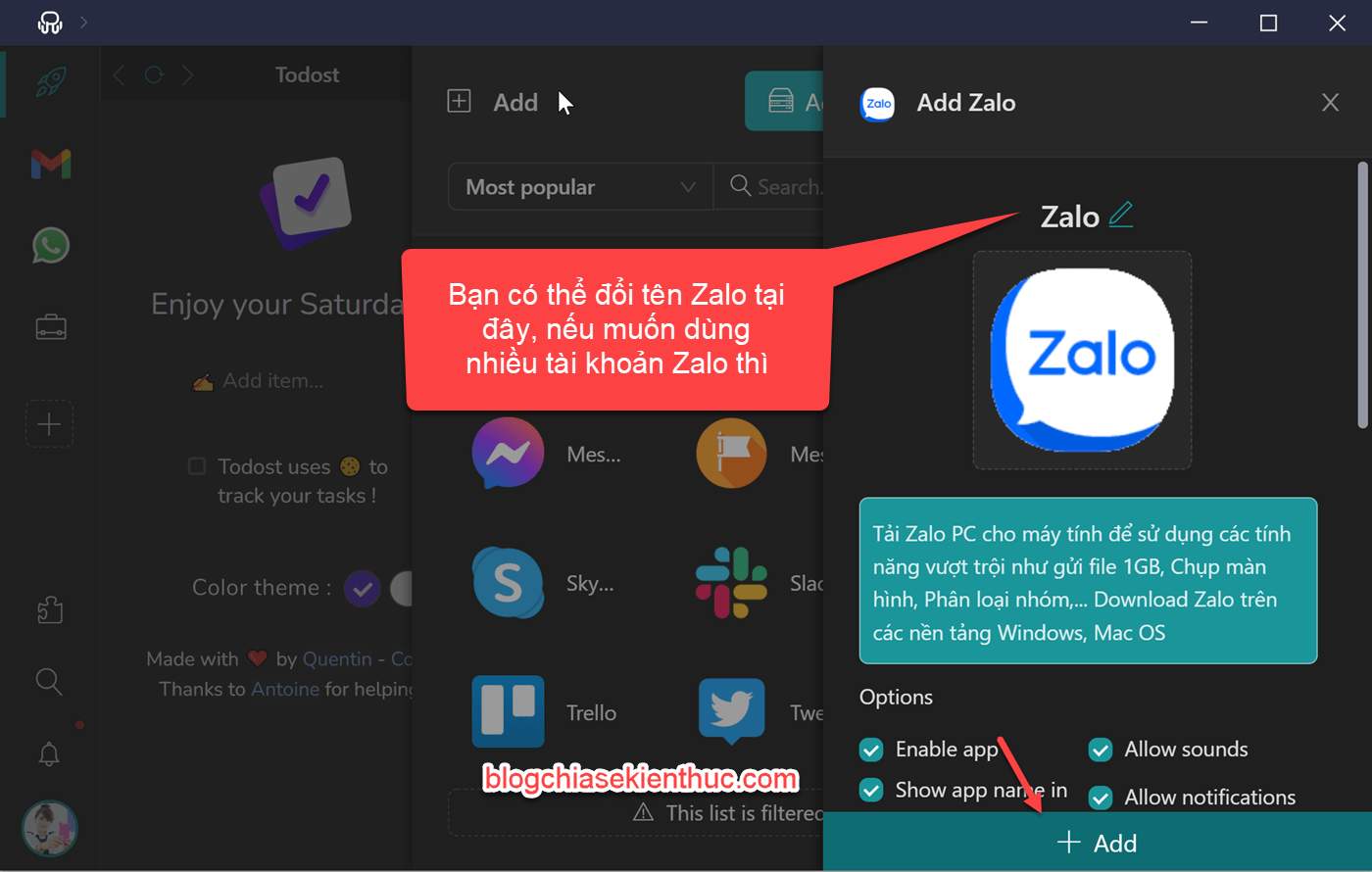
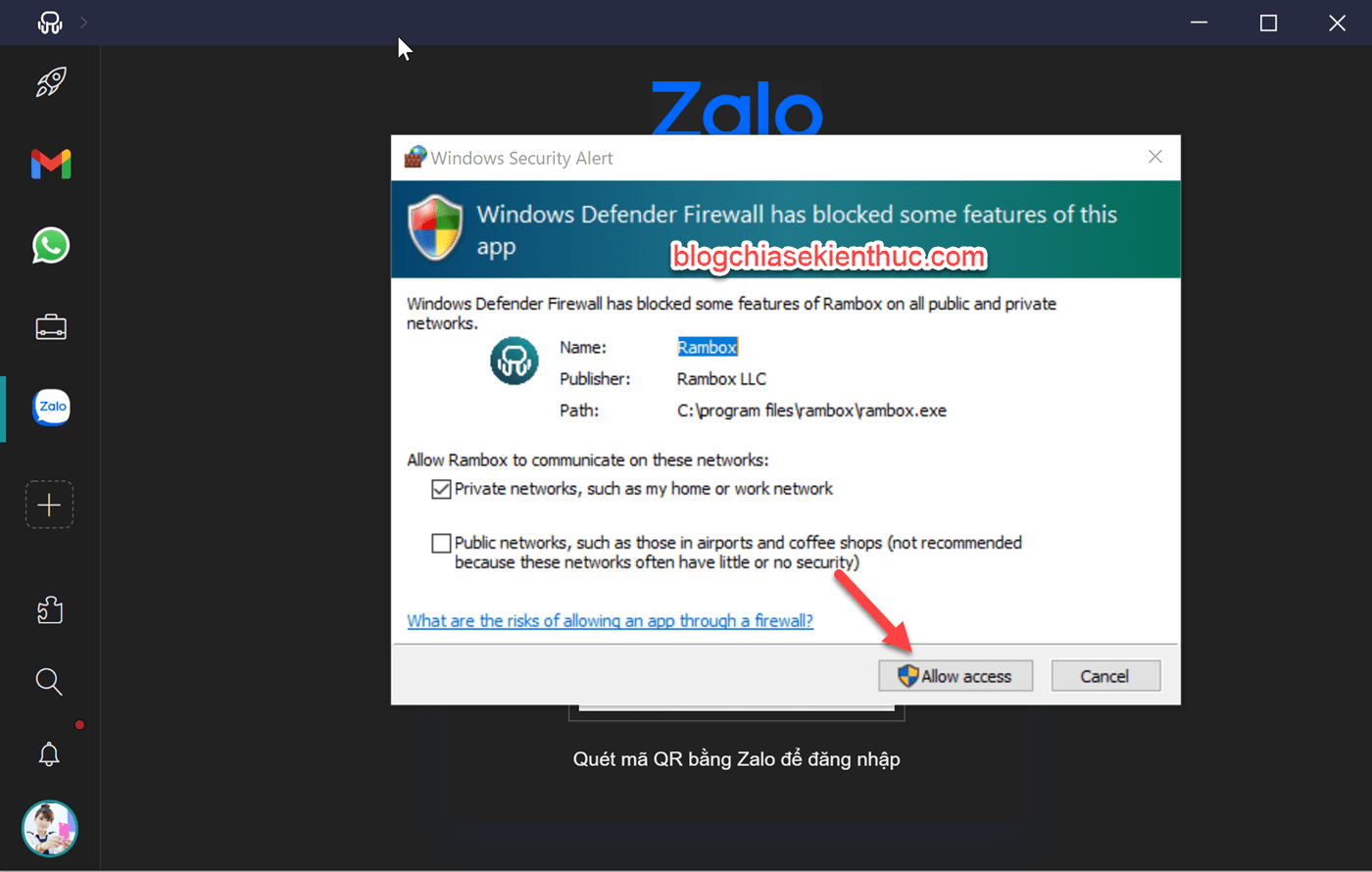
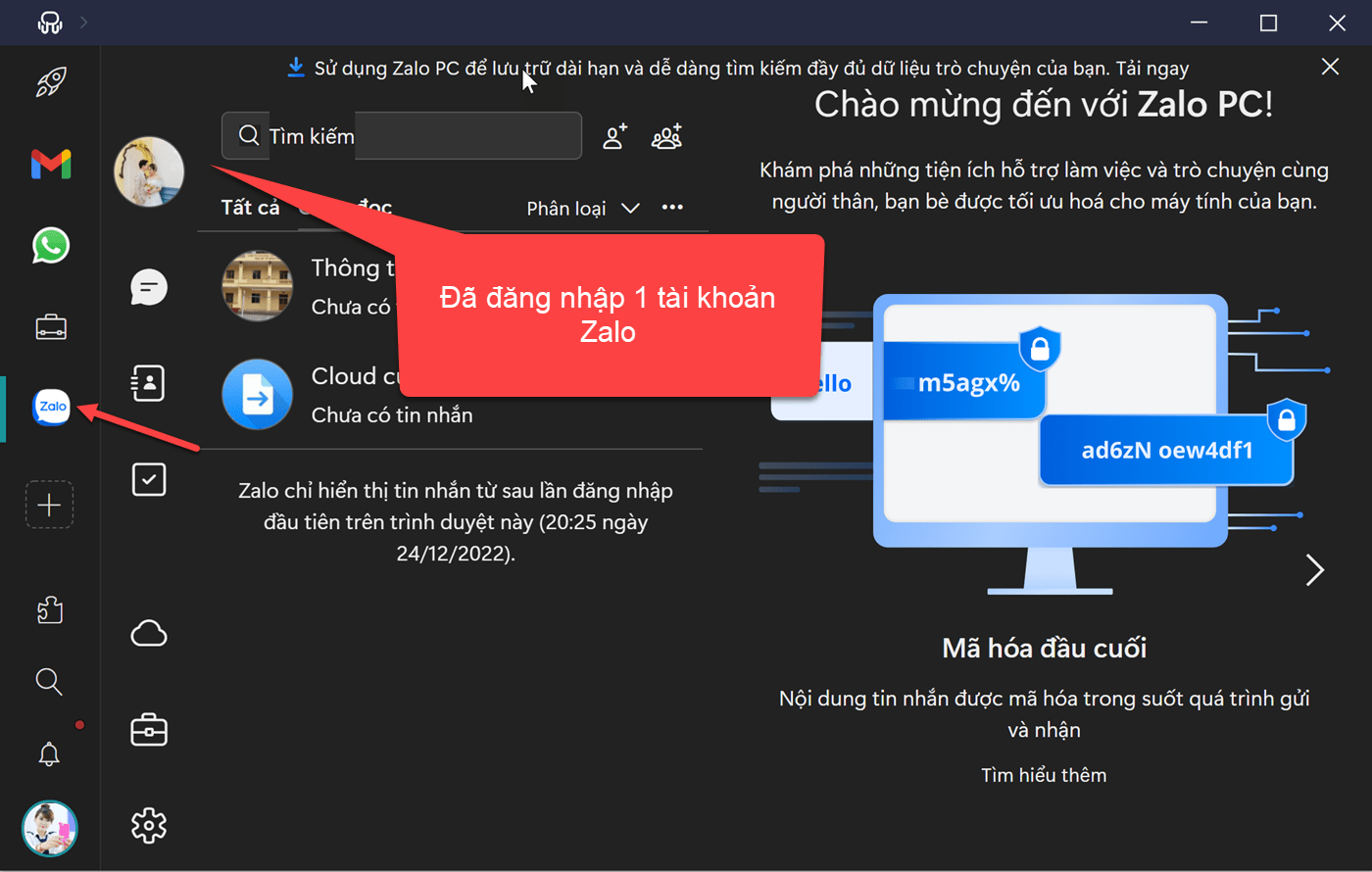
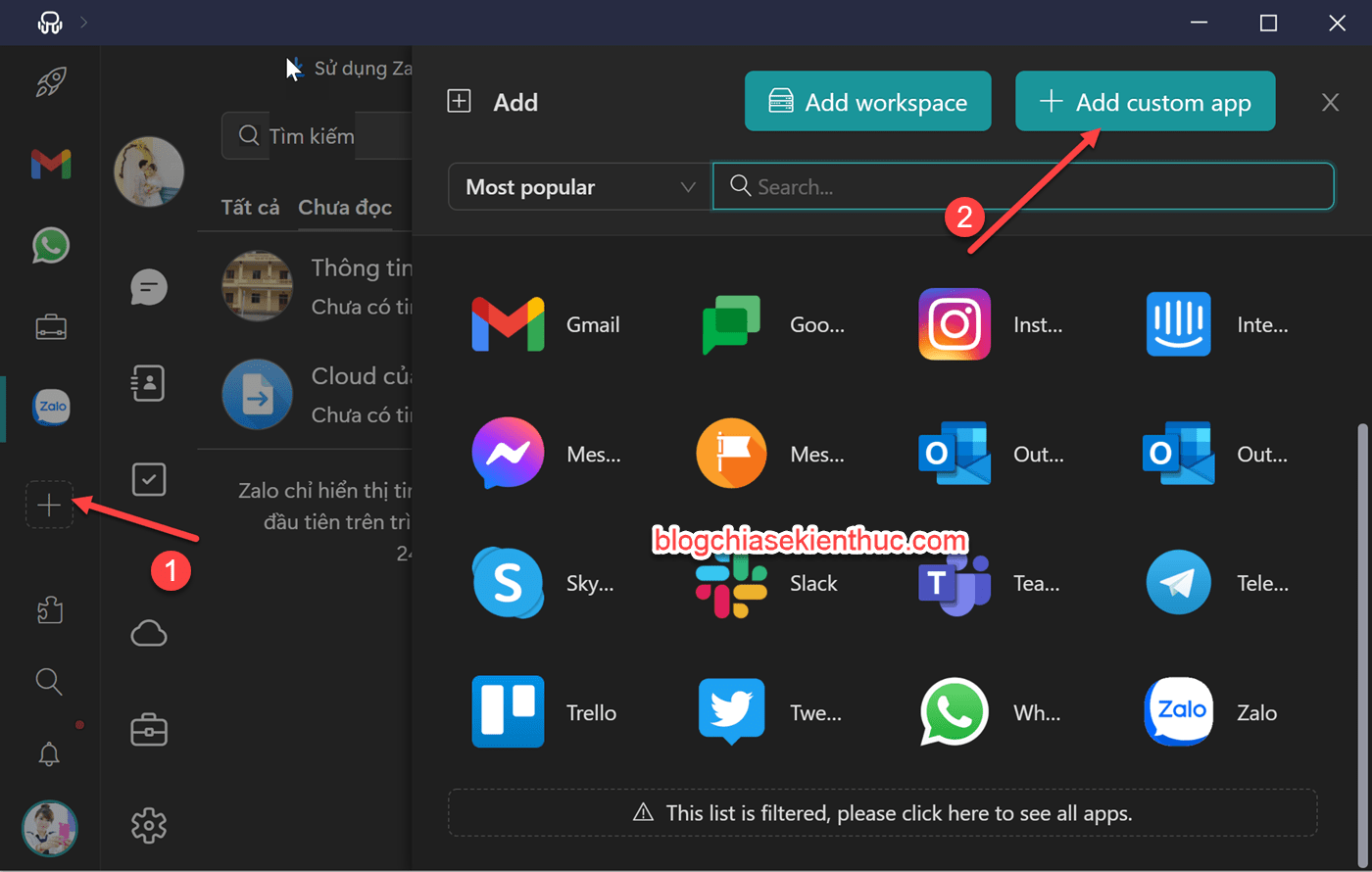
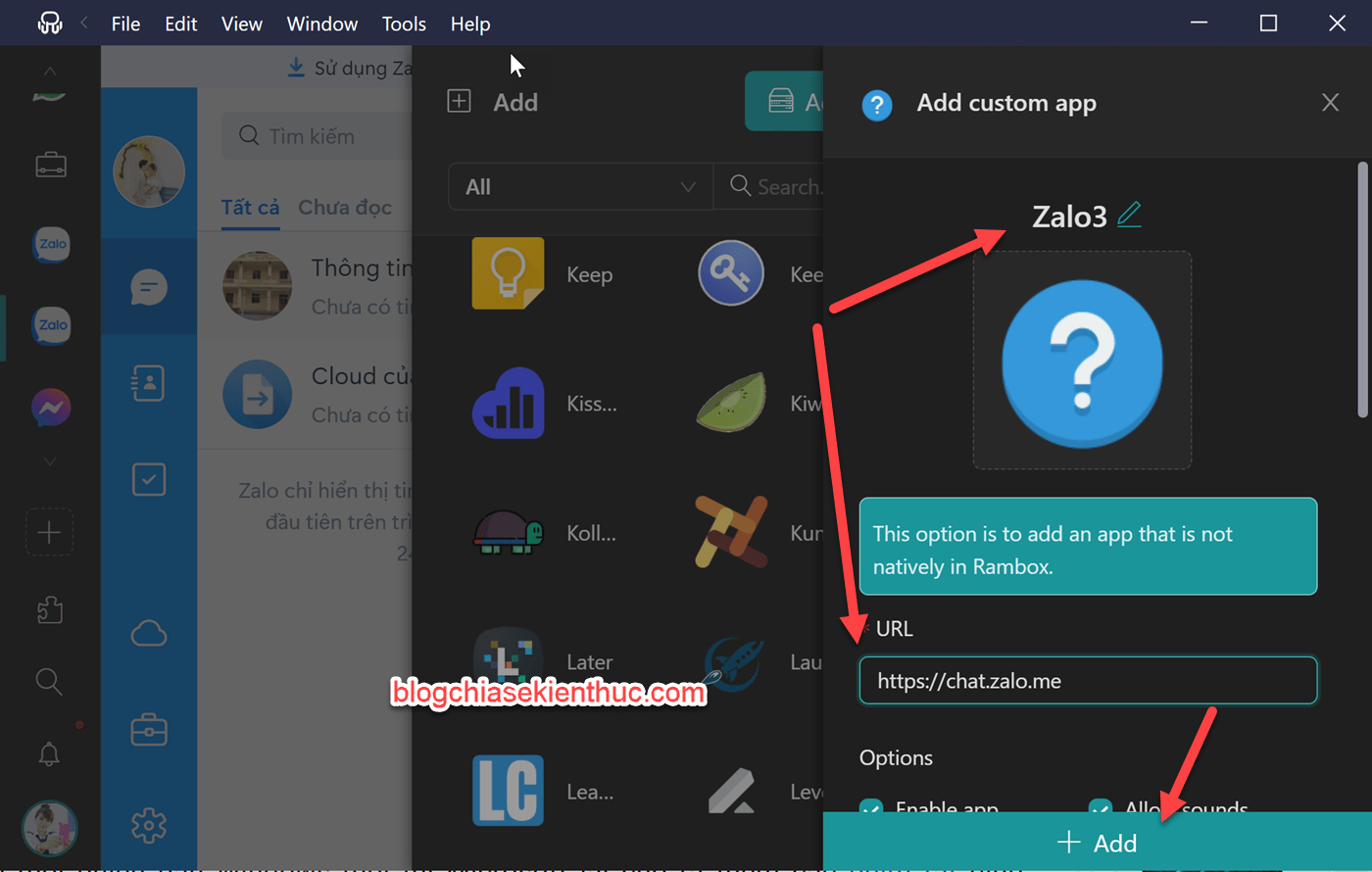

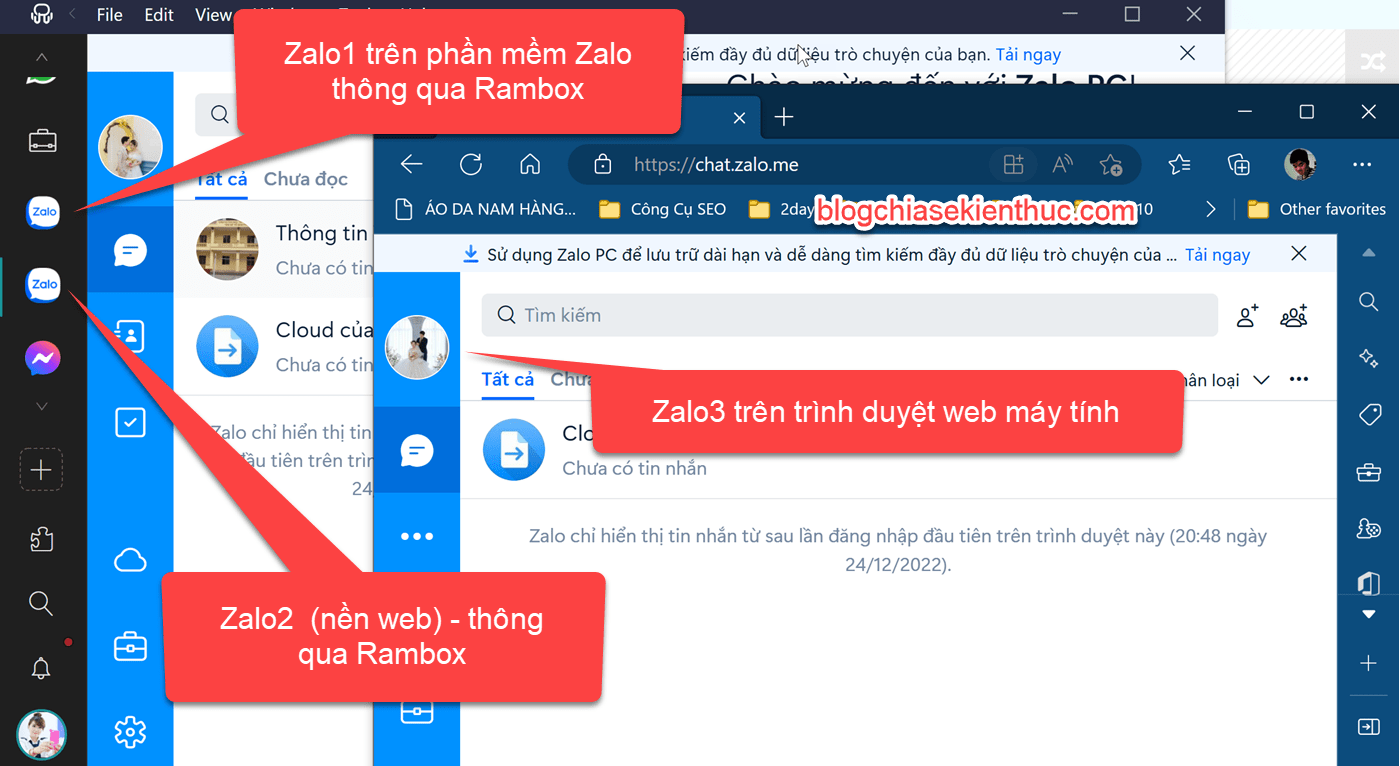
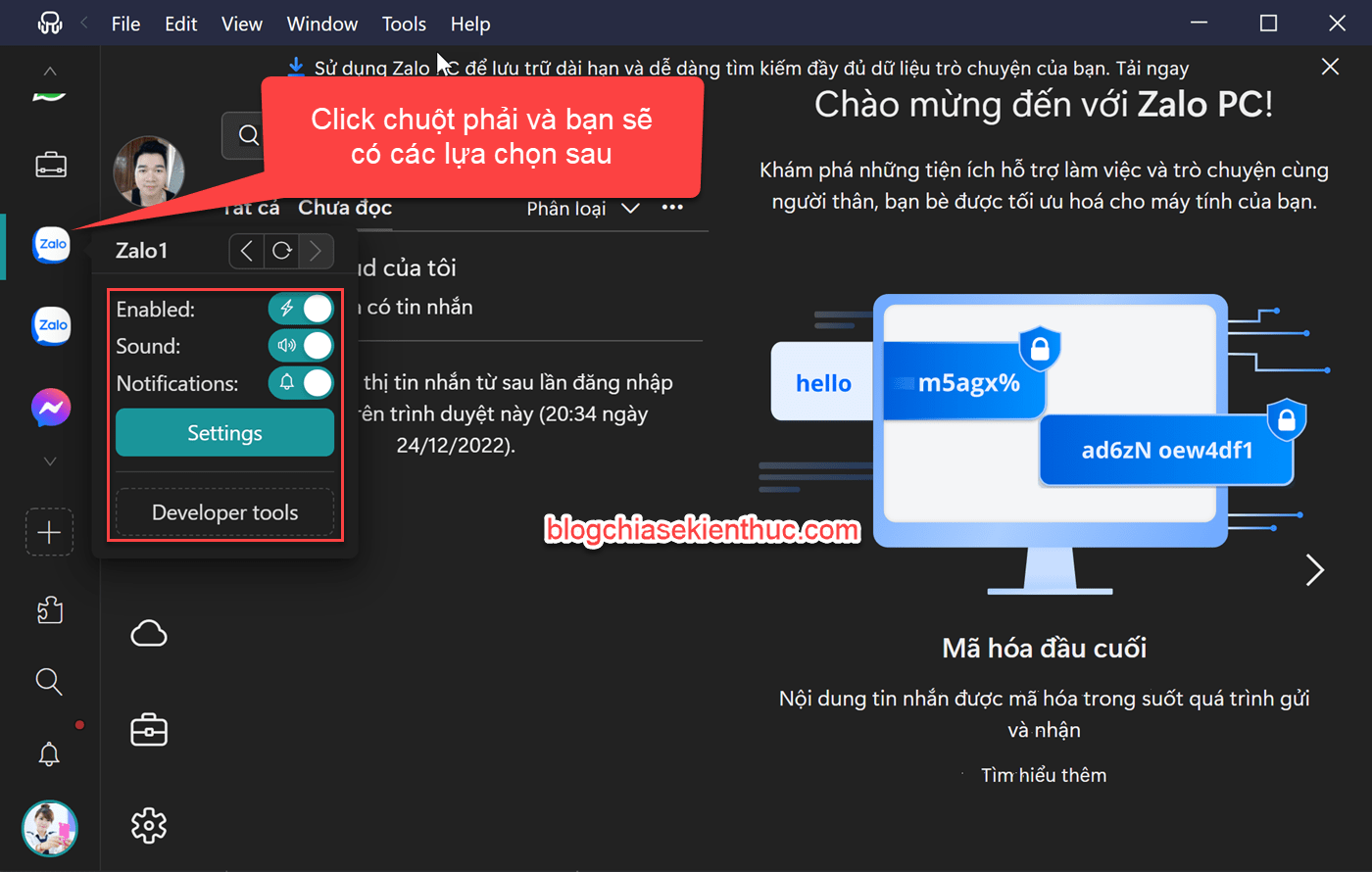
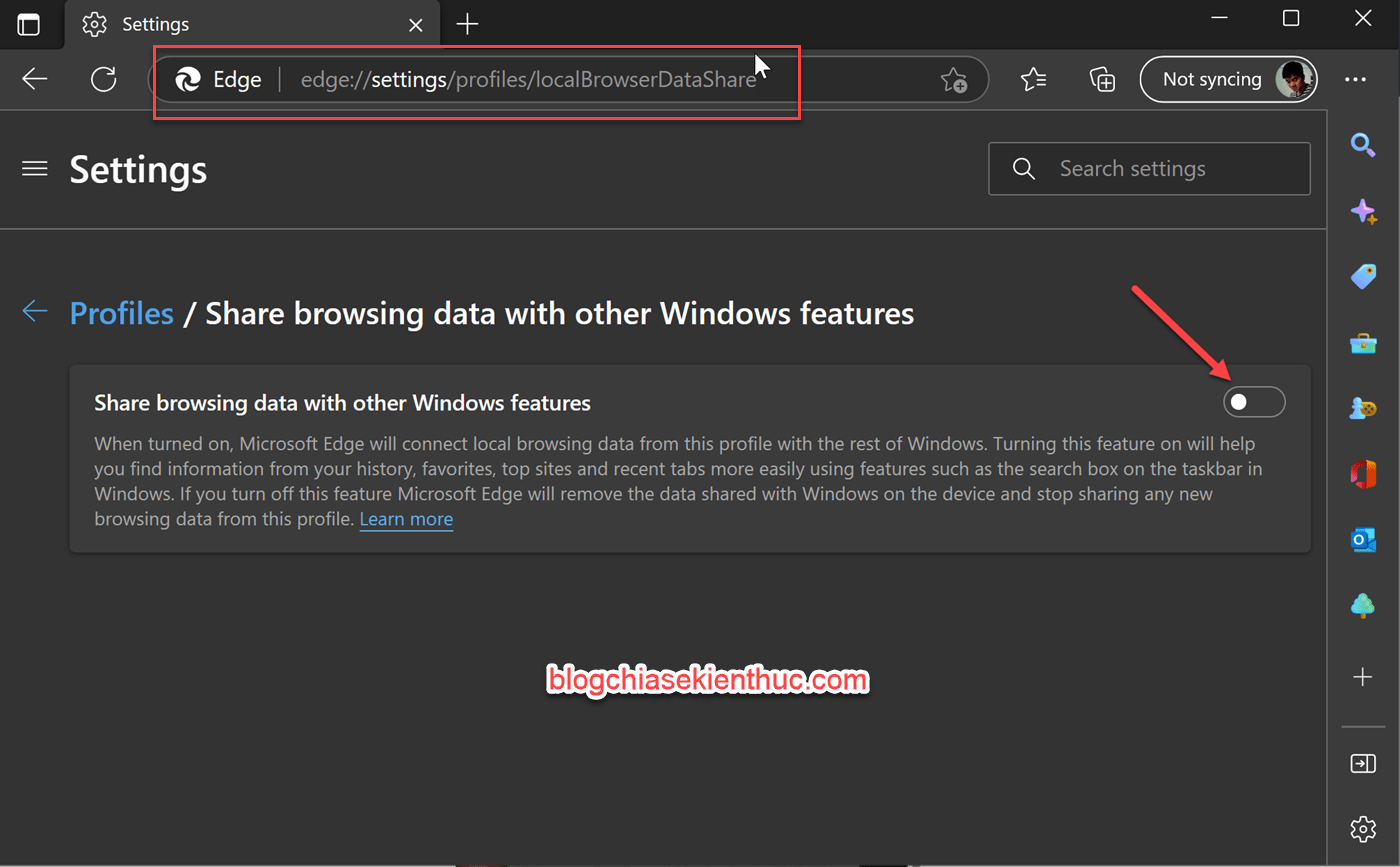
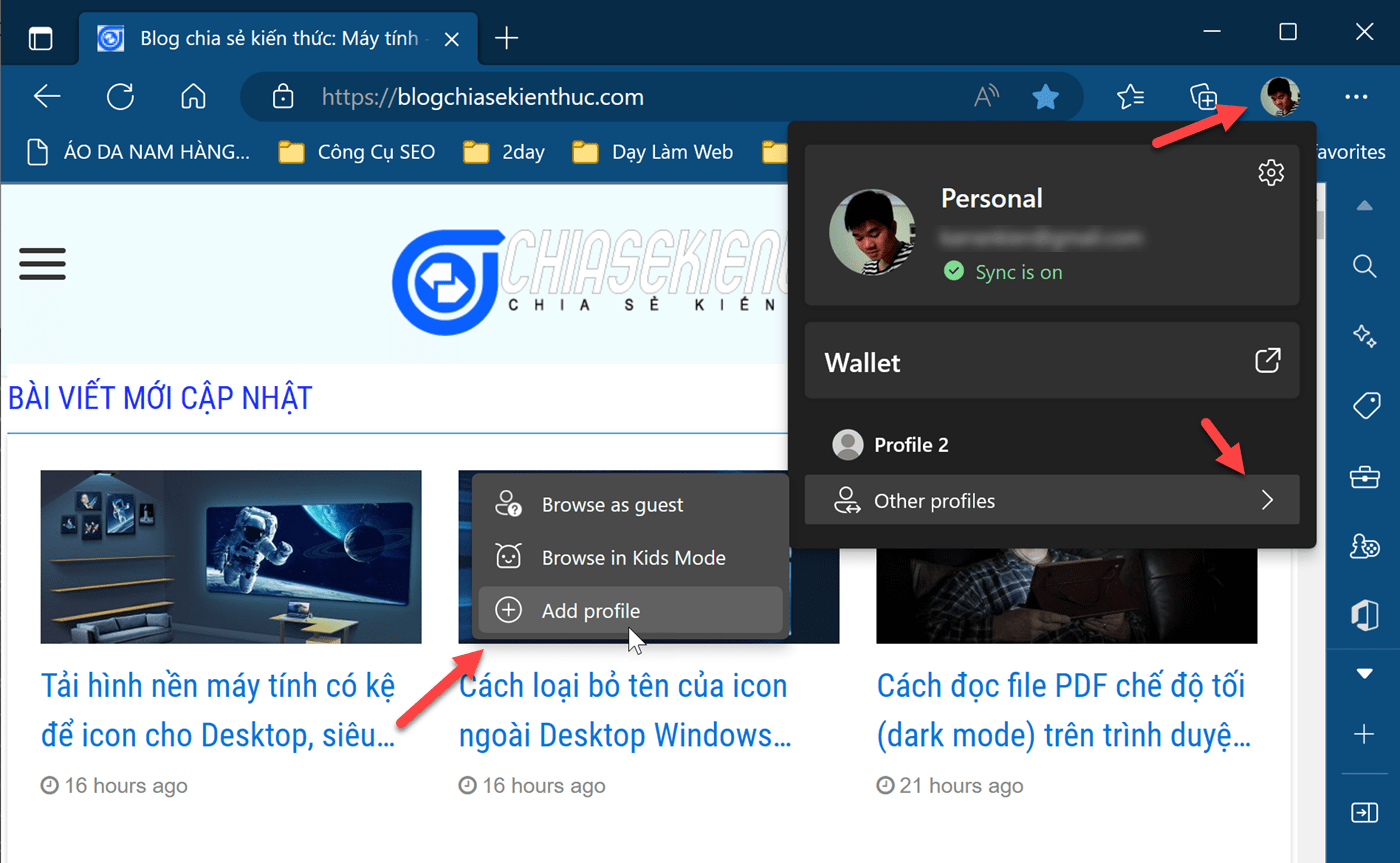
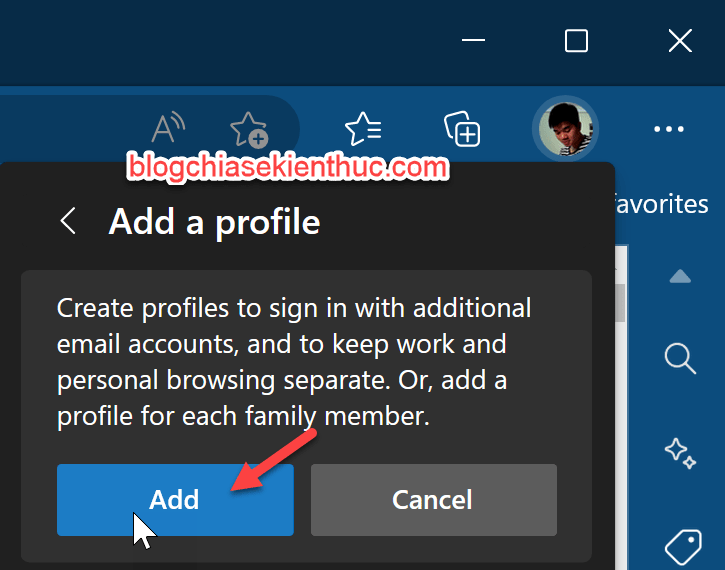
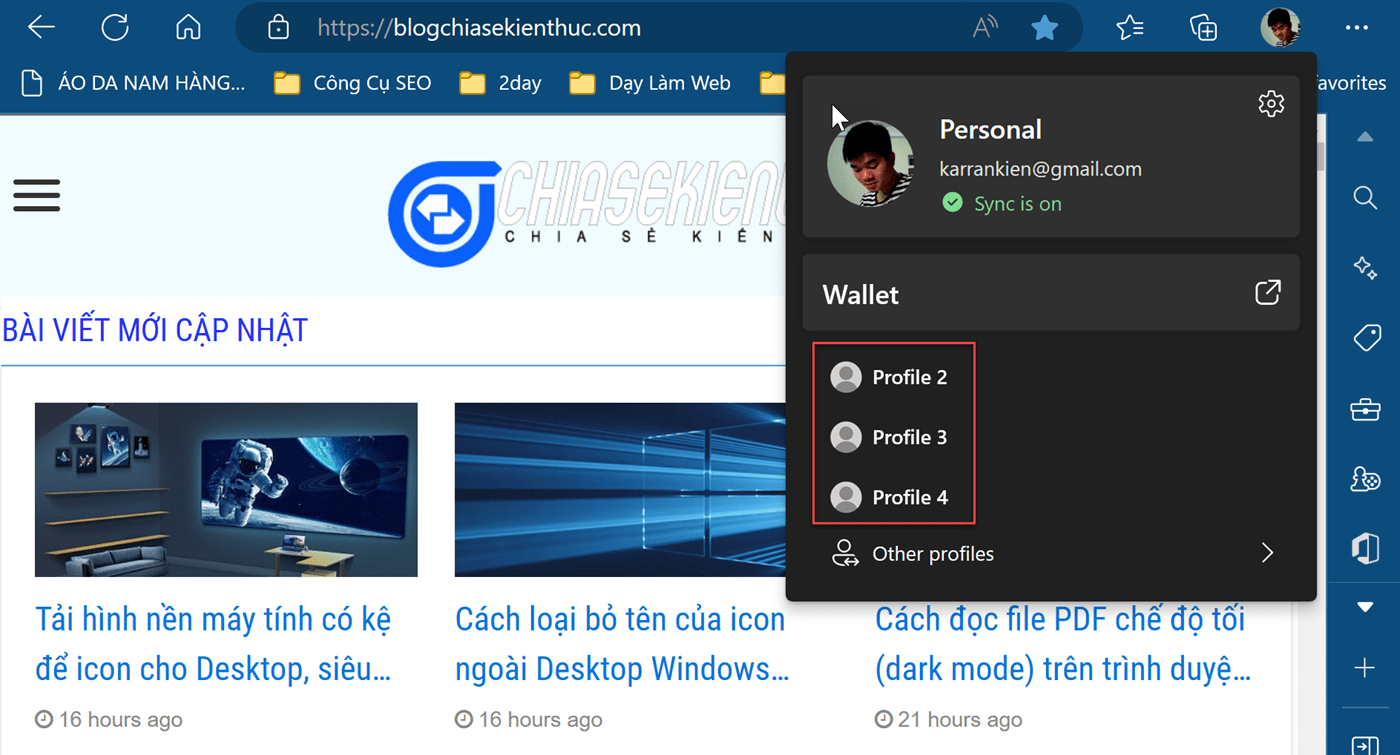
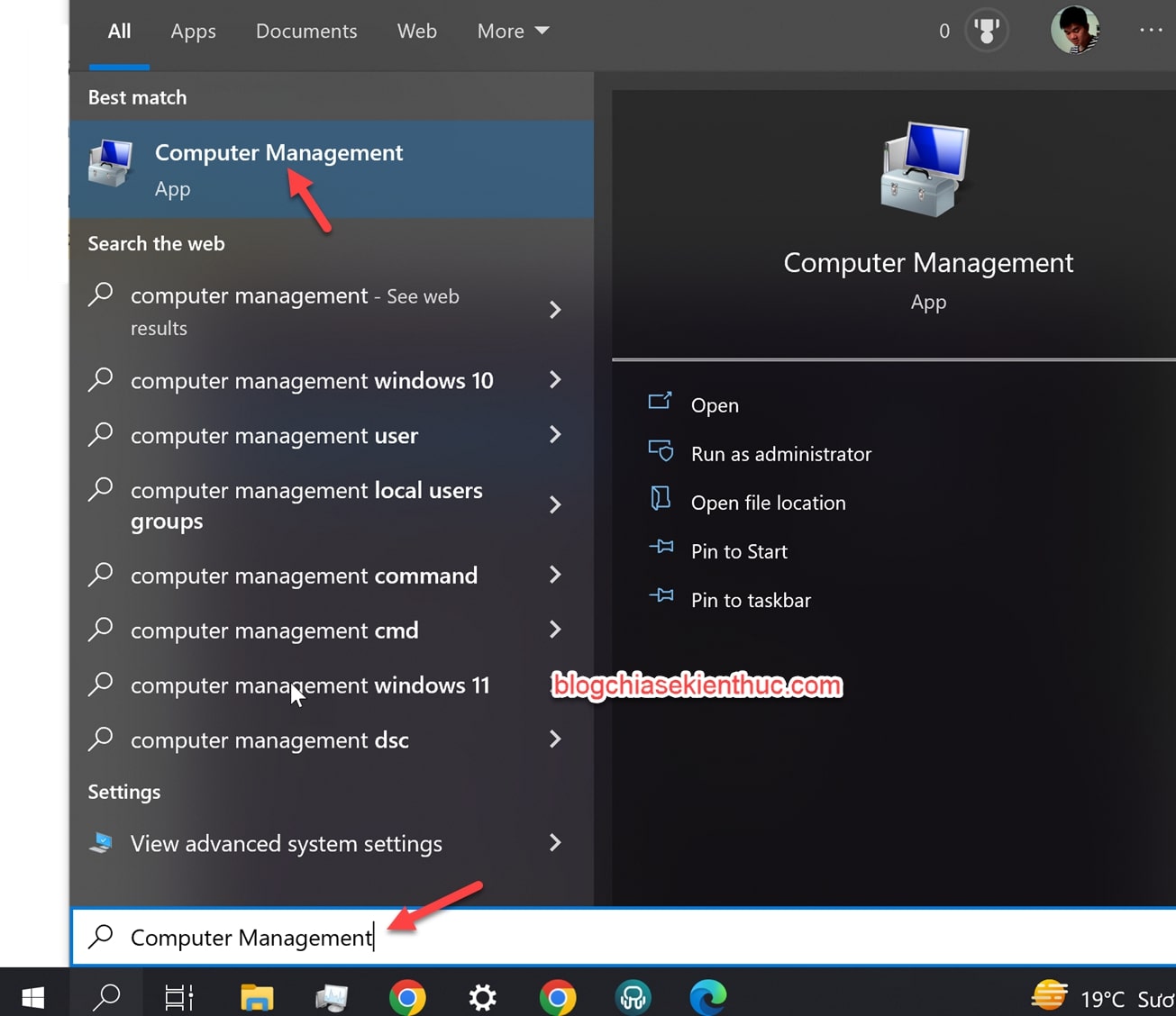

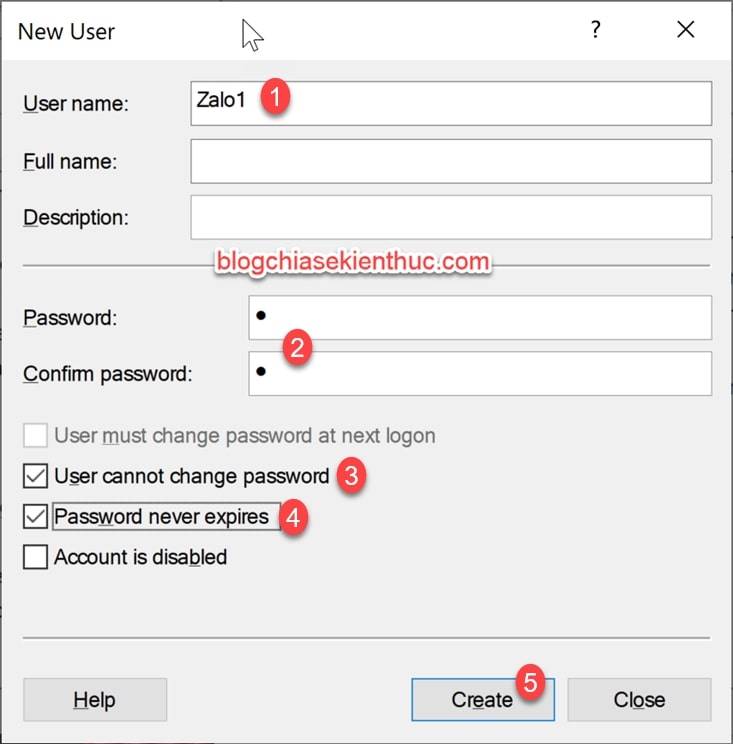
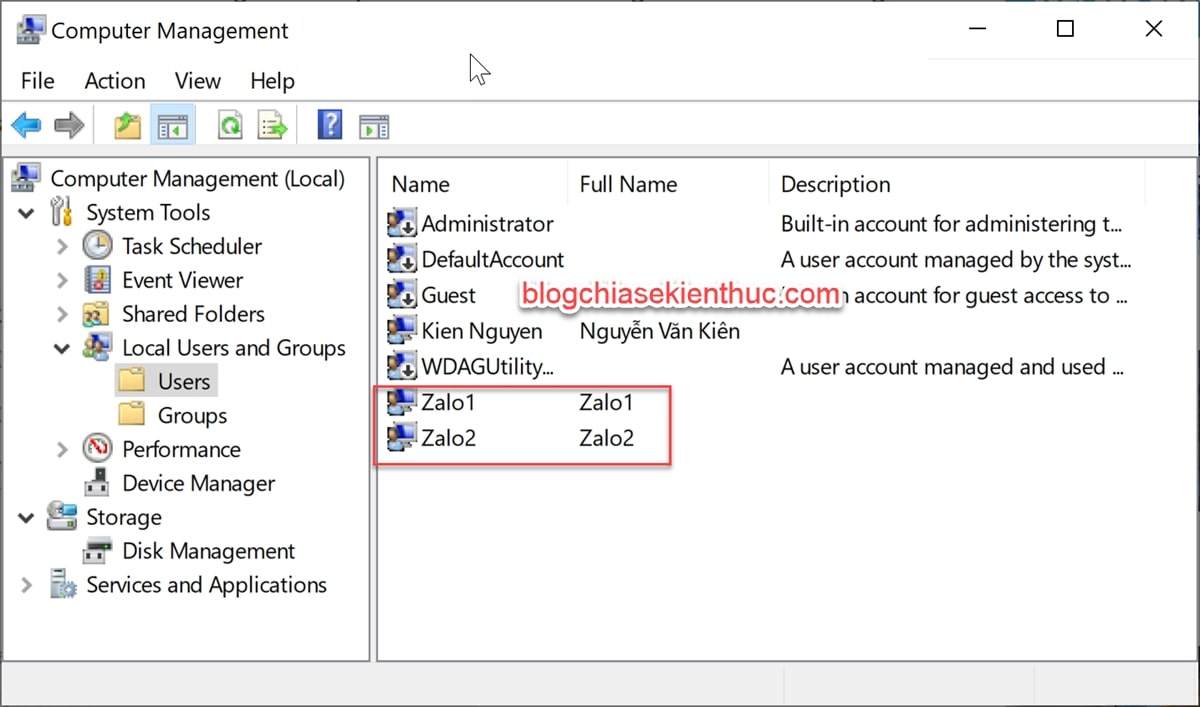
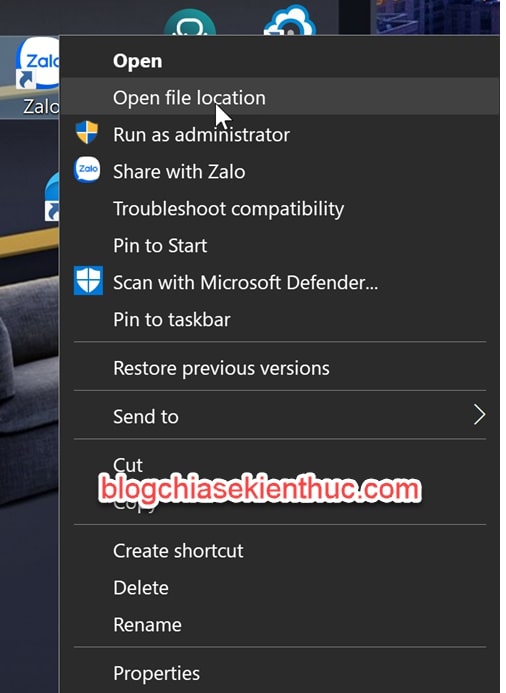


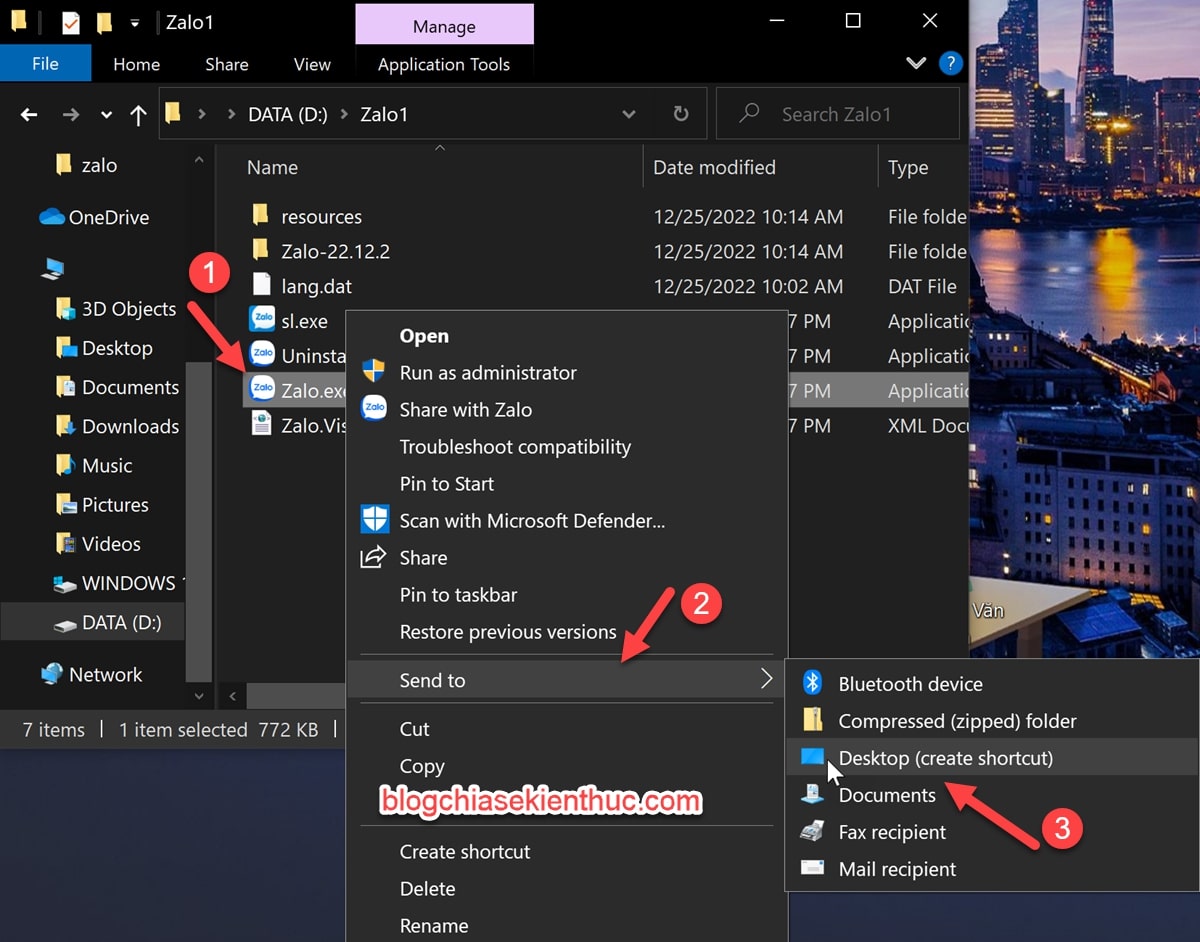
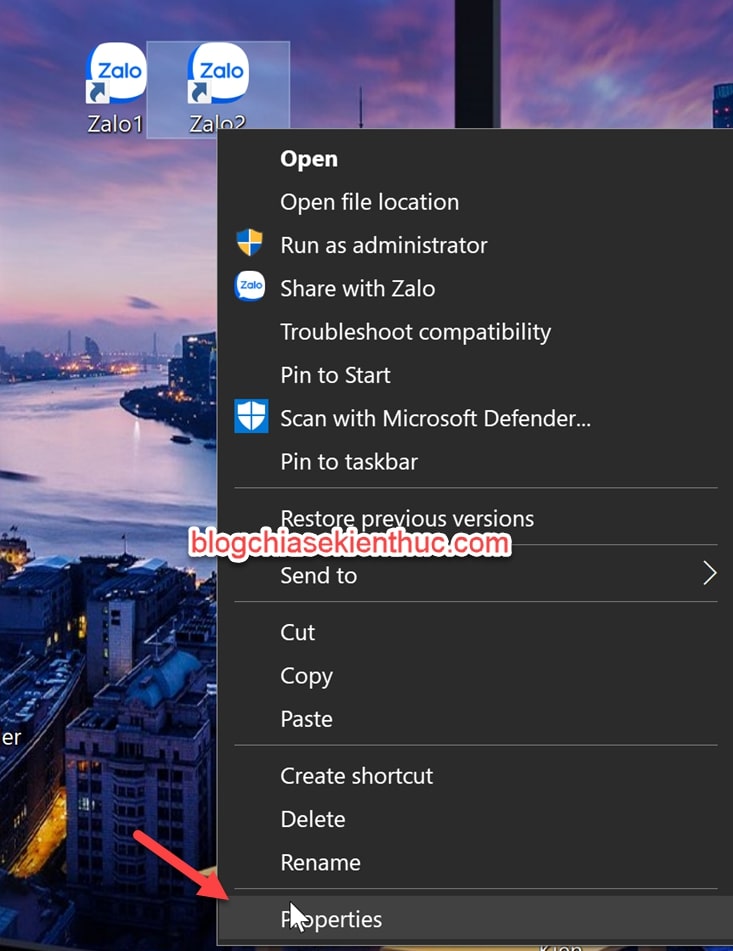
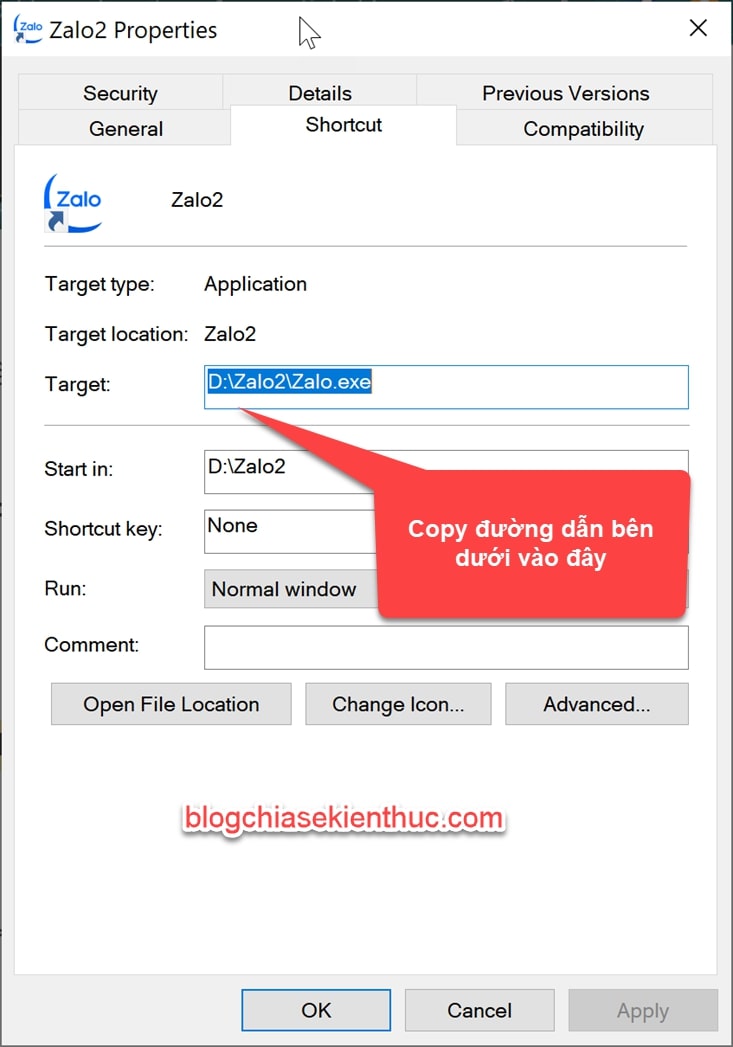

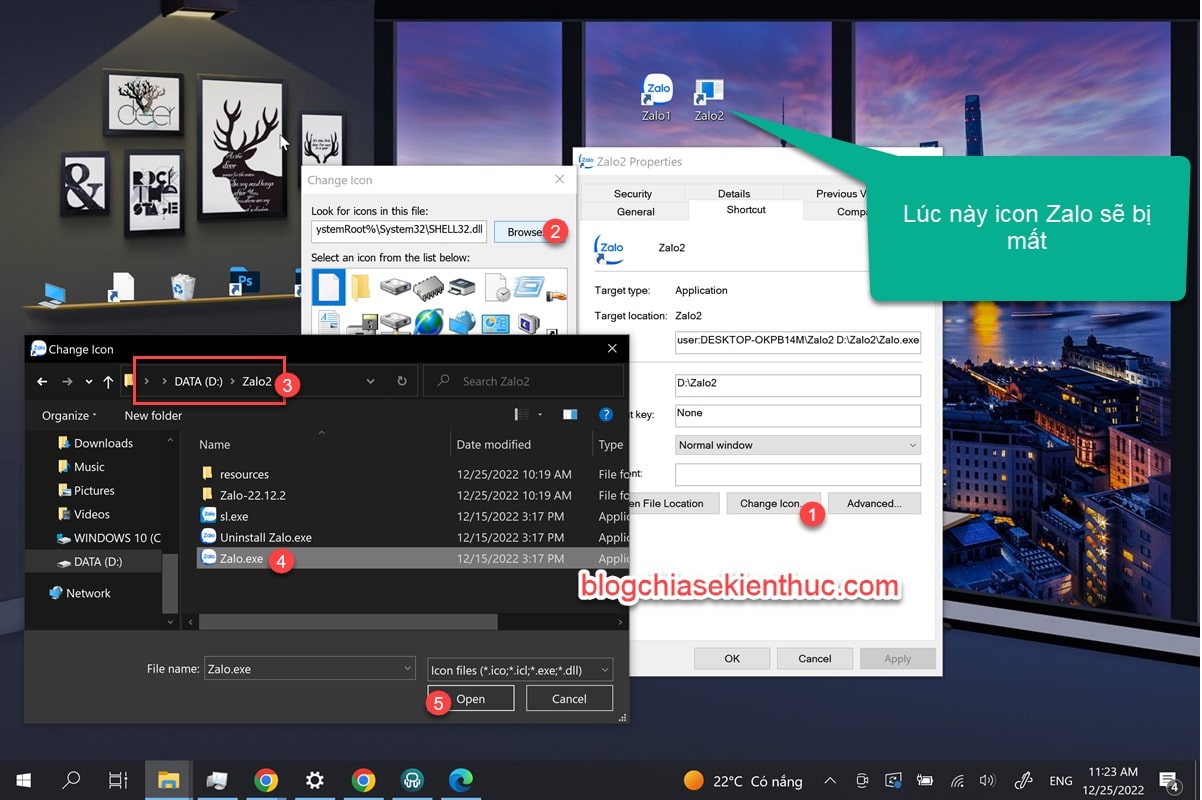

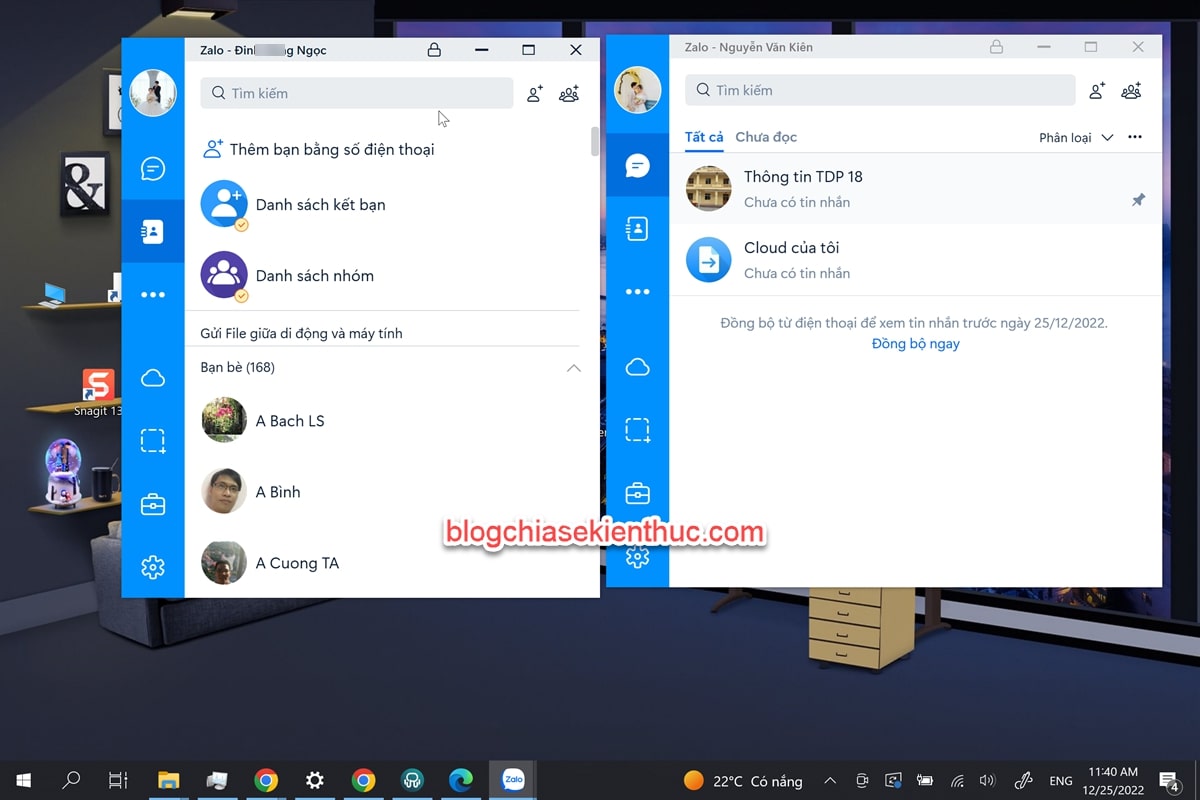
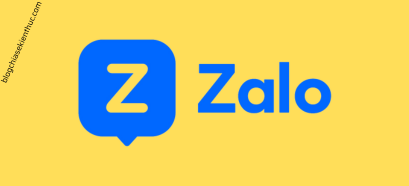


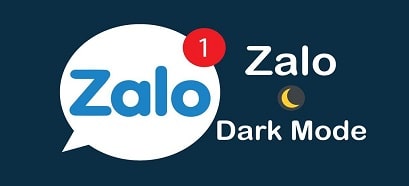



Mình làm theo các bước bạn hướng dẫn, tuy nhiên có phát sinh thêm 1 số vấn đề
1. Mình không thấy mục Local User…. nên phải sử dụng cách download lusrmgr.exe.
2. Sau khi hoàn thành các bước bạn hướng dẫn, một màn hình giống Command Promt hiện ra yêu cầu pass nhưng không type được