Hướng dẫn chi tiết cách tạo Video-clip kết hợp âm thanh + hình ảnh với phần mềm chuyên nghiệp ProShow Gold.
Nhu cầu làm video để lưu lại những kỷ niệm, những khoảnh khắc đẹp hoặc để chia sẻ với bạn bè ngày nay đã trở nên rất phổ biến, và cũng có rất nhiều phần mềm được tạo ra để phục vụ cho công việc này.
Và trong rất nhiều phần mềm có cùng chức năng thì mình thấy phần mềm tạo video ProShow Gold là phổ biến nhất bởi nó đơn giản, dễ làm và đặc biệt có nhiều hiệu ứng đẹp mắt. Sau đây mình sẽ hướng dẫn làm video chi tiết và đầy đủ nhất, bắt đầu nào:
Mục Lục Nội Dung
#1. Download Proshow Gold (Bạn cần mở khóa để lấy link download)
Nội dung này đã bị khoá vì một số lý do, vui lòng mở khóa để xem nội dung
Nếu bạn chưa có phần mềm ProShow Gold có thể tải về từ trang chủ của phần mềm hoặc là tải trong danh sách phần mềm Portable cực hay tại đây : Link tải (bản cũ)/ Link dự phòng (bản mới nhất)
Sau khi tải về các bạn hãy sử dụng WinRAR hoặc 7-zip giải nén file ra để lấy link tải về, mật khẩu giải nén là blogchiasekienthuc.com nhé các bạn.
Note: Sau khi giải nén ra, các bạn nên mở file nén bằng phần mềm Notepad++ để xem và tìm kiếm dễ dàng nhé.
=> Sau khi tải về bạn sử dụng WinRAR để giải nén sau đó chạy file proshow.exe. Giao diện chính của ProShow Gold sẽ như hình bên dưới.
Tại phần Folder List bạn tìm đến thư mục chứa ảnh để làm video.
#2. Hướng dẫn làm video chi tiết bằng hình ảnh
+ Bước 1: Bạn tìm đến thư mục chứa ảnh đã chuẩn bị từ trước.
.jpg)
+ Bước 2: Tiếp theo tại đây bạn có thể kéo thả những bức ảnh mà mình thích xuống các ô phía bên dưới. Hoặc nếu bạn sử dụng tất cả các ảnh trong folder đó thì có thể nhấn Ctrl + A để lựa chọn tất và kéo thả xuống phía dưới.
Lưu ý: Tên hình ảnh các bạn đặt không dấu nhé.
.jpg)
+ Bước 3: Bạn cũng có thể đổi chỗ các bức ảnh theo ý thích của mình bằng cách kéo thả.
.jpg)
+ Bước 5: Bạn để ý chỗ mình khoanh tròn đó là thời gian để chạy slide ảnh đó là 3 giây theo mặc định. Bạn có thể chỉnh sửa để chạy lâu hơn, ở đây mình sẽ để là 5s để chạy hết bức ảnh đó.
.jpg)
+ Bước 6: Ở giữa các bức ảnh có hình AB đó là thời gian để chuyển ảnh. Theo mặc định là 3s bạn có thể giữ nguyên hoặc chỉnh lại tùy ý.
Để chọn hiệu ứng chuyển ảnh thì bạn nháy đúp chuột vào AB như hình bên dưới.
.jpg)
Đợi một lát để chương trình load các hiệu ứng, ở đây có rất nhiều hiệu ứng đẹp cho bạn lựa chọn. Bạn có thể chọn theo ý thích và theo chủ đề Video của bạn.
Chọn hiệu ứng đẹp sẽ giúp Video của bạn trông đẹp mắt và chuyên nghiệp hơn rất nhiều, chính vì thế bạn nên bỏ chút thời gian ra để lựa chọn phần này cho ưng ý. Ở góc trên cùng, bên trái sẽ là màn hình thu nhỏ cho phép xem trước hiệu ứng.
Cuối cùng nhấp Apply để đồng ý chọn.
.jpg)
+ Bước 7: Để viết chữ lên ảnh thì bạn nháy đúp chuột vào bức ảnh cần viết. Ở đây mình chọn bức ảnh đầu tiên để viết nên sẽ nháy đúp vào nó , xuất hiện giao diện như hình bên dưới.
- Nhấn vào dấu
+để viết dòng đầu tiên, muốn viết thêm dòng thì cứ nhấn vào dấu cộng nhé. - Tại phần
Selected Caption Textlà chữ bạn muốn đánh.
Lưu ý để viết được Tiếng Việt trên ảnh thì bạn cần lựa chọn đúng bảng mã và kiểu gõ.
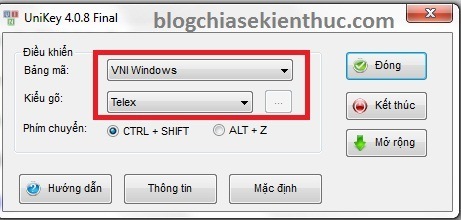
Đầu tiên bạn nên sử dụng bộ gõ Unikey. Sau đó, cài đặt Fonts chữ nếu bạn thiếu.
Tiếp theo lựa chọn bảng mã + kiểu gõ như sau:
- Với kiểu gõ TELEX + font VNI thì dùng bảng mã : VNI Windows
- Với kiểu gõ TELEX + font .VN thì dùng bảng mã : TCVN3(ABC)
- Với kiểu gõ VNI + font VNI thì dùng bảng mã : VNI Windows
- Với kiểu gõ VNI + font .VN thì dùng bảng mã : TCVN3(ABC)
Tại phần:
- Caption Format: bạn có thể hiệu chỉnh lại Font chữ, cỡ chữ, Size chữ, màu chữ, im đậm, in nghiêng….
- Caption Behaviors: Fly in: Hiệu ứng chữ khi bắt đầu.
- Fly Out: Hiệu ứng chữ khi kết thúc.
.jpg)
Mình viết demo một số hình ảnh, các bạn có thể làm theo ý mình.
+ Bước 8: Tiếp theo để chèn nhạc vào Video ta nhấn vào Music trên thanh Menu. Sau đó tại phần SOUND TRACK bạn nhấn vào dấu + để theo file nhạc. Bạn có thể thêm 1 bài hoặc bao nhiêu bài tùy thích….
.jpg)
Đợi một lát để chương trình load bài hát đó, bạn có thể điều chỉnh lại âm thanh và nghe thử trước sau đó nhấn OK để hoàn tất việc chèn nhạc.
OK, tới đây bạn có thể nghe và xem thử tác phẩm của mình vừa tạo ra. Và kinh nghiệm cho các bạn để làm Video có hình ảnh và âm nhạc khớp nhau thì các bạn chia tỷ lệ và tính như sau:
Giả sử bài hát của bạn có độ dài là 3 phút 30s tức là 210 giây.
Trong khi đó như lúc nãy mình đặt thời gian để chạy hết 1 side ảnh là 5 giây + hiệu ứng khi chuyển ảnh là 3 giây. Vậy tổng thời gian để chuyển sang bức ảnh thứ 2 là hết 8 giây.
==> 210/8=26. Như vậy với bài hát dài 3’30s bạn sẽ cần 26 bức ảnh, tức là nhạc chạy hết thì cũng vừa hay hết ảnh.
.jpg)
+ Bước 9: Sau khi xem xong và bạn đã cảm thấy hài lòng thì chúng ta có thể burn trực tiếp ra đĩa hoặc lưa file ra ổ cứng.
Ở đây mình sẽ lưu ra ổ cứng nên trên thanh menu bạn chọn Video => chọn chất lượng Video (chất lượng càng cao thì Video của bạn sẽ càng nặng nhé) sau đó nhấn Create để bắt đầu lưu file.
.jpg)
Đợi một lát để chương trình lưu lại, ví dụ bạn chưa làm xong Video thì có thể nhấn Save để lưu lại tất cả và hôm sau bạn có thể mở ra để làm tiếp tục.
#3. Xem Clip hướng dẫn làm Video bằng Proshow Gold
#4. Lời kết
Như vậy là mình đã hướng dẫn chi tiết cho các bạn cách tạo một video clip có hình ảnh + âm thanh rồi nhé, còn vấn đề làm đẹp hay xấu thì do tính thẩm mỹ của các bạn thôi ^^.
Rất đơn giản đúng không? Chúc các bạn thành công!!!
Đọc thêm:
- Hướng dẫn làm video chuyên nghiệp với Proshow Producer (✔)
- Chia sẻ gần 2000 hiệu ứng tuyệt đẹp khi làm video với Proshow Producer
- Hướng dẫn tạo phụ đề cho Video bằng phần mềm Aegisub
Kiên Nguyễn – Blogchiasekienthuc.com
 Blog Chia Sẻ Kiến Thức Máy tính – Công nghệ & Cuộc sống
Blog Chia Sẻ Kiến Thức Máy tính – Công nghệ & Cuộc sống
.jpg)
.jpg)

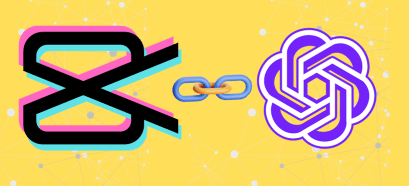


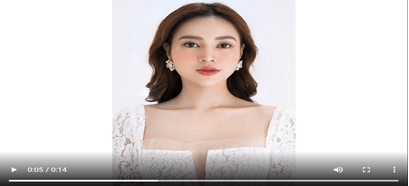


cho mình hỏi, mình ghép video làm từ 3d album vào proshow, nhưng khi ghép vào thì video lại nhiễu hình, không được nét như video gốc, vậy phải sửa làm sao?
Ghép video thì bạn có thể sử dụng phần mềm Camtasia Studio cũng rất tốt: https://blogchiasekienthuc.com/thu-thuat-hay/phan-mem-cat-noi-video.html
P/s: Bạn chọn độ phân giản là 720 hoặc cao hơn để video có chất lượng tốt nhé
Cảm ơn bạn, nhờ hướng dẫn mà mình làm đc clip rồi 😀
Lần sau không chèn từ khóa vào comment nhé bạn.
cám ơn bài viết, bạn cho minh hỏi chèn file nhạc ( video nhạc có sẵn..mp4) vào video đang làm có tương thích ko hay là phải chèn file nhạc audio thôi?
Cái này mình chưa thử nhưng bạn có thể tách nhạc mp3 từ video mp4 dễ dàng mà. Trên blog mình có hướng dẫn rồi đó
cho minh hoi chi tiet chuyển video dinh dang mp4, flv sang file nhac audio mp3 thi dùng phần mềm gì vậy?
Bạn cho hỏi mình đang dùng UNi Key 4.0 RC2 sao không đánh đúng chính tả đc trên Pro Show
Bạn phải sử dụng đúng kiểu gõ và bảng mã nhé:
Với kiểu gõ TELEX + font VNI thì dùng bảng mã : VNI Windows
Với kiểu gõ TELEX + font .VN thì dùng bảng mã : TCVN3(ABC)
Với kiểu gõ VNI + font VNI thì dùng bảng mã : VNI Windows
Với kiểu gõ VNI + font .VN thì dùng bảng mã : TCVN3(ABC)
cho minh hoi chi tiet chuyển video dinh dang mp4, flv sang file nhac audio mp3 thi dùng phần mềm gì vậy?
Bạn sử dụng phần mềm miễn phí FormatFactory nhé, cực kỳ hiệu quả. Bạn có thể làm theo hướng dẫn ở phần “Chuyển đổi định dạng video sang audio (mp3, m4a..)” trong bài hướng dẫn này: https://blogchiasekienthuc.com/thu-thuat-hay/chuyen-doi-dinh-dang-video.html
Gặp khó khăn gì thì pm ở đây mình hỗ trợ nha.
rất cám ơn, bạn thật nhiệt tình, minh đã dùng phần mềm Freez flv to mp3 convert cũng tạm được, ok bạn
ok, rất cám ơn bạn !
bạn có thể chỉ cách kích hoạt bản quyền Proshow gold hay tìm .S.E.R.I.A.L trên mạng như thế nào để xóa đc cái dòng chữ vàng được ko?
Mình đã chia sẻ bản Portable, chỉ cần tải về sử dụng luôn không cần cài đặt rồi mà 😀
mình đã làm xong rồi, thật là tuyệt, nhưng làm thế nào để xóa dong chữ vàng quảng cáo proshow gold hả bạn? phải trả phí phần mềm để active phải ko bạn?
Bạn tìm trên mạng bản Full nhé,có rất nhiều mà 😛 . Còn có dòng chữ vàng là do bạn chưa kích hoạt thành công.
Bạn ơi mình làm xong video rồi, lưu rồi luôn, nhưng hôm sau vào lại để chỉnh sửa 1 vài chi tiết, sau đó thì mình ko biết cách lưu, bạn chỉ cho mình vs dc ko?
Bạn lưu lại như lúc lưu ban đầu thôi, hoặc xuất luôn ra video nếu bạn muốn. Có hướng dẫn rồi mà bạn!
anh viết 1 bài hướng dẫn cách ghép từ video đi ạ, em đang rất rất cần lắm ấy ạ, vì thứ 7 là tụi em phải cuộc thi ”tự hào Việt Nam” rồi, vì là thi ở trường nên tụi em không đầu tư mấy, nhưng ít nhất thì cũng phải ghép video, vì nhà trường bắt quay video mà…
Mong anh viết bài hướng dẫn nha, cảm ơn anh nhiều lắm ạ…!!!
Nếu đơn thuần là cắt và ghép video thì bạn có thể tham khảo bài hướng dẫn này nhé: https://blogchiasekienthuc.com/thu-thuat-hay/phan-mem-cat-noi-video.html
Ngoài ra bạn có thể sử dụng phần mềm FormatFactory để làm việc này cũng rất tốt đó: https://blogchiasekienthuc.com/phan-mem-mien-phi/phan-mem-cat-video-tot-nhat.html
cái này là ghép từ video hay ghép từ ảnh ạ, mong anh trả lời sớm dùm em vì trưa mai em phải đi quay lấy tài liệu làm video rồi ạ
LÀm video từ ảnh nhé bạn, bạn không đọc kỹ bài viết rồi 😀
Mình có hướng dẫn ở phía trên rồi đó bạn
Laptop mình menu ko có chữ video làm sao để lưu vậy ?
Cái này là do phần mềm chứ đâu liên quan đến laptop bạn, mà phần mềm thì chắc chắn là có nhé.
Bạn cho mình hỏi cách chèn lời bài hát vào video ca nhạc có sẵn bằng phần mềm Proshow Gold được không, mình ko biết cách đưa video vào Proshow Gold 🙁
Chèn sub vào video có sẵn đó à bạn, cái này không đơn giản đâu. Hôm nào mình sẽ viết một bài hướng dẫn nhé 😀
có thể làm chậm hoặc nhanh hiệu ứng chuyển ảnh không bạn (không phải thời gian chạy slide ảnh nhé) thanhk!
Hay tuyệt vời
Bạn ơi sao mình vẫn ko viết được chữ có dấu mặc dù đã tải và copy hết vào hộp font của máy? chỉnh theo hướng dẫn của bạn rồi mà vẫn ko viết được.trả lời sớm giúp mình nhé
Khả năng cao là do máy tính bạn và bộ Unikey mà bạn đang sử dụng. Mà bạn phải để ý chữ hiện trên màn hình Preview ý, chứ chữ bạn đánh nó sẽ không ra tiếng việt đâu nhé.
P/s: Nếu vẫn không được thì bạn có thể thử với phần mềm Proshow Produrct xem sao. Sử dung hoàn toàn tương tự với phần mềm trên, https://blogchiasekienthuc.com/thu-thuat-hay/cach-lam-video-chuyen-nghiep-voi-proshow-producer.html
mọi người giúp e xóa dòng chữ vàng như thế nào vậy ạ
moo nguời giúp e vs, cái dòng chữ vàng, làm thế nào để xóa nó đi
Dòng chữ vàng là do bạn chưa kích hoạt bản quyền phần mềm Proshow Gold, bạn có thể lên mạng tìm S.E.R.I.A.L để điền vào nhé.
bạn ơi ví dụ nhạc 2p11s video 5p thì làm sao cho nhạc chạy hết 5p video đó được không bạn
Chô thêm một bài nữa hoặc lặp lại bài đó thôi bạn. Mình đã có hướng dẫn kinh nghiệm căn chỉnh thời gian chính xác bên trên rồi đó bạn.
cảm ơn bài viết rất hay và bổ ích
sao lại có email và password thế . đăng ký ở đâu
Bạn nói rõ hơn ở bước nào đc k? Nói như vậy thì làm sao hỗ trợ đc :D, Bạn có thể chụp lại phần đó cho mình xem nhé.
cho mình hỏi chèn lời bài hát của video làm như thế nào bạn
lam the nao de bo chu quang cao c
ua proshow. minh lam ma khi chay video cu co chu qc cuashow
Đó là do bạn chưa kích hoạt bản quyền. Bạn lên mạng tìm bản full hoặc có thể vào trang thuthuat-vnzet.com sau đó tìm kiếm phần mềm đó và tải về nhé.
sao e chen nhac thi k dc ad
Bạn có thể làm theo hình hướng dẫn chèn nhạc bên trên hoặc là kéo thả file nhạc vào phía dưới các hình ảnh mà bạn vừa thêm vào.
Bạn đổi tên file nhạc thành Tiếng Việt không dấu thử xem nhé.
huhu mình làm tới đoạn chèn nhạc thì hok được, làm thế nào tiếp đây????
cảm ơn bạn bài viết rất hay ko ngờ làm video rễ vậy mong bạn có nhiều kiểu làm mới
OK, có thời gian mình sẽ viết hướng dẫn chi tiết để làm được một video chuyên nghiệp hơn nữa
Cám ơn bạn, bài viết rất hay và rất hiểu, ko ngờ làm vídeo đơn giản như thế 🙂