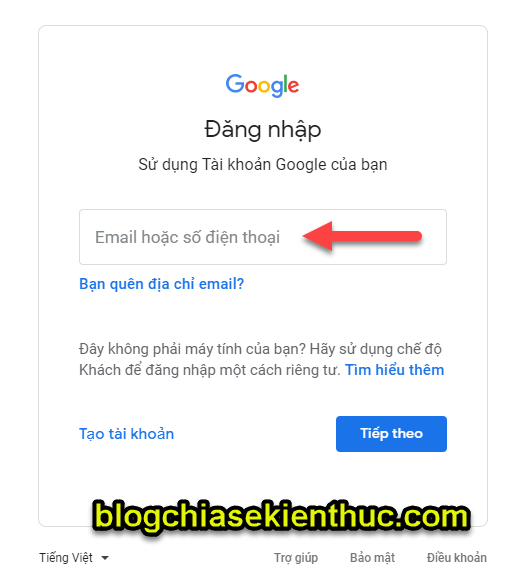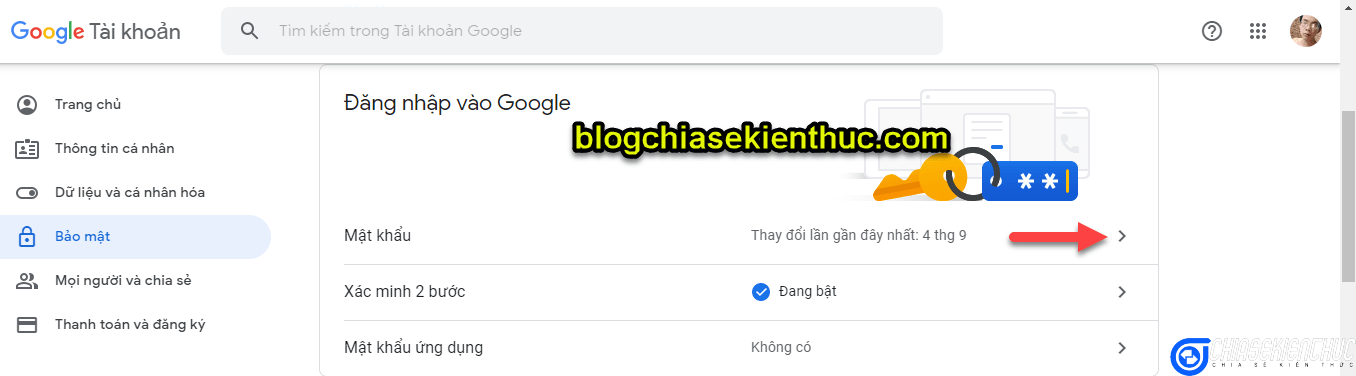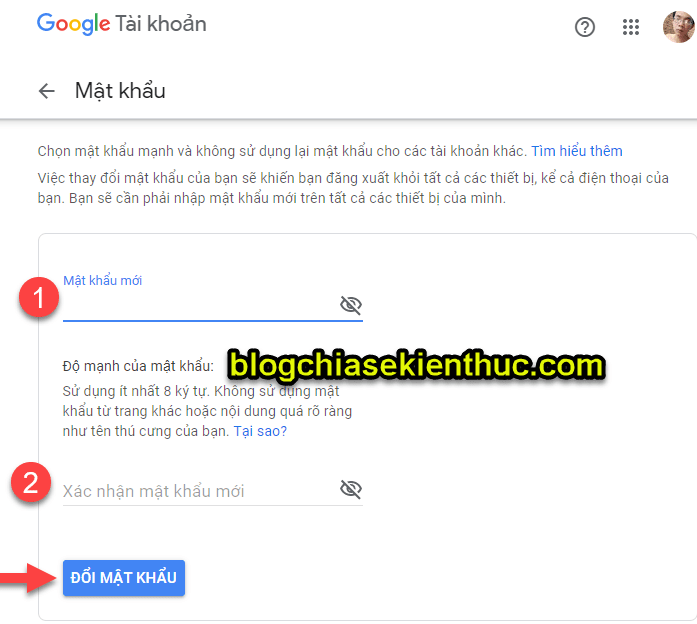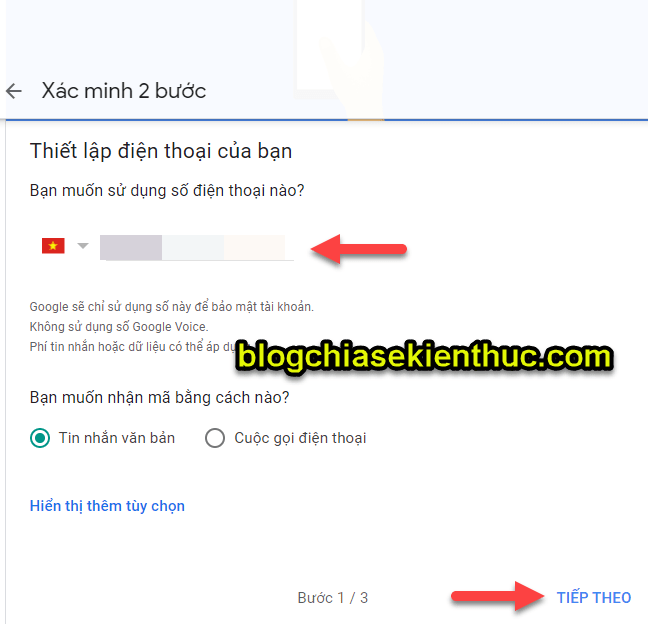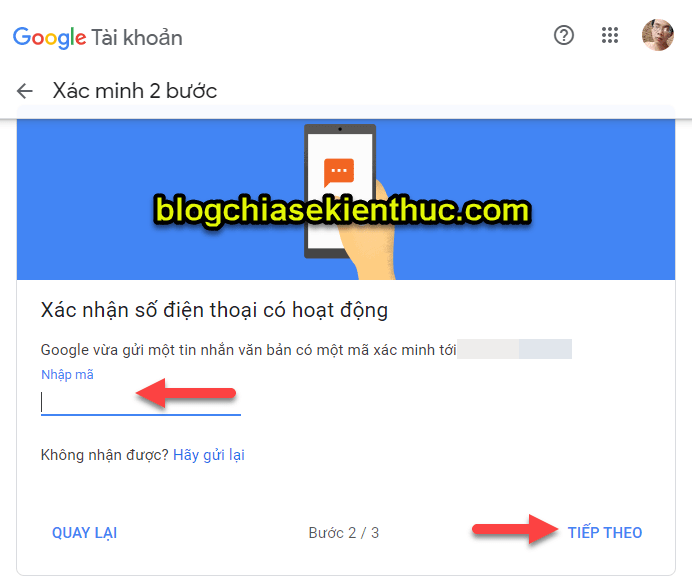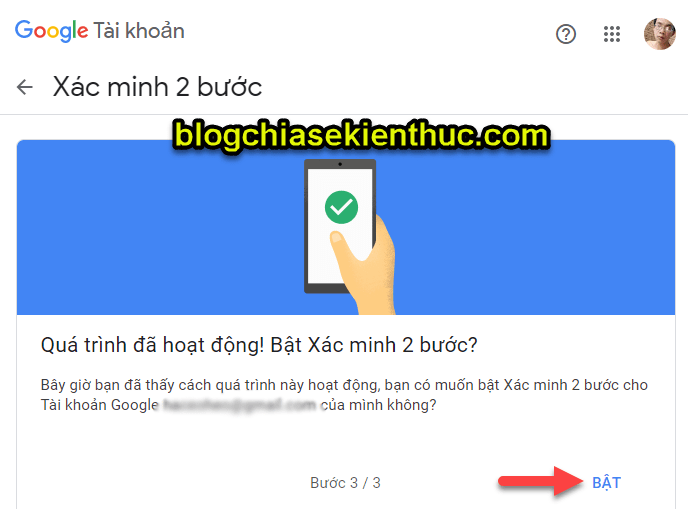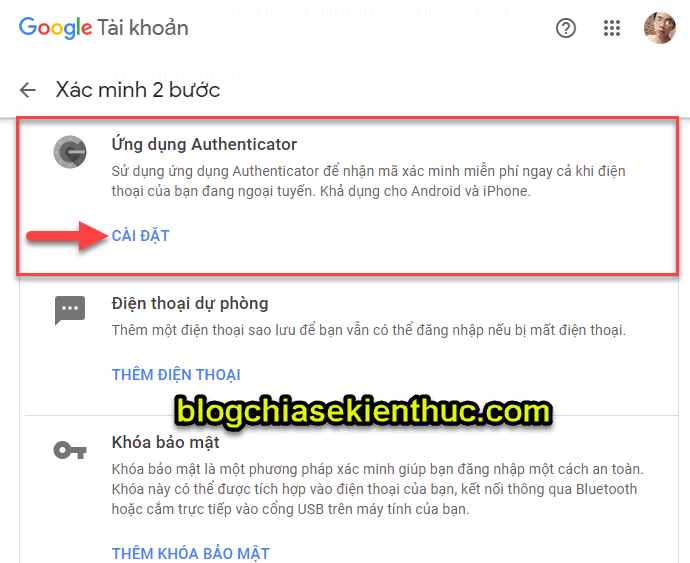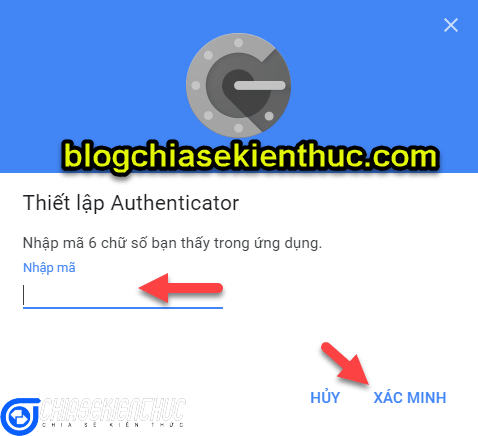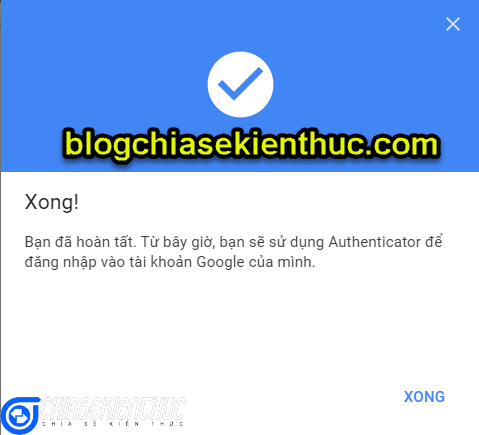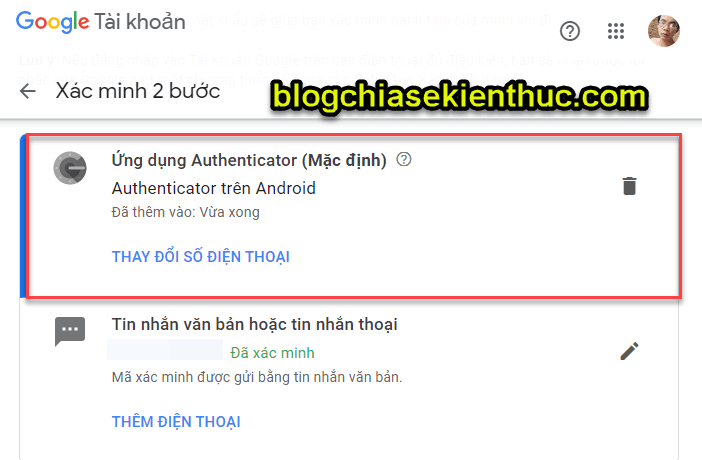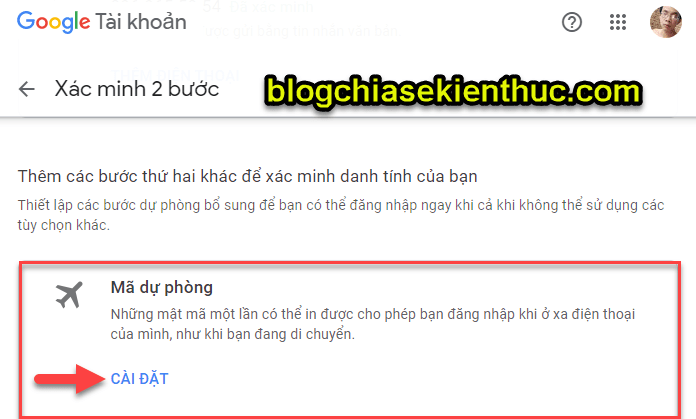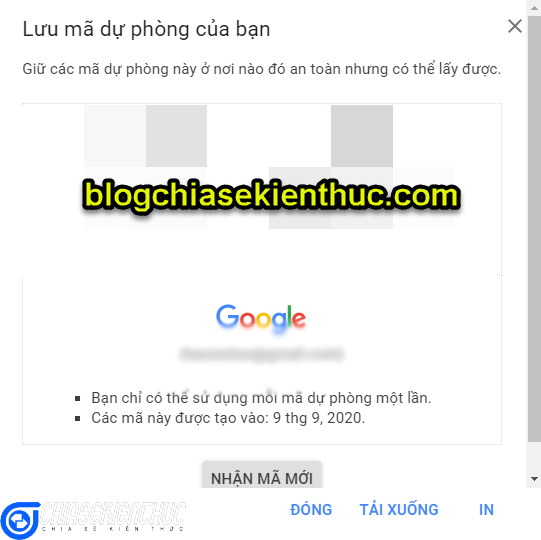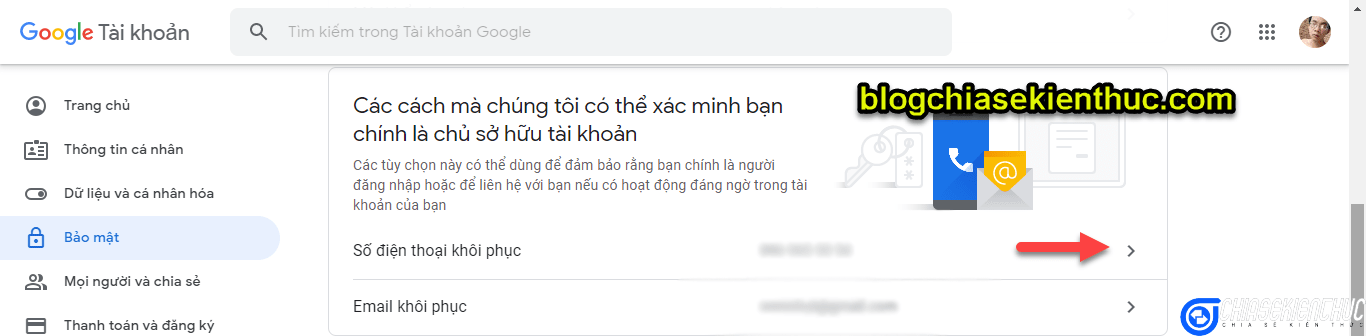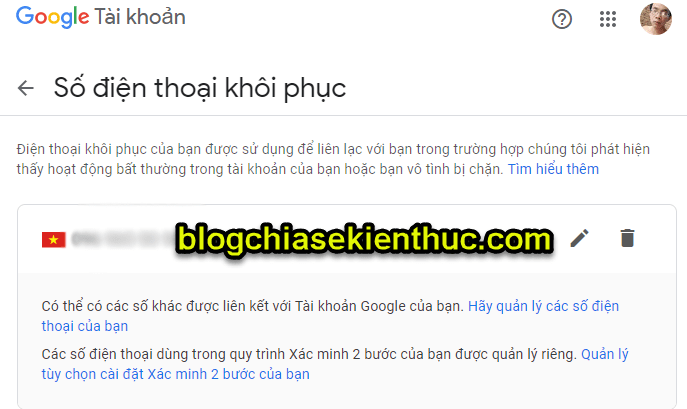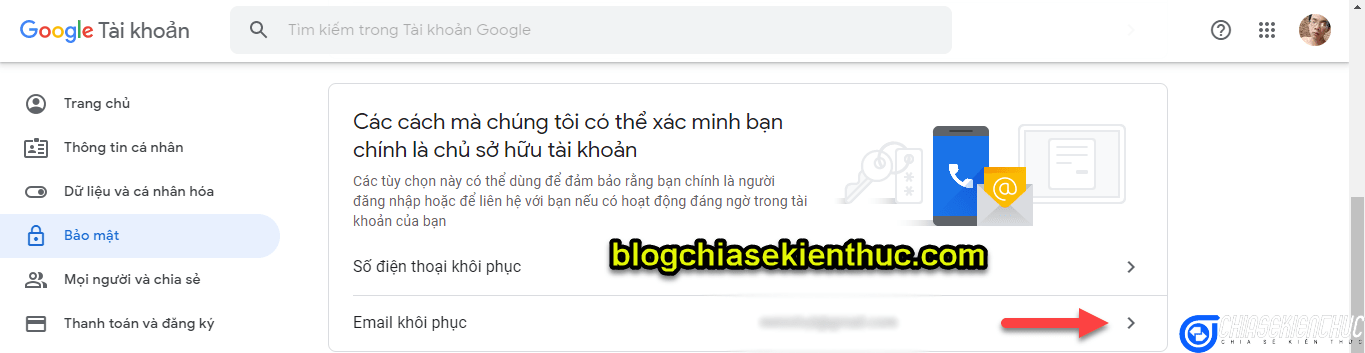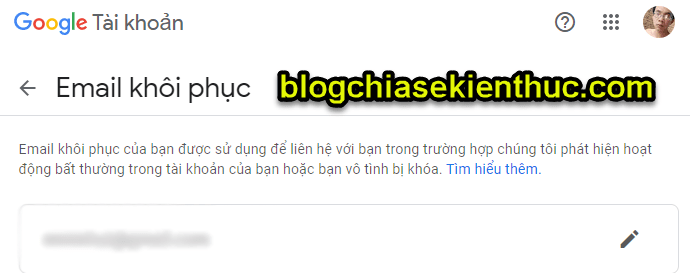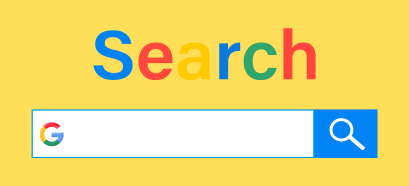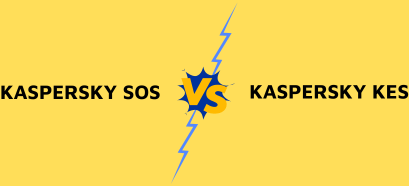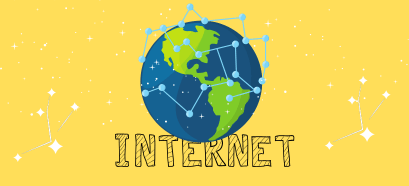Đối với hầu hết người sử dụng Internet ở Việt Nam hiện nay và ngay cả trên thế giới (trừ Trung Quốc, Triều Tiên và Nga ra) thì tài khoản Google là một trong những tài khoản quan trọng bậc nhất.
Tại sao mình lại nói nó là quan trọng nhất thì bạn cứ thử nghĩ mà xem. Từ tài khoản Facebook, tài khoản microsoft, tài khoản trên các diễn đàn mà bạn đăng ký, hay là các tài khoản khóa học online.. bạn đều sử dụng đến tài khoản Google để đăng ký có đúng không ạ.
Chính vì nó quan trọng như vậy nên chúng ta cần phải dành cho nó sự “chăm sóc thật đặc biệt” !
Vâng, chăm sóc đặc biệt ở đây có nghĩa là chúng ta sẽ thiết lập bảo vệ tài khoản Google để không bị hack bằng các cách như là sử dụng mật khẩu đủ mạnh, kích hoạt tính năng xác minh 2 bước, và thêm Email dự phòng, số điện thoại dự phòng…
Nói chung là tất cả các thông tin mà bạn có thể khai báo để dễ dàng cho việc phục hồi tài khoản nếu chẳng may có bị làm sao. Ok, ngay bây giờ chúng ta hãy cùng bắt đầu nào !
Đọc thêm:
- Cách tạo tài khoản Gmail, bảo mật tài khoản Gmail hiệu quả
- 5 cách bảo vệ tài khoản Facebook không bị hack hiệu quả nhất
- Hướng dẫn bảo mật tuyệt đối cho tài khoản Google, tài khoản Gmail (nên đọc) !
Mục Lục Nội Dung
I. Sử dụng mật khẩu cho tài khoản Google đủ mạnh
Nếu bạn đang nghi ngờ mật khẩu của mình đã bị lộ hoặc cảm thấy mật khẩu hiện tại chưa đủ mạnh thì bạn cần thực hiện ngay theo các bước bên dưới để thay đổi mật khẩu nhé.
Ở đây mật khẩu mạnh là mật khẩu có ít nhất là 10 kí tự, bao gồm (chữ thường và chữ hoa, số và kí tự đặc biệt). Bạn có thể tự đặt mật khẩu hoặc sử dụng các trang tạo mật khẩu ngẫu nhiên với Avast chẳng hạn (xem tại đây).
Các bước thay đổi mật khẩu cụ thể như sau:
+ Bước 1: Bạn truy cập vào địa chỉ https://accounts.google.com/ => rồi đăng nhập vào tài khoản Google của bạn.
+ Bước 2: Rồi chọn tính năng Bảo mật ở cột bên trái. Hoặc truy cập nhanh thông qua liên kết này !
+ Bước 3: Tiếp theo bạn chọn Mật khẩu
+ Bước 4: Tại đây bạn hãy nhập mật khẩu của bạn (hiện tại) để xác minh rằng đây chính là tài khoản của bạn => và chọn Tiếp theo
+ Bước 5: Cửa sổ tiếp theo hiện ra, bạn hãy nhập lần lượt các thông tin cần thiết vào.
Mật khẩu mới=>Xác nhận mật khẩu mới=> sau đó chọnĐỔI MẬT KHẨUlà xong !
II. Kích hoạt tính năng xác minh 2 bước cho tài khoản Google
Trước khi sử tính năng xác minh 2 bước nói riêng, hay bất cứ một tính năng bảo mật nào khác nói chung thì mình đều giành thời gian ra để tìm hiểu về nó. Mục đích của việc tìm hiểu này là để trả lời cho 3 câu hỏi:
- Công dụng của nó là gì?
- Cách sử dụng như thế nào?
- Hiệu quả của nó ra làm sao?
Ít nhất phải trả lời được 2 câu hỏi đầu tiên thì mình mới bắt đầu sử dụng.
Quay trở lại nội dung chính của bài viết. Vậy tính năng xác minh 2 bước là gì? Cách sử dụng nó như thế nào? Vâng, câu trả lời sẽ có ngay bên dưới thôi.
- Tính năng này sẽ tạo ra (mã xác minh SMS, hoặc mã Authenticator, hoặc lời nhắc trên điện thoại, hoặc khóa bảo mật) tùy vào phương thức mà bạn lựa chọn sử dụng.
- Khi tính năng này được bật thì để đăng nhập vào tài khoản của bạn, ngoài mật khẩu chính ra thì người dùng còn phải thêm một bước xác minh nữaa mới có thể đăng nhập thành công.
- Đây là những tính năng bảo mật hiệu quả nhất hiện nay mà những dịch vụ Internet lớn đều đang áp dụng. Chính vì thế mức độ hiệu quả của nó thì khỏi phải bàn rồi 😀
#1. Xác minh bằng tin nhắn văn bản hoặc tin nhắn thoại
Tính đến thời điểm hiện tại thì Google đã cung cấp cho chúng ta khá nhiều phương thức để xác minh như:
- Tin nhắn văn bản hoặc tin nhắn thoại.
- Lời nhắc của Google.
- Ứng dụng Authenticator.
- Khóa bảo mật.
Tuy nhiên trong phạm vi của bài viết này mình chỉ hướng dẫn các bạn xác nhận bằng phương thức thứ nhất (SMS) và phương thức thứ ba (ứng dụng Authenticator). Các phương thức còn lại nếu thích thì bạn có thể tự tìm hiểu thêm nhé, rất dễ thôi !
Các bước xác minh cụ thể như sau:
+ Bước 1: Bạn chọn đến dòng Xác minh 2 bước.
+ Bước 2: Nhập số điện thoại của bạn vào => chọn Tin nhắn văn bản hoặc Cuộc gọi điện thoại (khuyến khích bạn chọn hình thức Tin nhắn văn bản để tiện hơn) => sau đó chọn TIẾP THEO
+ Bước 3: Ngay lập tức Google sẽ gửi tin nhắn chứa mã xác minh vào số điện thoại mà bạn vừa đăng kí =>sau đó Nhập mã mà bạn vừa nhận được =>và chọn TIẾP THEO
+ Bước 4: Chọn BẬT để kích hoạt tính năng bảo mật 2 lớp bằng SMS.
#2. Xác minh bằng ứng dụng Authenticator
// Dùng cách này lợi cái là khi máy bị mất sóng (ví dụ như trong thang máy, dưới tầng hầm…) thì bạn vẫn có thể lấy mã xác nhận được. Vì chỉ cần có Internet là được.
+ Bước 1: Tải ứng dụng Authenticator tại đây (dành cho Android / dành cho iOS) => sau đó bạn chọn CÀI ĐẶT
+ Bước 2: Tùy thuộc vào hệ điều hành của điện thoại bạn đang sử dụng mà chúng ta sẽ chọn cho phù hợp. Vì điện thoại của mình chạy hệ điều hành Android nên mình sẽ chọn Android => chọn TIẾP THEO
+ Bước 3: Bước này được thực hiện trên điện thoại của bạn nhé.
// Bạn có thể sử dụng luôn đường link tải ứng dụng Authenticator mà mình đã để ở bên trên nhé.
Cụ thể bạn hãy tải và cài đặt ứng dụng Authenticator từ cửa hàng CH Play => sau khi cài đặt xong bạn hãy khởi động ứng dụng lên => chọn vào dấu + để mở trình Quét mã QR => chọn Quét mã QR (mã QR đang hiện trên màn hình máy tính – Bước 2 bên trên)
Vâng, ngay khi đó thì mã xác minh sẽ được thêm vào ứng dụng Authenticator trên điện thoại của bạn rồi.
+ Bước 4: Quan sát mã xác minh trên điện thoại rồi Nhập mã => chọn XÁC MINH
+ Bước 5: Chọn Xong để kết thúc quá trình thiết lập bảo mật 2 lớp bằng ứng dụng Authenticator.
Trong trường hợp bạn sử dụng nhiều phương thức xác minh thì bạn nhớ chọn một cái làm phương thức xác minh mặc định.
Chẳng hạn như trong tài khoản này mình đã bật 2 phương thức xác minh là Tin nhắn văn bản hoặc tin nhắn thoại và Ứng dụng Authenticator. Trong đó Ứng dụng Authenticator là phương thức xác minh mặc định mà mình đã chọn.
Okay, vậy là xong rồi, từ giờ mỗi khi đăng nhập vào tài khoản Google của bạn thì ngoài mật khẩu chính bạn phải nhập ra, thì bạn phải mở ứng dụng Authenticator ra => và nhập 6 số tương ứng mà Authenticator cung cấp cho bạn để hoàn thành xác nhận bước 2 thì mới có thể tiếp tục truy cập vào được.
#3. Sao lưu mã dự phòng
Xác minh 2 bước sẽ là con dao 2 lưỡi nếu bạn xác minh thất bại (điện thoại bị mất chẳng hạn) vì vậy chúng ta cần phải có các phương án dự phòng khác nữa. Trong bài viết này mình sẽ chọn phương án Sao lưu mã dự phòng để phòng trường hợp bất trắc nhé.
Các bước sao lưu mã dự phòng cụ thể như sau:
+ Bước 1: Tại Mã dự phòng => bạn chọn vào CÀI ĐẶT.
+ Bước 2: Chọn TẢI XUỐNG hoặc IN. Ở đây mình sẽ chọn IN để in ra giấy luôn (cất giữ cận thận mã dự phòng này bạn nhá)
III. Thêm Email phụ và số điện thoại khôi phục
Chúng ta cần thêm Email phụ và số điện thoại khôi phục để trong trường hợp Google cần xác minh bạn là chủ của tài khoản, hoặc thông báo với bạn nếu có hoạt động bất thường xảy ra.
Các bước thêm cụ thể như sau:
+ Bước 1: Bạn chọn Số điện thoại khôi phục
+ Bước 2: Nhập số điện thoại thứ 2 của bạn vào và làm theo yêu cầu để xác minh số điện thoại này.
+ Bước 3: Chọn Email khôi phục
+ Bước 4: Nhập Email khôi phục của bạn và làm theo yêu cầu để xác minh Email này.
Rất đơn giả như vậy thôi. Như vậy là cũng rất an toàn rồi đó các bạn 😀
IV. Lời kết
Vâng, như vậy là xong, đến đây thì tài khoản Google của bạn đã được bảo vệ một cách toàn diện rồi đấy. Muốn bị mất cũng khó nữa 😀
Vì ứng dụng Google Authenticator không chỉ hỗ trợ tài khoản Google mà còn hỗ trợ rất nhiều tài khoản khác như Facebook, SamSung, Microsoft, Twitter, WordPress, Cpanel, … nên mình khuyên các bạn nên bật tính năng bảo mật 2 lớp cho các tất cả những tài khoản trực tuyến mà có hỗ trợ tính năng này.
Chúng ta nên tự bảo vệ bản thân trước các nguy cơ chứ không phải để xảy ra rồi tìm cách khắc phục. Việc làm này tuy chưa phải là an toàn tuyệt đối nhưng nó cũng khá an toàn rồi (tính đến thời điểm hiện tại).
Hi vọng là bài viết này sẽ hữu ích với bạn. Chúc các bạn thành công !
- Có thể bạn đang tìm: 13 lưu ý bạn PHẢI BIẾT để luôn được AN TOÀN TRÊN INTERNET
CTV: Nhựt Nguyễn – Blogchiasekienthuc.com
 Blog Chia Sẻ Kiến Thức Máy tính – Công nghệ & Cuộc sống
Blog Chia Sẻ Kiến Thức Máy tính – Công nghệ & Cuộc sống