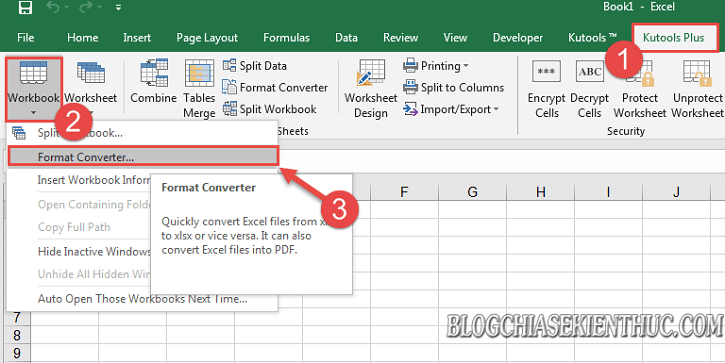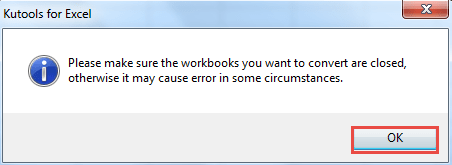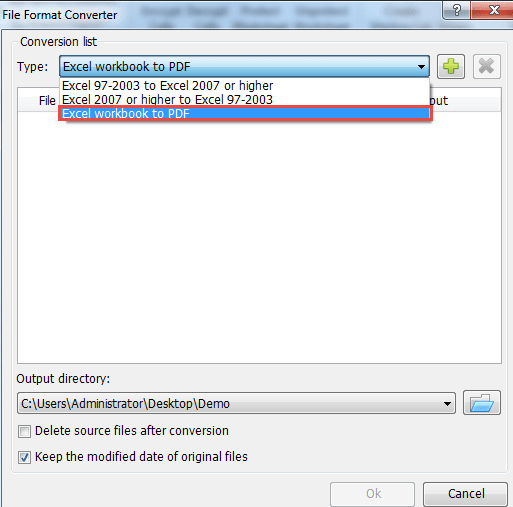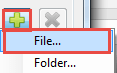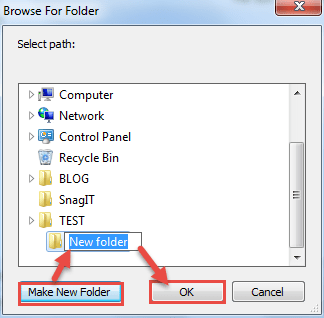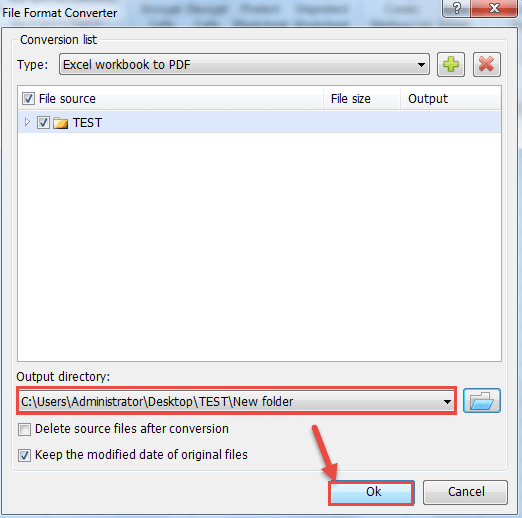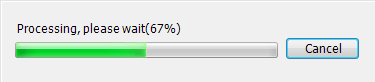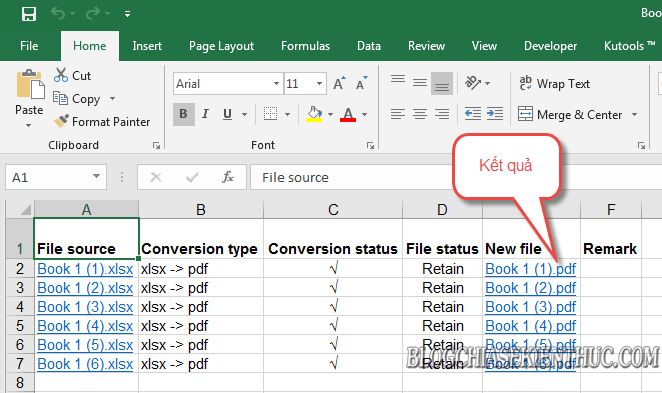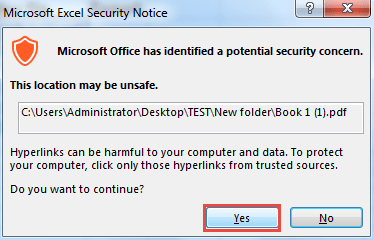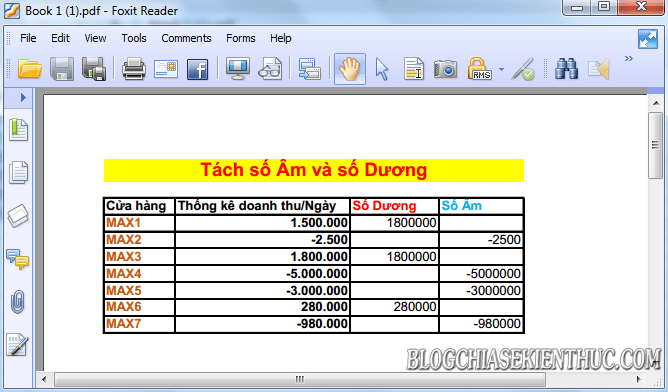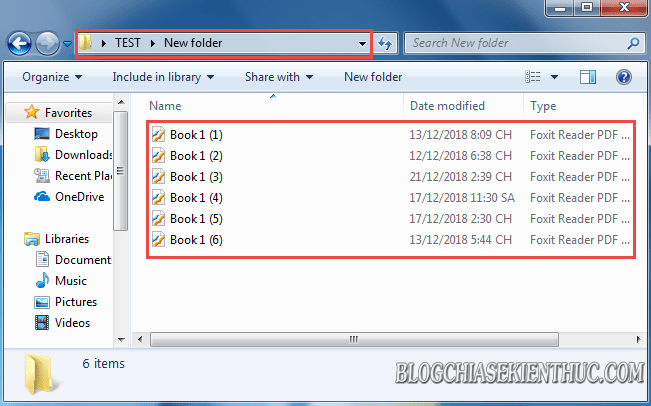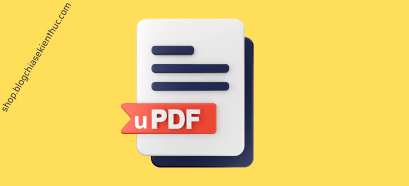Trong công tác văn phòng, việc lưu trữ tài liệu là một trong những công việc khá thiết yếu. Tuy nhiên, các định dạng văn bản Word hay Excel không phải là định dạng lý tưởng cho công việc này. Do các vấn đề liên quan như virus, hay là bị lỗi Fonts chữ (bởi vì Office có khá nhiều phiên bản và định dạng như doc, docx hay xls, xlsx…)
Chính vì thế, việc chuyển đổi Excel sang PDF để lưu trữ là sự lựa chọn của rất nhiều người. Và việc chuyển đổi cũng rất là đơn giản, có rất nhiều cách để chúng ta thực hiện công việc này. Trên blog cũng đã hướng dẫn với các bạn một số cách rồi, bạn có thể xem qua tại đây:
- Cách lưu file Excel, Word với định dạng PDF, giữ nguyên định dạng
- Chuyển đổi file Word, Excel, PowerPoint sang PDF trên Google Drive
Tuy nhiên, nếu bạn chuyển với số lượng ít thì không sao, bạn có thể áp dụng cách trên một cách dễ dàng. Còn nếu như bạn cần chuyển đổi Excel sang PDF với số lượng lớn thì 2 cách bên trên chưa phải là cách tối ưu dành cho bạn.
Trong bài viết này mình sẽ chia sẻ tới các bạn cách chuyển đổi file XLSX sang định dạng PDF hàng loạt với công cụ hỗ trợ Kutools for Excel một cách cực kỳ dễ dàng.
Chuyển đổi hàng loạt file XLSX sang PDF bằng Kutools for Excel
+ Bước 1: Trước tiên, nếu bạn chưa cài Kutools for Excel thì hãy truy cập vào đây để xem cách cài.
+ Bước 2: Sau đó, bạn mở ứng dụng Microsoft Excel của mình lên. Tại đây bạn chọn tab Kutools Plus hoặc Enterprise đối với phiên bản Kutools Enterprise => Sau đó click vào Workbook, và chọn Format Converter…
+ Bước 3: Hộp thoại Kutools for Excel hiện lên, tại đây bạn nhấn OK để xác nhận yêu cầu.
+ Bước 4: Mở hộp thoại File Format Converter, ở mục Type bạn click vào dấu tam giác xổ xuống rồi chọn Excel workbook to PDF.
Sau đó click vào dấu cộng => rồi chọn File.
+ Bước 5: Bây giờ bạn truy cập tới vị trí lưu file Excel => giữ phím Ctrl và chọn các file bạn muốn Convert => và nhấn Open để Upload.
+ Bước 6: Khi Upload file xong, bạn tiếp tục click vào biểu tượng Folder tại phần Save to the source files after directory.
+ Bước 7: Rồi chọn vị trí mà bạn muốn lưu file sau khi convert xong (nhấn New Folder để tạo thư mục mới nếu cần) => cuối cùng nhấn OK.
+ Bước 8: Cuối cùng bạn click OK tại hộp thoại File Format Converter.
Và đợi cho quá trình Convert file diễn ra.
+ Bước 9: Sau khi Convert thành công bạn sẽ được kết quả đường dẫn dữ liệu tại file Excel. Tại đây bạn click vào đường dẫn bất kỳ tại New file.
Rồi nhấn Yes tại hộp thoại Microsoft Excel Security Notice.
Để mở file PDF.
Hoặc truy xuất tới đường dẫn file lưu, để kiểm tra thành quả.
Lời Kết
Okay vậy là xong, mình đã hướng dẫn khá cho tiết cho các bạn cách chuyển đổi file Excel sang PDF hàng loạt bằng ứng dụng Kutools for Excel rồi nhé.
Ngoài tính năng chuyển đổi định dạng XLSX sang PDF, Kutools for Excel còn có thể chuyển đổi định dạng XLS sang XLSX hàng loạt và ngược lại. Hỗ trợ các bạn trong việc xử lý và quản lý file lưu trữ của mình trên Excel được hiệu quả hơn.
Đến đây thì bài hướng dẫn cách chuyển đổi hàng loạt file XLSX sang file PDF bằng Kutools for Excel của mình cũng xin được kết thúc. Hi vọng mẹo nhỏ này sẽ hữu ích với các bạn.
Chúc các bạn thành công !
CTV: Lương Trung – Blogchiasekienthuc.com
 Blog Chia Sẻ Kiến Thức Máy tính – Công nghệ & Cuộc sống
Blog Chia Sẻ Kiến Thức Máy tính – Công nghệ & Cuộc sống