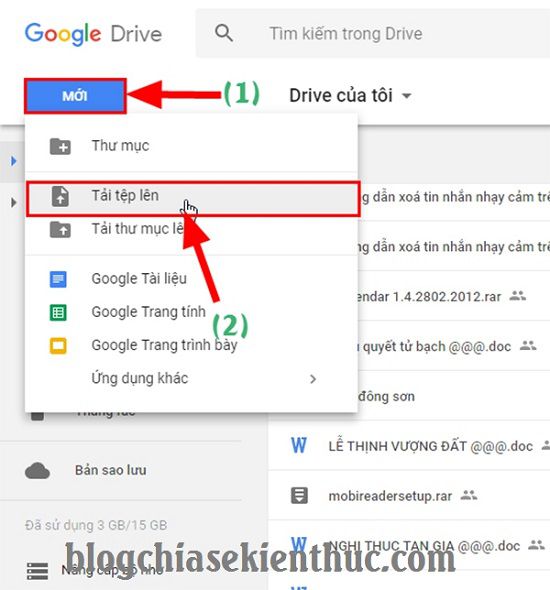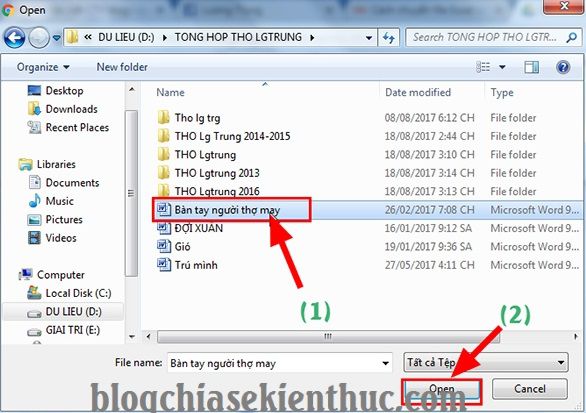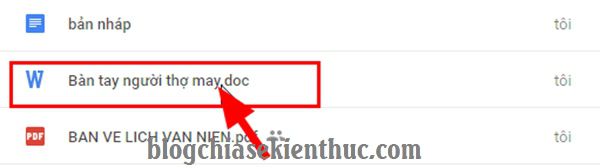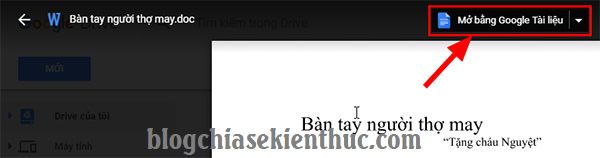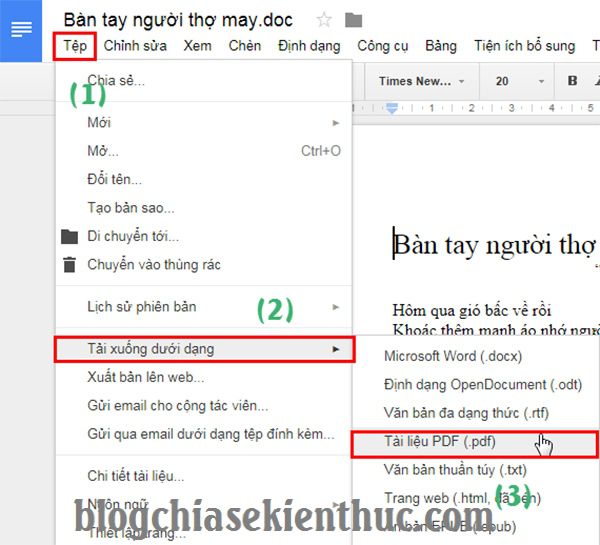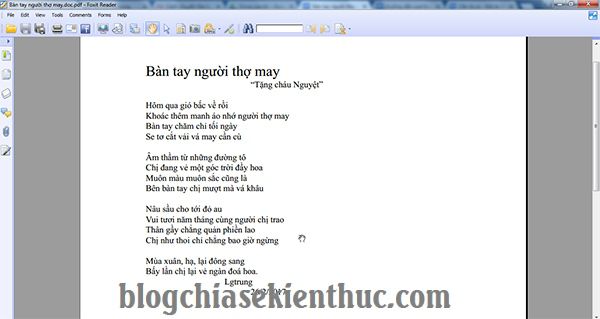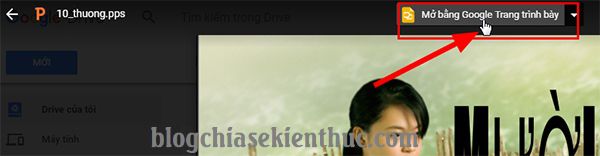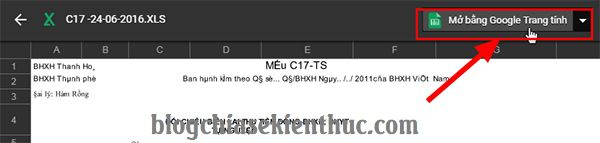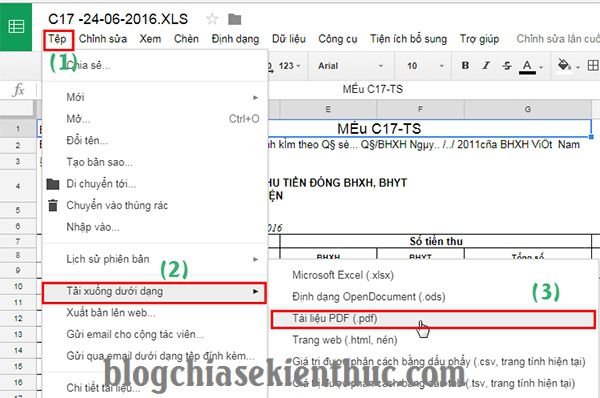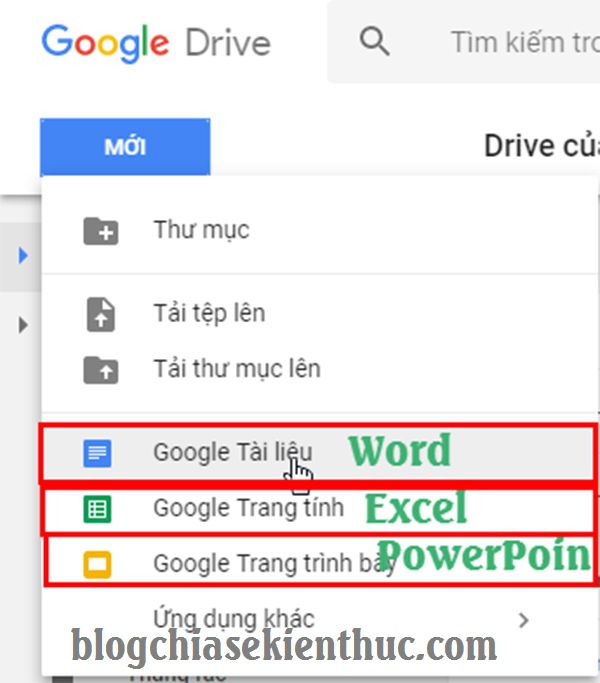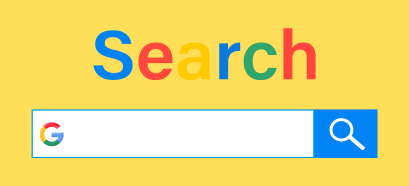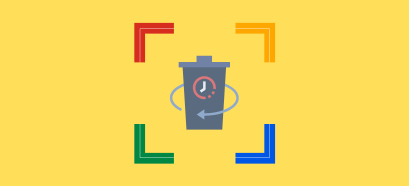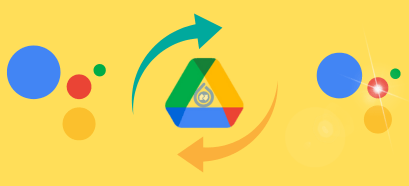- Google Drive là một trong những dịch vụ lưu trữ đám mây tốt nhất, và được sử dụng phổ biến nhất hiện nay. Với hàng loạt các ưu điểm nổi bật đó là bảo mật tốt, hỗ trợ đồng bộ giữa nhiều thiết bị, miễn phí 15GB lưu trữ vĩnh viễn và nếu bạn có nhu cầu mua thêm dung lượng lưu trữ thì cũng khá rẻ. Và một điều quan trọng khác nữa đó là Google Drive là sản phẩm của Google nên sử dụng cũng rất yên tâm 😀
Đối với đại đa số người dùng cá nhân thì Google Drive sẽ giúp bạn lưu trữ lại hình ảnh, video, file tài liệu cá nhân… vĩnh viễn và rất an toàn. Ngoài những tính năng cơ bản của một hệ thống lưu trữ đám mây thì Google Drive còn tích hợp thêm khá nhiều tính năng hữu ích khác mà các dịch vụ lưu trữ đám mây khác không có. Trong bài viết trước mình đã hướng dẫn các bạn sử dụng tính năng nhập liệu bằng giọng nói trên Google Docs (một trong nhưng công cụ của Drive Google) rồi, một tính năng cũng rất hay.
Và trong bài viết này mình sẽ tiếp tục chia sẻ với các bạn một tính năng rất hữu ích khác nữa, đó là tính năng chuyển đổi định dạng mặc định của các File Word, Excel, PowerPoint… sang định dạng file PDF. Mặc dù tính năng này đã được trang bị trong các phiên bản Microsoft Office mới nhất (Office 2010 trở lên), tuy nhiên, không phải lúc nào bạn cũng làm việc trên máy tính có cài đặt phiên bản Office mới này, hiện tại bây giờ vẫn còn rất nhiều máy tính sử dụng các bản Office 2007 hoặc thậm chí là Office 2003. Chính vì thế mình nghĩ tính năng chuyển đổi file Excel, Word… sang file PDF thông qua Google Drive là khá tiện lợi cho người sử dụng.
Đọc thêm:
- Cách lưu file Excel, Word với định dạng PDF, giữ nguyên định dạng
- Chuyển đổi file PowerPoint sang PDF và ngược lại không dùng phần mềm
- 9 kinh nghiệm sử dụng Google Drive mà bạn nên biết !
- Cách lưu trữ video, hình ảnh HD trên Google Drive không bị giới hạn bộ nhớ
Mục Lục Nội Dung
1/ Chuyển đổi định dạng File Word (.doc, .docx) sang định dạng PDF
+ Bước 1: Đầu tiên bạn đăng nhập vào tài khoản Gmail => sau đó truy cập vào đường link sau: https://drive.google.com/drive/để truy cập tài khoản Drive Google của mình.
Nếu bạn chưa có một tài khoản Google thì hãy xem bài hướng dẫn này để tạo tài khoản Google mới nhé. Sau đó click chọn
MỚI=> chọn tính năngTải Tệp lênnhư hình.
+ Bước 2: Sau đó bạn lựa chọn file Word có trong máy tính mà bạn muốn chuyển sang file PDF => click chọn Open để upload file lên tài khoản Google Drive của bạn.
+ Bước 3: Sau khi Load file xong thì bạn hãy click để xem file vừa tải lên Google Drive.
+ Bước 4: Để có thể chỉnh sửa hoặc Convert File bạn chọn Mở bằng Google tài liệu (Google Docs). Ở trong phần Google Docs bạn có thể chỉnh sửa và thao tác các tính năng của Word như trong phần mềm Microsoft Word vậy.
+ Bước 5: Sau khi mở File bằng công cụ Google Docs bạn chọn Tệp => Tải xuống dưới dạng => Tài liệu PDF (.pdf) để convert và tự động Download file đã chuyển đổi về máy tính.
Okey, bây giờ thì bạn có thể xem kết quả ngay bây giờ trên Computer của mình với bản PDF.
Rất đơn giản phải không nào. Với các ứng dụng như Excel, PowerPoint các bạn cũng làm tương tự như vậy thôi.
2/ Cách chuyển đổi định dạng File PowerPoint sang định dạng PDF ngay trên Drive Google
+ Bước 1: Tải file tài liệu PowerPoint lên Google Drive => click vào file PowerPoint mà bạn vừa upload lên => Sau đó chọn Mở bằng Google Trang trình bày như hình.
+ Bước 2: Chọn Tệp => Tải xuống dưới dạng => Tài liệu PDF (.pdf) để Convert file *.PPT, *.PPTX sang file *.PDF và tự động Download File PDF về máy tính.
3/ Cách chuyển đổi định dạng File Excel sang định dạng PDF ngay trên Drive Google
+ Bước 1: Tải file tài liệu Excel lên Google Drive => click vào file Excel mà bạn vừa upload lên => Sau đó chọn Mở bằng Google Trang tính như hình bên dưới.
+ Bước 2: Tiếp theo chọn Tệp => Tải xuống dưới dạng => Tài liệu PDF (.pdf) để Google Drive thực hiện chuyển đổi file Excel sang File PDF và tự động Download File PDF về máy tính của bạn.
Ok, rất đơn giản như vậy thôi. Chỉ với vài thao tác đơn giản là bạn đã có thể Convert, chuyển đổi định dạng file Word, Excel, PowerPoint sang định dạng file PDF ngay trên dịch vụ Google Drive của Google rồi nhé.
Ngoài ra các bạn cũng có thể tạo được các File Word, Excel, PowerPoint mới ngay trên Goole Drive, sau đó bạn có thể chọn Convert sang định dạng File PDF, hoặc giữ nguyên các định dạng, tùy theo nhu cầu sử dụng của bạn.
Lời kết
Vâng, như vậy là mình đã hướng dẫn xong cho các bạn cách chuyển đổi định dạng File Word, Excel, PowerPoint sang định dạng file PDF ngay trên ứng dụng Google Drive của Google rồi nhé.
Hi vọng bài viết sẽ hữu ích với bạn, chúc các bạn thành công !
CTV: Lương Trung – Blogchiasekienthuc.com
 Blog Chia Sẻ Kiến Thức Máy tính – Công nghệ & Cuộc sống
Blog Chia Sẻ Kiến Thức Máy tính – Công nghệ & Cuộc sống