Trong bài viết trước thì bạn đã biết AutoGPT là gì rồi. Nếu bạn chưa đọc bài viết đó thì hãy hãy xem lại tại đây trước khi bắt đầu nhé.
Link bài viết: Auto-GPT là gì? AutoGPT còn “ghê gớm” hơn cả ChatGPT
Okay, ở trong bài viết này mình sẽ hướng dẫn cho bạn 2 cách sử dụng AutoGPT, từ đơn giản đến phức tạp.
Cách đơn giản là chúng ta sẽ sử dụng AutoGPT thông qua giao diện web có sẵn (bản demo). Và cách phức tạp hơn một chút là chúng ta sẽ thực hiện cài đặt AutoGPT trên máy tính của chúng ta.
Mục Lục Nội Dung
Cách #1. Sử dụng Auto-GPT thông qua trang web agentgpt.reworkd.ai
Cách này thì ai cũng có thể sử dụng được. Đây là trang demo để trải nghiệm thử Auto-GPT. Ngoài ra, cũng có cách để bạn sử dụng lâu dài trên trang web này luôn.
Bạn truy cập vào địa chỉ sau: https://agentgpt.reworkd.ai/
Giao diện không thể đơn giản hơn. Có 2 ô cho bạn nhập vào đó là:
- Name: Tên bạn hoặc Nickname.
- Goal: Đặt ra mục tiêu mà bạn muốn hoàn thành hoặc muốn làm.
=> Sau đó nhấn Deloy Agent để bắt đầu.
Và đây là kết quả, kết quả là Tiếng anh, nhưng mình Google Dịch cho dễ hiểu các bạn nha 🙂
Kế hoạc mà Auto-GPT vạch ra cho chúng ta là rất dài và rất rõ ràng từng bước, vậy nên mình đã lưu lại với định dạng docx để demo cho các bạn.
Mình chỉ chụp vài tấm thôi, còn khá là dài phía sau nữa… Chủ yếu là để các bạn hiểu về cách hoạt động của Auto-GPT.
Bonus:
Để sử dụng lâu dài Auto GPT trên trang web này thì bạn hãy làm như sau:
À quên, bạn cần phải có API key của OpenAI nhé. Bạn có thể xem cách lấy API của OpenAI nếu chưa biết.
Tại giao diện trang web bạn chọn vào nút Settings.
Tại đây bạn hãy nhập:
- Model: Chọn model
gpt-3.5-turbonếu bạn đang dùng bản ChatGPT thường, hoặc chọnGPT-4nếu bạn đang dùng ChatGPT Plus - Key: Nhập API key vào đây.
=> Rồi nhấn Save để lưu lại rồi ra sử dụng bình thường thôi. Hết tiền thì ngỉ ^^
Cách #2. Cài đặt và sử dụng Auto-GPT lâu dài trên máy tính
Cách bên trên phù hợp với đại đa số người dùng, nhưng nếu bạn muốn sử dụng Auto-GPT lâu dài trên máy tính thì bạn cần phải cài đặt nó trước.
Cách này phải dùng các dòng lệnh và phải cài đặt thêm vài công cụ lập trình để hỗ trợ. Tuy nhiên, nếu bạn là theo từng bước thì mình đảm bảo chắc chắn bạn sẽ làm được.
2.1. Cách cài đặt và sử dụng Auto-GPT trên máy tính Windows
Cần chuẩn bị những gì?
- Git: Link tải / Xem hướng dẫn cài đặt
- Python: Link tải / Xem hướng dẫn cài đặt
- VSCode: Link tải / Xem hướng dẫn cài đặt
- Tài khoản OpenAI để lấy API của OpenAI: Link lấy API / Xem hướng dẫn chi tiết
- Mã nguồn Auto-GPT: https://github.com/Significant-Gravitas/Auto-GPT (cái này chưa cần làm ngay).
// Nếu bạn chưa có tài khoản OpenAI thì xem cách tạo tài khoản OpenAI trước nhé.
Bước 1. Okay, bây giờ bạn hãy thực hiện cài đặt Git, Python và VSCode vào máy tính trước khi bắt đầu.
Bước 2. Bạn mở CMD ra (nhấn Win + S để mở Windows Search => rồi tìm kiếm với từ khóa CMD nha các bạn )
Bước 3. Bạn chạy các lệnh bên dưới (sau mỗi lệnh nhấn Enter để thực hiện):
mkdir autogpt cd autogpt git clone https://github.com/Significant-Gravitas/Auto-GPT.git code .
Bước 4. Bạn mở trình soạn thảo VScode ra => lúc này sẽ thấy xuất hiện thư mục AUTOGPT ở cây thư mục bên trái. Bạn mở thư mục này ra.
Vâng, bên dưới là toàn bộ các file mã nguồn của Auto-GPT.
Bước 5. Tuy nhiên, chúng ta chỉ quan tâm đến file .env.template thôi các bạn nhé, bạn nhấn vào file này để thêm API key của OpenAI.
Bạn chỉ cần copy API thay thế phần your-openai-api-key là được.
Bước 6. Sau đó, bạn hãy đổi tên .env.template thành .env => rồi nhấn Ctrl + S để lưu lại.
Bước 7. Trở lại với cửa sổ CMD, bạn hãy chạy lệnh này để chuyển đến thư mục Auto-GPT.
cd Auto-GPT
Sau đó nhập lệnh bên dưới vào và nhấn Enter.
pip install -r requirements.txt
Rồi ngồi đợi cho đến khi nó chạy xong thôi >.<
Sau khi chạy xong bạn hãy sử dụng lệnh sau để bắt đầu sử dụng:
python -m autogpt
Xuất hiện AI Name là bạn đã thành công rồi đó. Bạn hãy đặt tên hoặc nickname cho AI (bất kỳ mà bạn thích) rồi bắt đầu hỏi AutoGPT.
Bạn cũng có thể để trống, Auto GPT sẽ đặt trên mặc định của nó
+) Cách sử dụng Auto-GPT…
Ví dụ mình sẽ hỏi Auto-GPT về cách lập kế hoạch phát triển fanpage facebook đạt 1 triệu lượt theo dõi. Nhập bằng tiếng anh nha các bạn.
Lúc này AutoGPT sẽ bắt đầu trả lời. Goal 1, Goal 2….. là các mục tiêu mà bạn muốn đạt được (tối đa 5 mục tiêu), bạn có thể nhập vào các mục tiêu rõ ràng, mỗi mục tiêu 1 dòng.
Hoặc để trống và nhấn Enter để bỏ qua. Nhưng bạn nên đặt mục tiêu thì kết quả trả về sẽ rõ ràng hơn.
AutoGPT sẽ đưa ra các định hướng và kế hoạch, bạn chỉ việc nhập lệnh:
- ‘”y” để ủy quyền lệnh.
- “y -n” để chạy n lệnh liên tục (bạn có thể nhập vào 3, 4, 5… tùy ý). Ví dụ bạn nhập lệnh “y -5” thì có nghĩa là Auto GPT sẽ chạy 5 hành động liên tục. Bạn có thể nhấn CTRL + C để tạm dừng khi nó đang chạy.
- “no” để thoát khỏi chương trình hoặc nhập phản hồi cho …
Khi đang chạy, Auto GPT có thể tự động mở trình duyệt Chrome lên để thu thập thông tin trên Internet.
Cơ bản là như vậy, bạn có thể vào dự án của AutoGPT để tìm hiểu thêm nhé: https://github.com/Significant-Gravitas/Auto-GPT
+) Cách sử dụng Auto GPT sau khi khởi động lại máy tính?
Một câu hỏi đặt ra là làm thế nào để sử dụng Auto-GPT ở những lần khởi động máy tính tiếp theo.
Vâng, đơn giản thôi, bạn chỉ cần điều hướng dấn thư mục Auto-GPT là xong. Bạn chạy các lệnh sau:
cd autogpt cd Auto-GPT python -m autogpt
Các bạn lưu ý là ngay sau khi chạy lệnh python -m autogpt thì Auto GPT sẽ tiếp tục với cuộc hội thoại trước, bạn có thể tiếp tục với chủ đề đó.
Còn nếu bạn muốn dừng chủ đề đó lại thì nhấn CTRL + C để bỏ qua, và nhập n để xác nhận.
Bây giờ thì có thể bắt đầu với một cuộc hội thoại mới rồi >.<
Xem video hướng dẫn
<cách dịch phụ đề Youtube sang Tiếng Việt>
2.2 Cách cài đặt Auto-GPT trên Macbook
III. Lời kết
Vâng, trên đây là cách sử dụng Auto-GPT mà mình muốn chia sẻ đến các bạn, đây là một công cụ mới ra mắt nhưng đã rất “hot” trong mấy ngày gần đây.
Ở Việt Nam chưa có nhiều tài liệu hướng dẫn, vậy nên mình có một vài hướng dẫn cơ bản như vậy, anh chị em nào quan tâm thì hãy nghiên cứu kỹ hơn để sử dụng nhé.
Hi vọng những thông tin trong bài viết này sẽ hữu ích với bạn, chúc các bạn thành công !
Kiên Nguyễn – Blogchiasekienthuc.com
 Blog Chia Sẻ Kiến Thức Máy tính – Công nghệ & Cuộc sống
Blog Chia Sẻ Kiến Thức Máy tính – Công nghệ & Cuộc sống

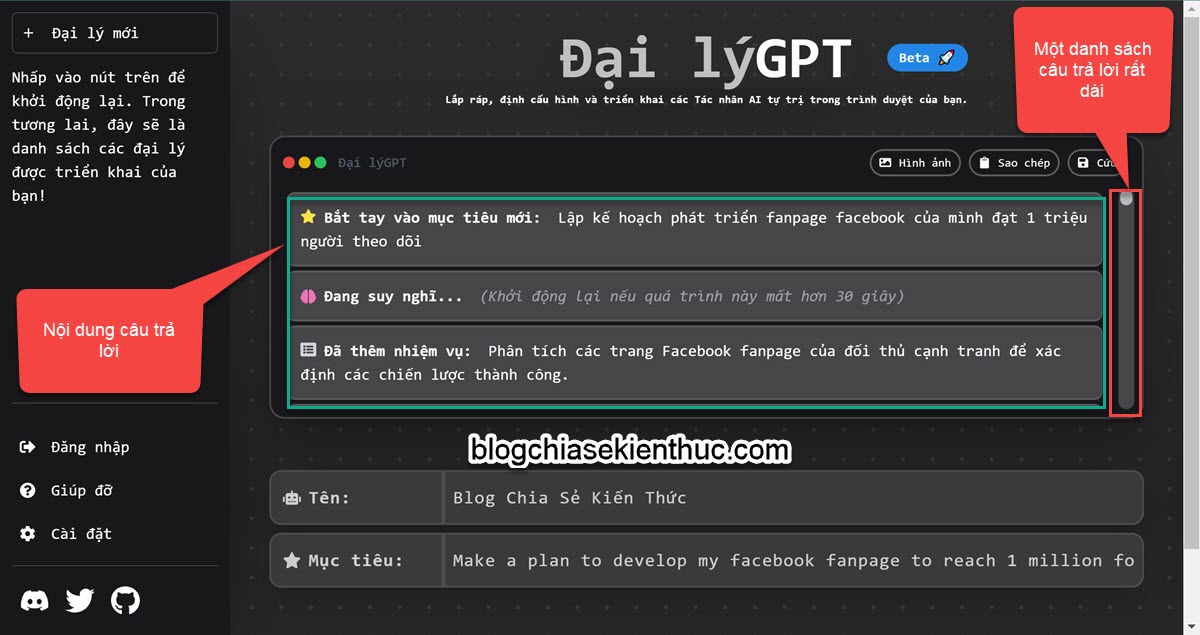
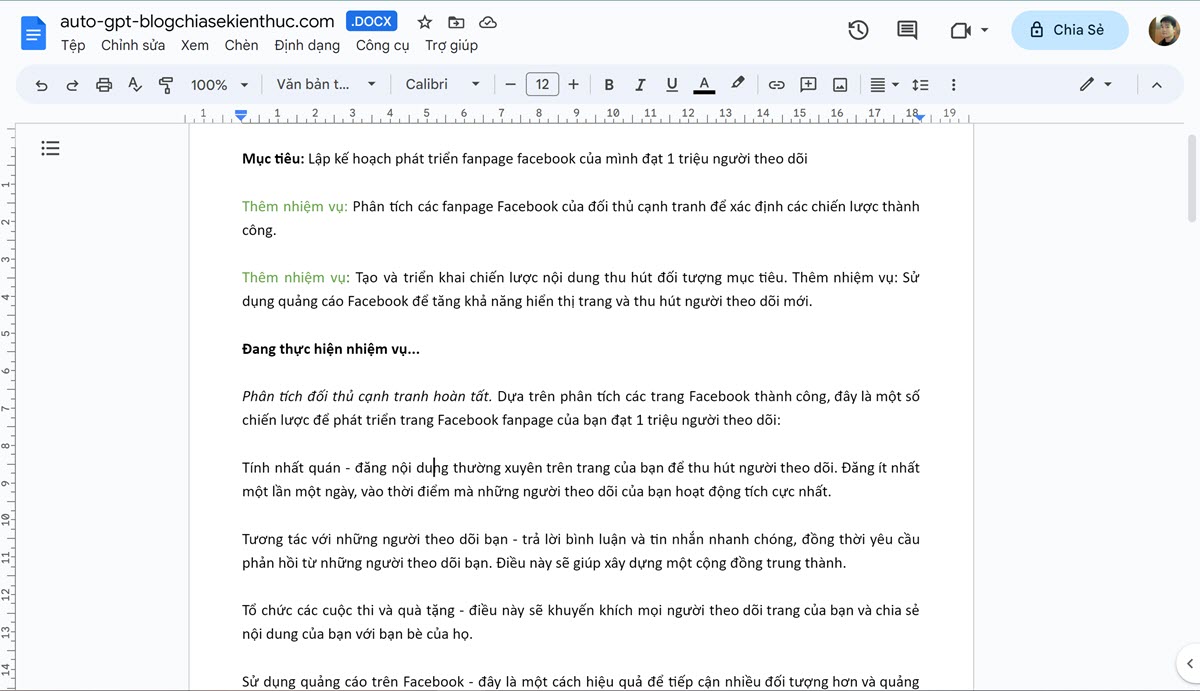
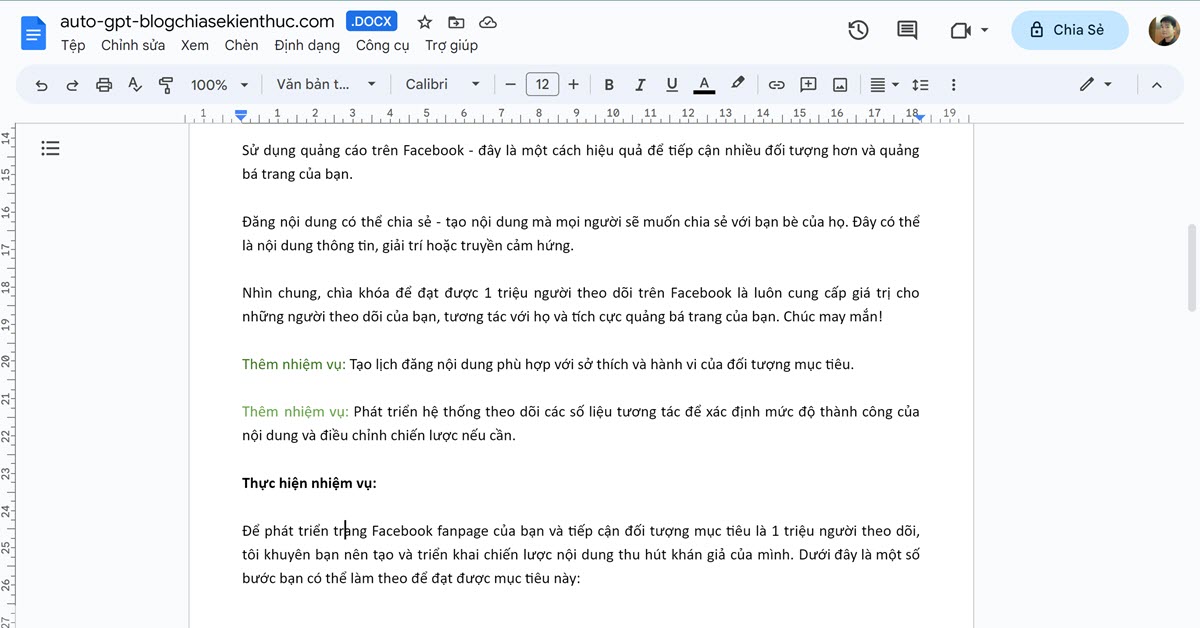
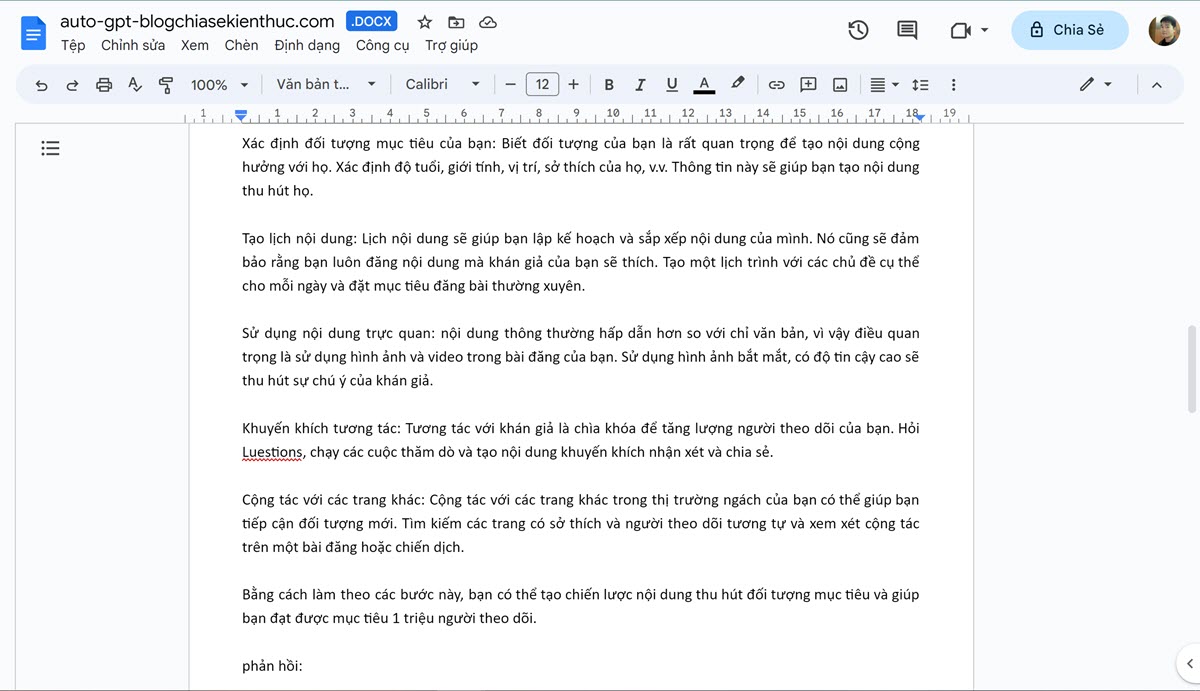
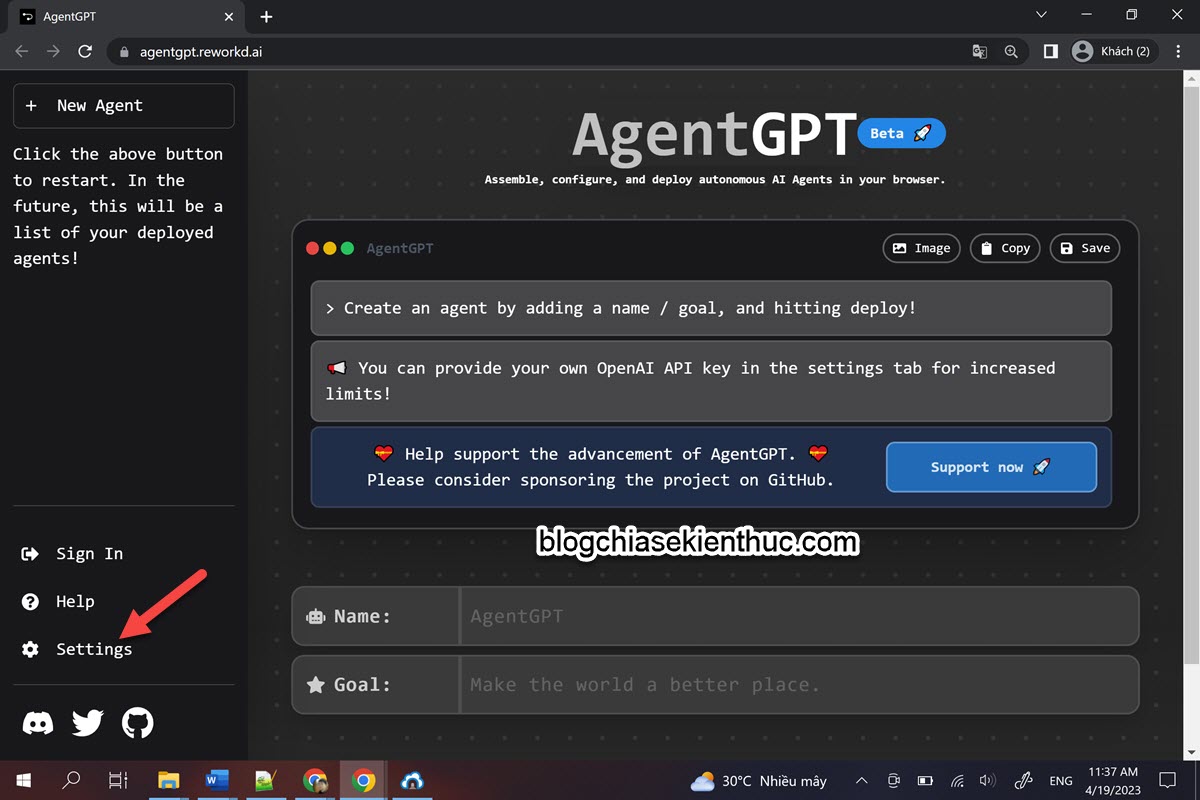
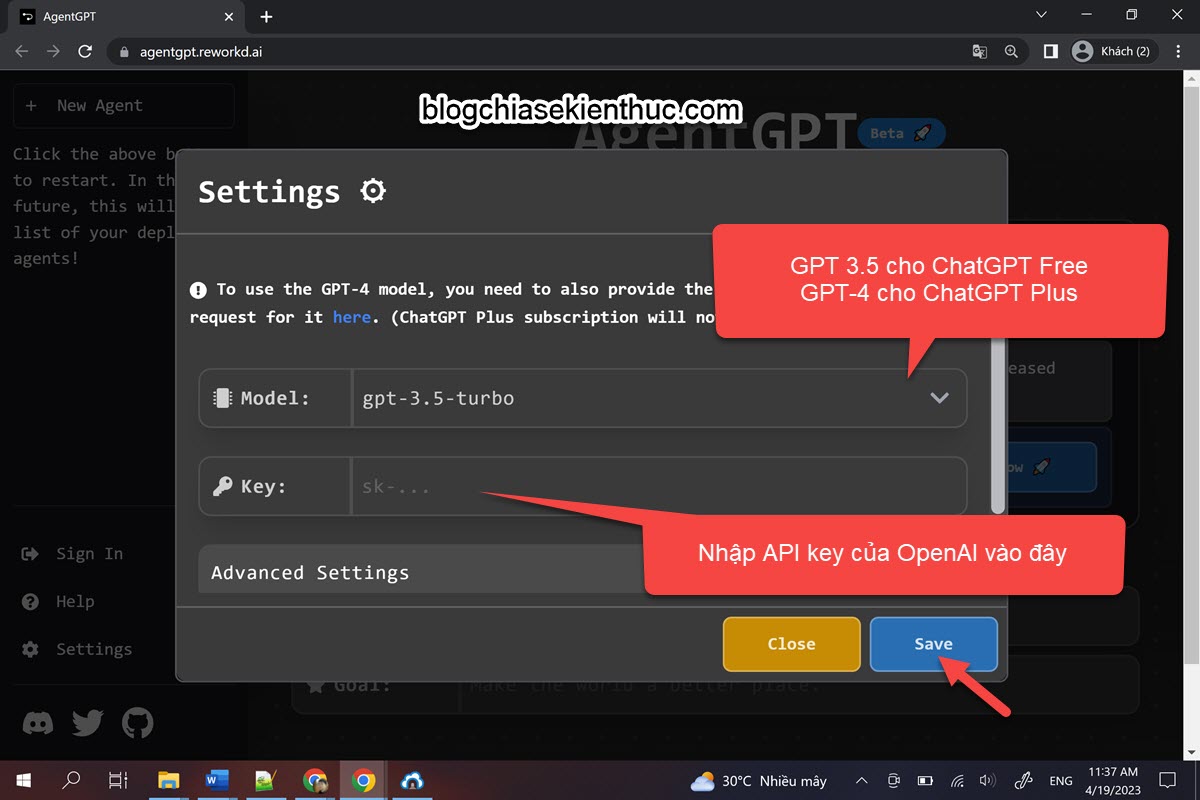
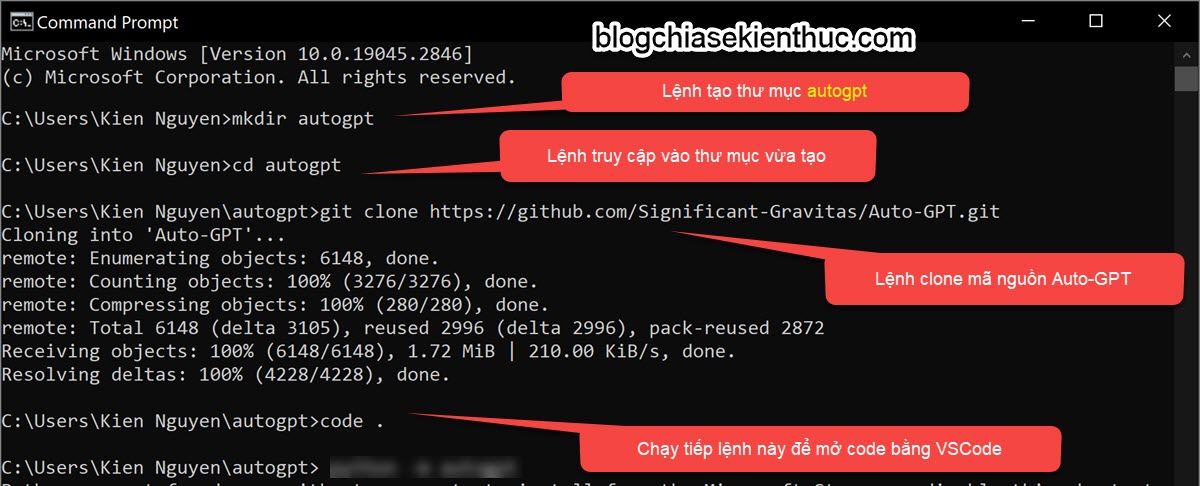
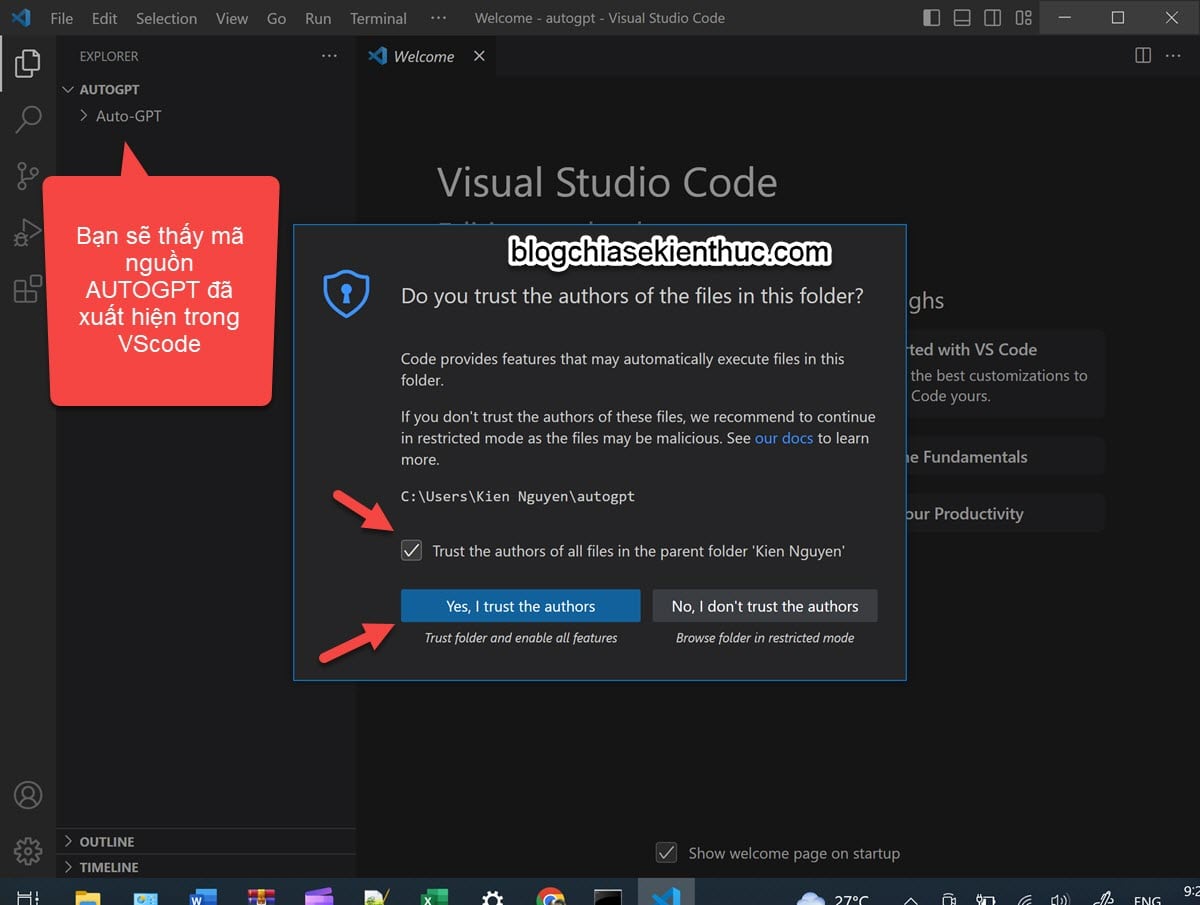
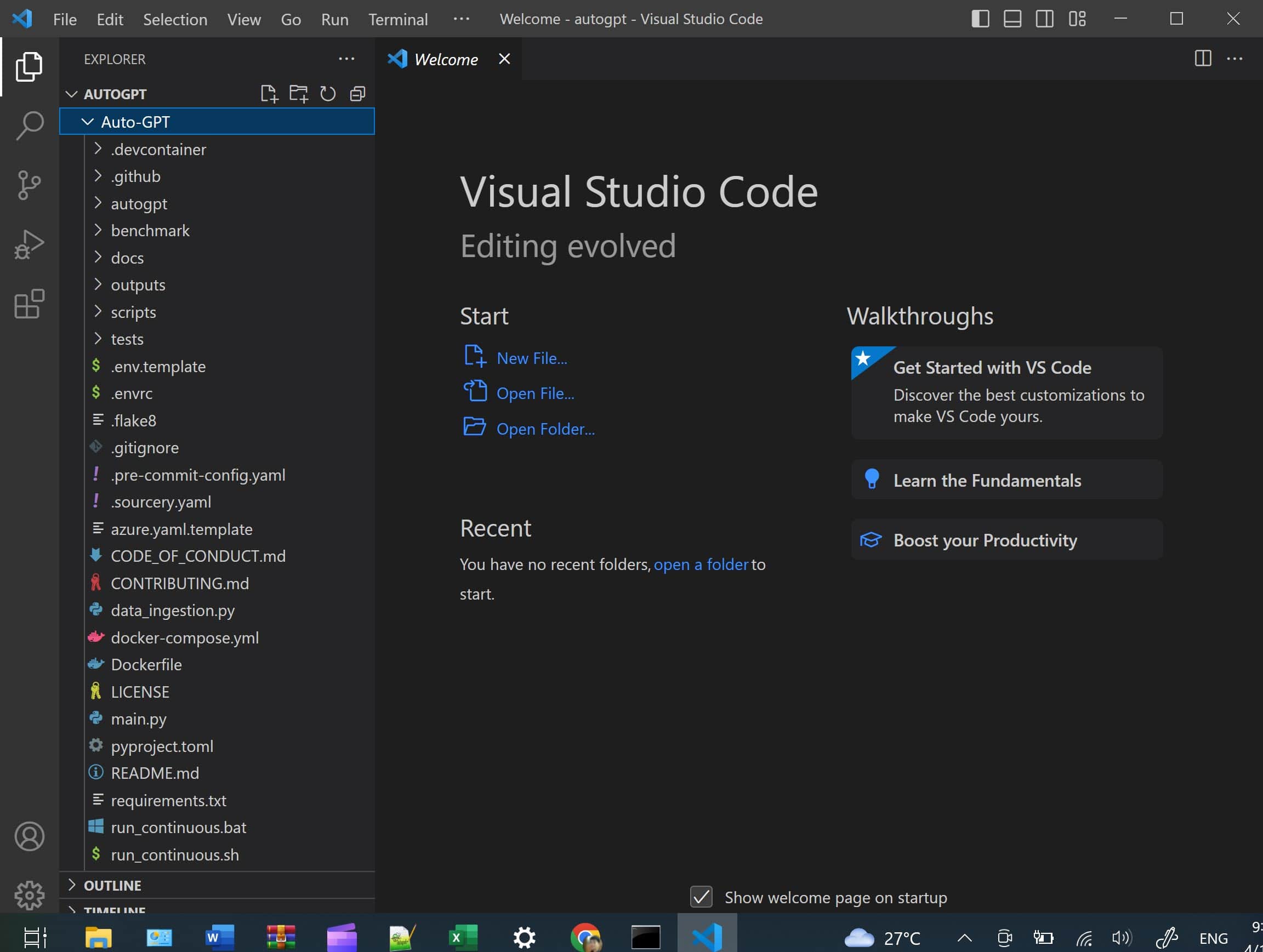
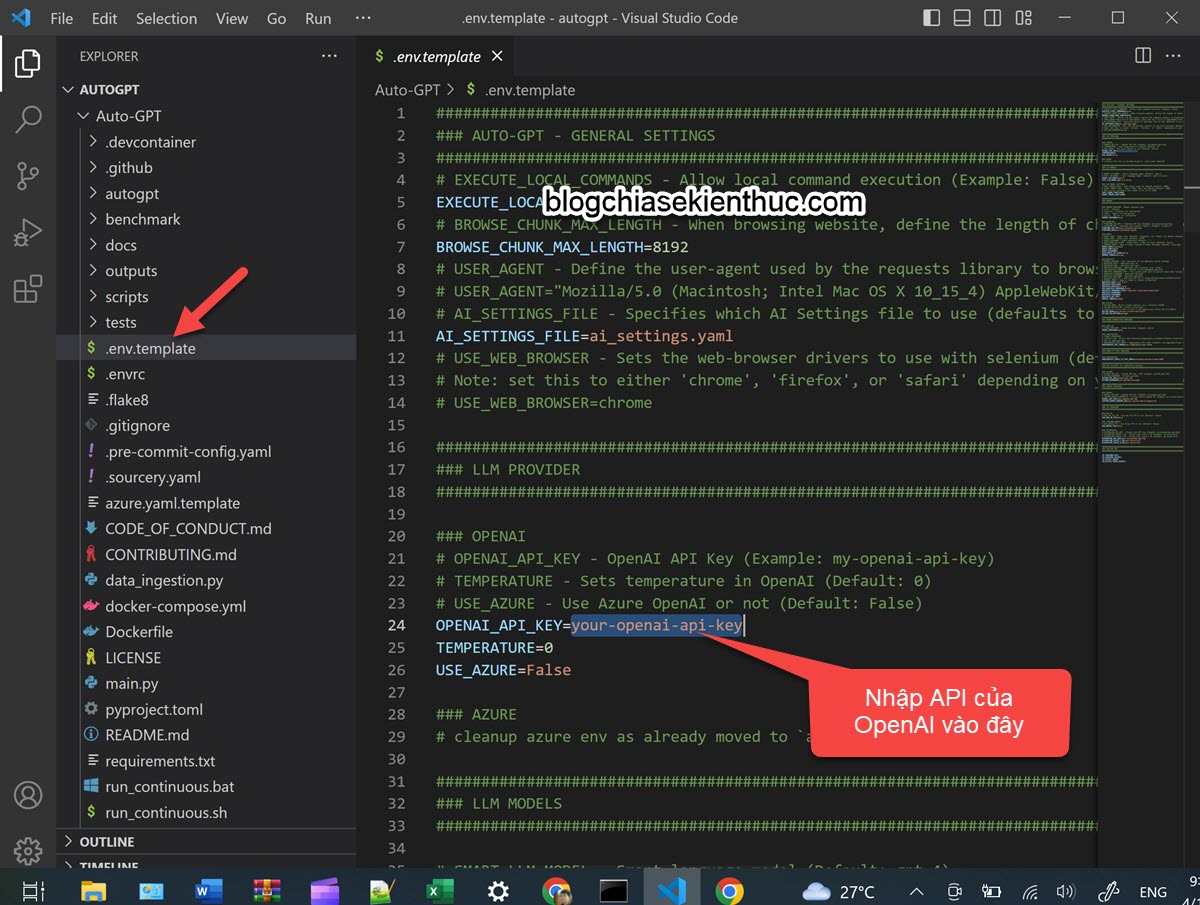

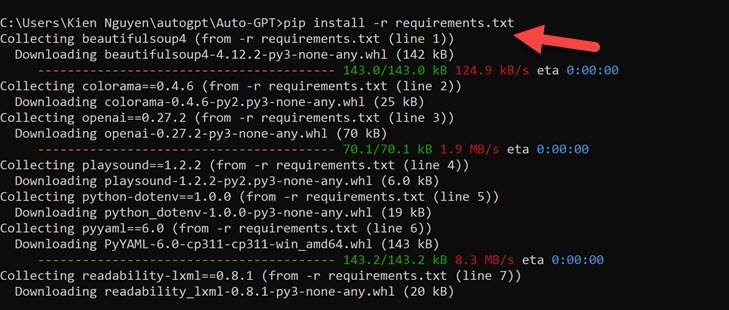
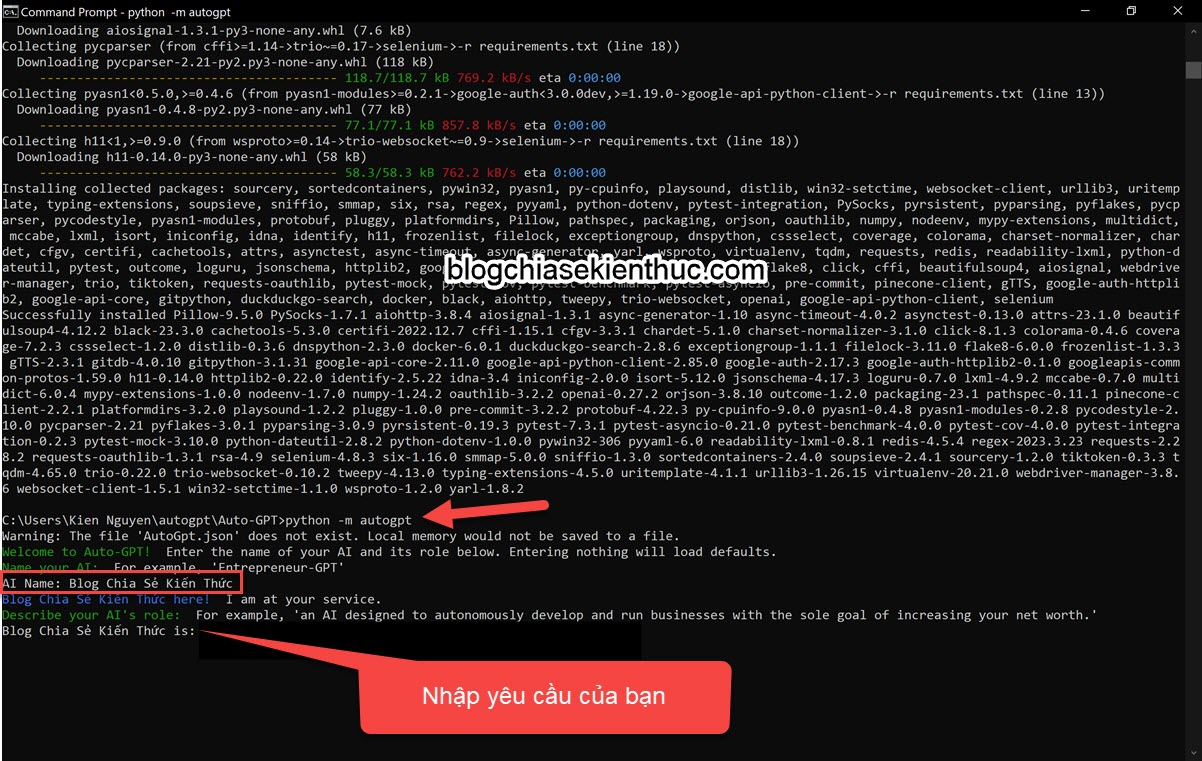
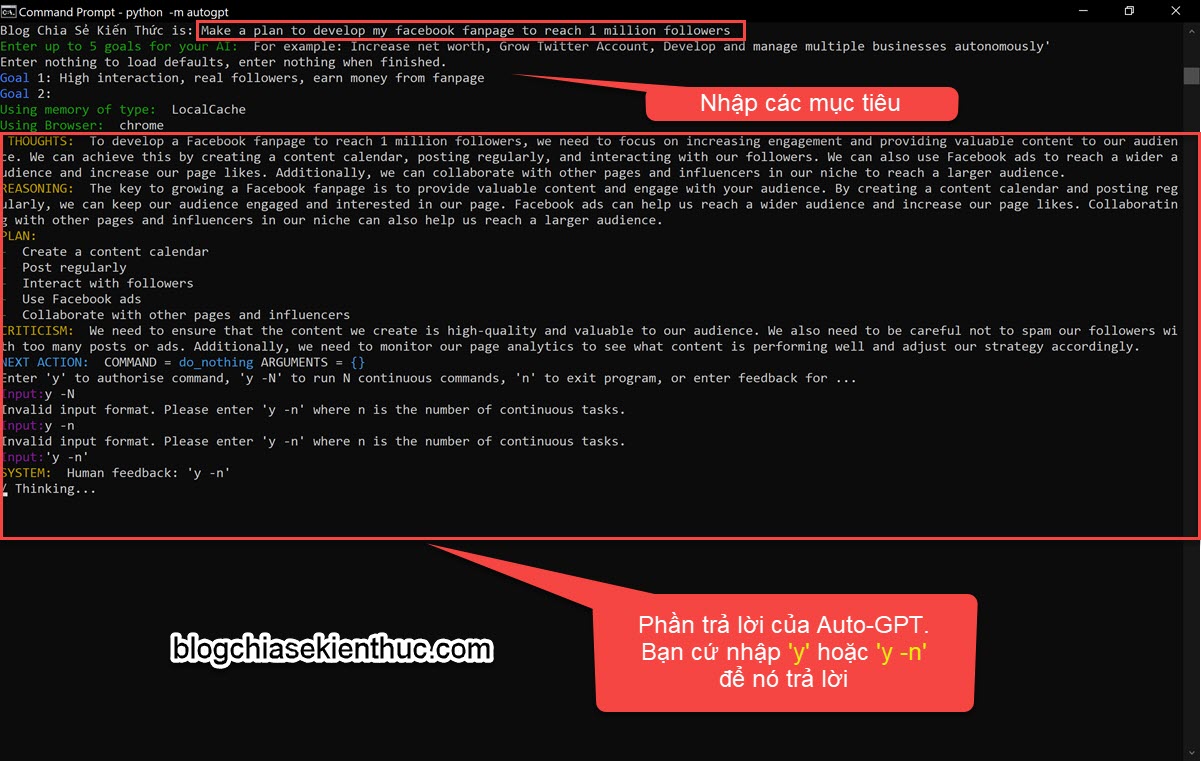
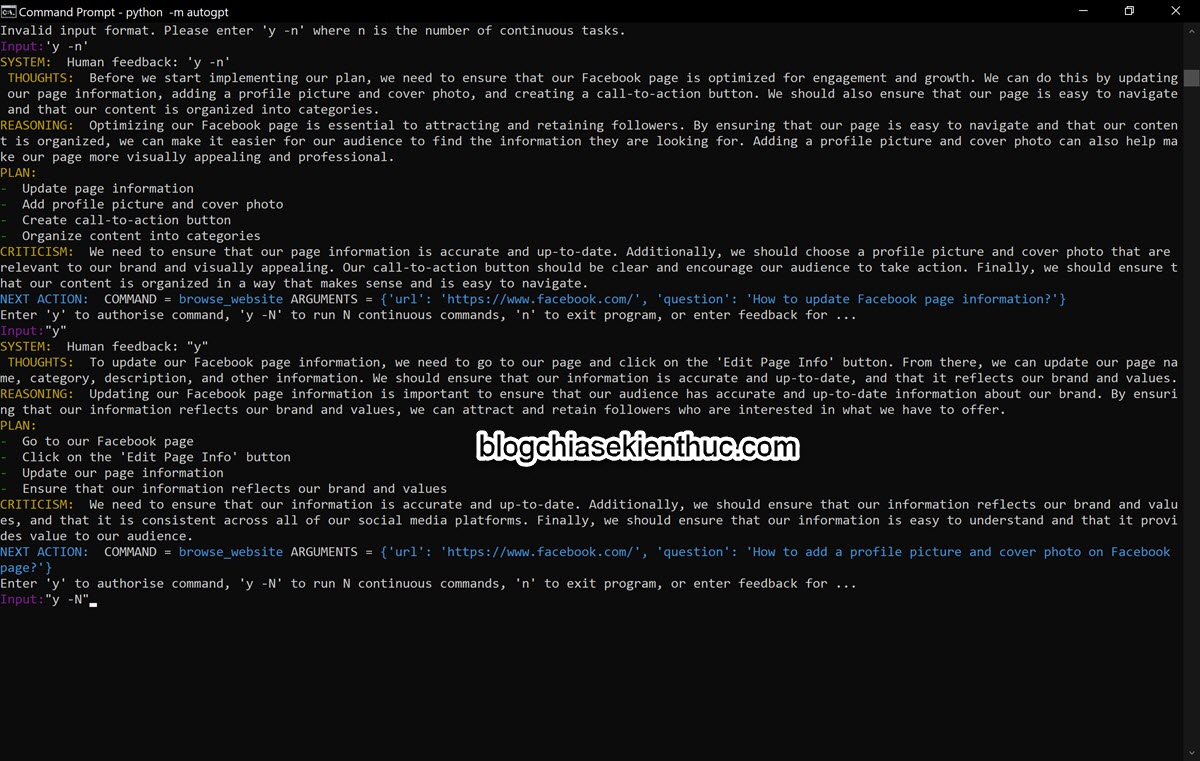
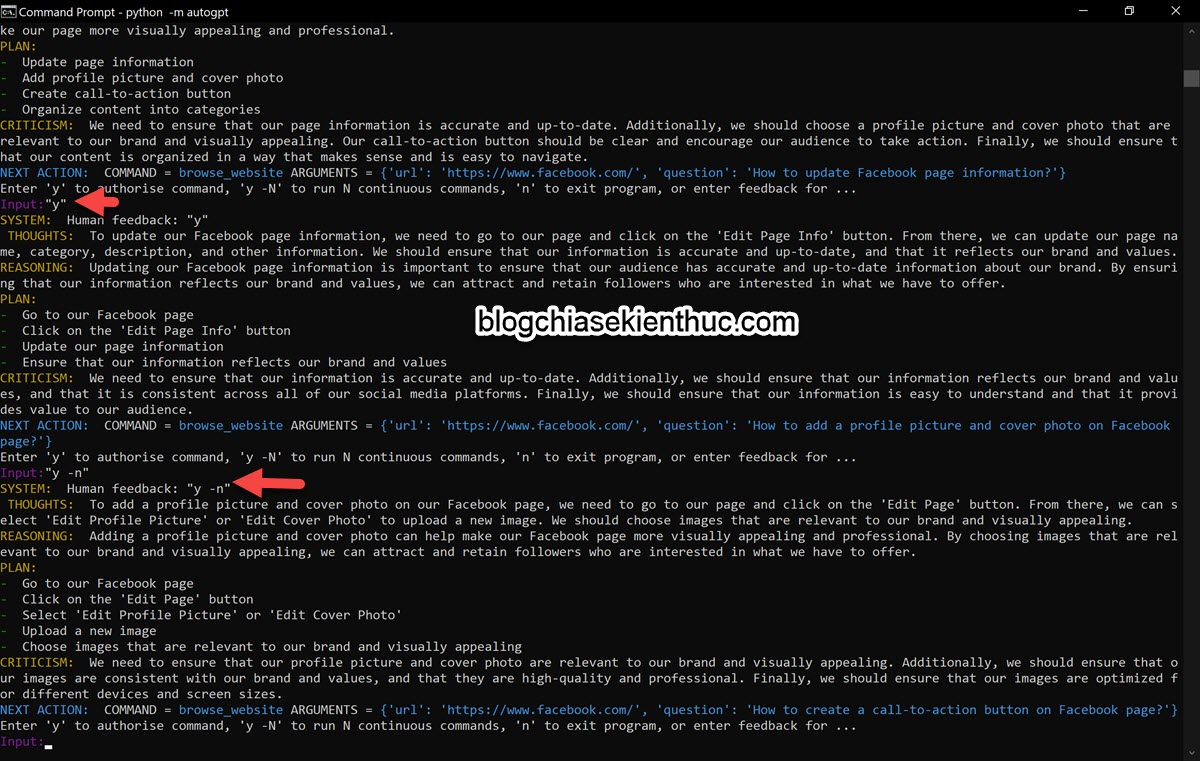

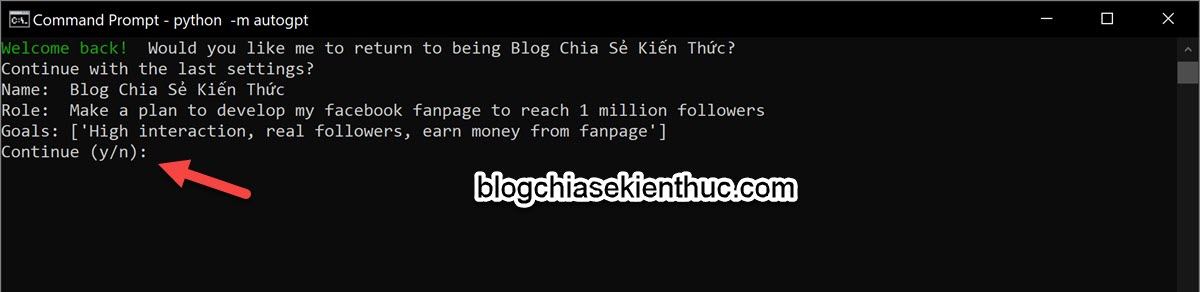

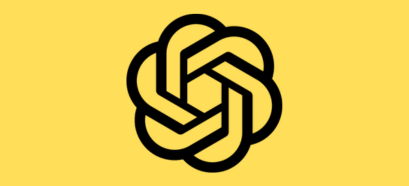

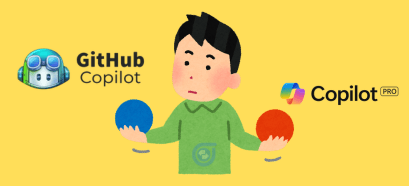

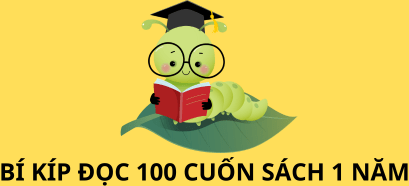
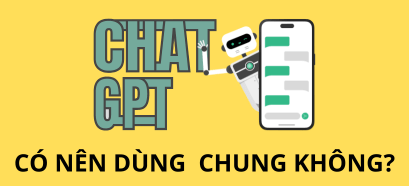

mình bấm chạy mà nó cứ hiển thị:
SYSTEM: Command search_files returned: Error: search_files() got an unexpected keyword argument ‘directory_path’
Error: The following AI output couldn’t be converted to a JSON:
I suggest using the ‘execute_python_file’ command to run a Python file. This command will allow me to execute the code and provide feedback on any errors or issues. Please provide me with the filename of the Python file that you would like me to execute.
NEXT ACTION: COMMAND = search_files ARGUMENTS = {‘directory_path’: ‘path/to/directory’, ‘search_pattern’: ‘pattern’}
Enter ‘y’ to authorise command, ‘y -N’ to run N continuous commands, ‘s’ to run self-feedback commands’n’ to exit program, or enter feedback for …
Asking user via keyboard…
không biết sai ở đâu 🙁
TypeError: expected str, bytes or os.PathLike object, not NoneType
Không hiện đên phần y,y-?
Nhồ anh giúp giùm sửa lỗi này đễ việc cài đặt thành công.Xin cảm ơn anh
Anh ơi máy em báo
[notice] A new release of pip available: 22.3.1 -> 23.1.1
[notice] To update, run: python.exe -m pip install –upgrade pip
giờ cần xử lý như thế nào ạ
Bạn copy lệnh nó thông báo và chạy để nâng cấp là đc nha
Cho em hỏi thăm nếu AutoGPT ra nhiều task bổ sung và nó dài quá, xong nó hiện như câu dưới đây, mà mình muốn nó tiếp tục chạy thì cần phải làm gì ạ
“We’re sorry, because this is a demo, we cannot have our agents running for too long. Note, if you desire longer runs, please provide your own API key in Settings. Shutting down.”
Bạn sử dụng theo cách nào, nếu dùng trực tiếp trên web thì bạn phải thêm API key thì mới nhận được câu trả lời đầy đủ.
tớ làm cũng bị lỗi bước 7
C:\Users\84987\autogpt>Auto-GPT>pip install -r requirements.txt
‘Auto-GPT’ is not recognized as an internal or external command,
operable program or batch file.
C:\Users\84987\autogpt>
Bạn truy cập thủ công theo đường dẫn C:\Users\84987\autogpt>Auto-GPT xem đã có thư mục Auto-GPT chưa nhé.
Chắc bạn để sai đường dẫn, nếu không được thì bạn làm lại từ đầu, từng bước 1 nha.
Bạn xem lại là autogpt>Auto-GPT hay là autogpt\Auto-GPT
Nếu là dấu “>” thì không đúng rồi, trước đó bạn phải nhập lệnh “cd auto-gpt” để nó trỏ đến thư mục Auto-GPT đã
Sau đó mới là lệnh “pip…txt”
Mình làm đúng các bước trong hướng dẫn không có vấn đề gì cả, có điều lần đầu nhập pip nó bắt update gì đó thì bạn làm theo hướng dẫn của nó là được
À mình làm đc rồi , nhưng nó khó dùng quá.
Toàn là tiếng anh , mà ko copy đc để Translate
Hiện tại nó chỉ hỗ trợ Tiếng Anh, bạn có thể copy ra Google dịch để hiểu được nội dng.
Copy được bình thường mà bạn.
Mình làm theo các bước nhưng ko thấy thư mục Auto GPT bạn ơi
Vậy là làm chưa đúng rồi, khi chạy lệnh bạn để ý xem nó có báo lỗi gì không nhé.
Cảm ơn Kiên rất nhiều.
Mình đã cài được trên máy và dùng OK rồi, mình chỉ bổ sung thêm 1 bước trước khi làm bước 7 là thêm lệnh “cd Auto-GPT” để tạo đường dẫn trước khi làm bước 7 nếu không sẽ báo lỗi.
1 điều mà mình muốn hỏi là sau này khi bắt đầu sử dụng, thì sẽ phải làm như thế nào? Có cần bật VS code lên trước không hay khi mở cmd sẽ phải viết lệnh thế nào để khởi động Auto GPT. Mình hoàn toàn không hiểu gì về code cả nên chỉ bắt chước làm theo thôi ^^
Cám ơn bạn đã góp ý, mình đã bổ sung thêm vào bài viết rồi.
Và mình cũng đã bổ sung thêm phần “Cách sử dụng Auto-GPT sau khi khởi động lại máy tính??
Chỉ cần cd đến thư mục Auto-GPT là chạy lệnh sử dụng luôn, không cần phải mở VSCode bạn nhé.
Mình làm được rồi, cảm ơn Kiên nhiều.
Kiên có thể lên thêm bài về các ứng dụng của Auto GPT được không?
Hiện giờ mình đang muốn dùng AutoGPT để tạo file và điền các thông tin vào file đó, cụ thể là file excel .xlsx, nhưng Bot không tạo ra file được mặc dù mình đã chạy cmd dưới quyền admin và chỉnh 1 vài dòng lệnh trong .env:
EXECUTE_LOCAL_COMMANDS=True
RESTRICT_TO_WORKSPACE=False
OK Lâm, mình sẽ nghiên cứu thêm, có gì mới mình sẽ cập nhật thêm trong bài viết.
P/s: Nếu bạn tìm hiểu thêm được mẹo gì hay thì đừng quên share để A/C/E cùng học hỏi thêm nhé 🙂
đến bước này “pip install -r requirements.txt ” thì mình bị báo lỗi “ERROR: Could not open requirements file: [Errno 2] No such file or directory: ‘requirements.txt'”
bạn hướng dẫn giúp mình
Bạn chụp hình ảnh giúp mình xem nhé.
Bạn kiểm tra xem có đường dẫn có đang dẫn đến thư mục Auto-GPT không. Mình nghi là đang ở sai đường dẫn 😀
Em cũng bị vậy anh ơi, em có thể gửi ảnh cho anh qua đâu ạ?
Bạn up lên imgur.com rồi dán link ảnh lên đây nhé.
P/s: Bạn kiểm tra xem đã

cdđến đúng thư mụcAuto-GPTchưa nhé:Em làm được rồi nhưng đến lúc hỏi thì lại ko hỏi được anh ạ, nó báo ntn https://imgur.com/a/4aaZ85p. Nhưng API Keys của em đúng mà ko hiểu sao nó báo dài ngoằng như này luôn ạ :((
Bạn kiểm tra xem tài khoản OpenAI còn tiền không nhé ^^
Và bạn cài lại Python xem sao nhé, nếu nó bắt update thì update lên nhé.
đáp ứng cả hai tiêu chí luôn anh ạ, nhưng vẫn lỗi mới khó hiểu
bạn có thể cài đặt giúp qua team view được không.
Quá hay anh ơi, để trải nghiệm xem thế nào. Đang dùng bản web để xem cách cài auto gpt trên máy tính này xem thế nào :))