Định dạng CSV là định dạng lưu trữ bảng tính, khá được ưa dùng của dân văn phòng đặc biệt là kế toán, bởi sự tiện lợi khi giữ được các cấu trúc hàm, và lệnh đã thực hiện trước đó, mà dung lượng lại khá nhẹ.
Ngoài ra, định dạng CSV còn có thể được sử dụng trong các ứng dụng Microsoft Excel, Google Sheests, Polaris Office, Libre Office, .v.v…). để đọc và chỉnh sửa tương tự file Excel.
Tuy nhiên, việc tải các file CSV từ Internet về máy tính và thao tác trên Microsoft Excel đôi khi vẫn xảy ra một số lỗi, cũng như không vận dụng được hết các công cụ, hổ trợ trên ứng dụng Excel.
Chính vì thế, để thuận tiện cho các bạn khi sử dụng các file CSV thì ngày hôm nay mình sẽ chia sẻ tới các bạn một mẹo nhỏ trong việc chuyển đổi định dạng file CSV thành XLS hoặc XLSX hàng loạt ngay trên ứng dụng Excel bằng code VBA.
Đọc thêm:
- Cách tính tỷ lệ phần trăm trong Excel, tính % trong Excel
- Sao chép dữ liệu từ Excel sang Word vẫn giữ nguyên định dạng
- Lặp lại dòng tiêu đề bảng biểu ở các trang Word, Excel khi in ấn
Mục Lục Nội Dung
#1. Chuyển đổi file CSV sang Excel bằng VBA (định dạng XLS)
+ Bước 1: Đầu tiên bạn mở ứng dụng Excel của mình lên. Tại đây, bạn chọn tab Developer => và click vào Visual Basic. Hoặc bạn cũng có thể nhấn tổ hợp phím Alt + F11 để mở trình soạn code VBA.
Note: Nếu Excel của bạn chưa thấy xuất hiện tab Developer thì xem lại cách thêm tab Developer vào Excel nhé !
+ Bước 2: Hộp thoại Microsoft Visual Basic for Applications mở ra. Tại đây bạn chọn menu Insert => rồi click Module.
Và copy đoạn Code sau đây….
Sub CSVtoXLS()
‘UpdatebyExtendoffice20170814
Dim xFd As FileDialog
Dim xSPath As String
Dim xCSVFile As String
Dim xWsheet As String
Application.DisplayAlerts = False
Application.StatusBar = True
xWsheet = ActiveWorkbook.Name
Set xFd = Application.FileDialog(msoFileDialogFolderPicker)
xFd.Title = “Select a folder:”
If xFd.Show = -1 Then
xSPath = xFd.SelectedItems(1)
Else
Exit Sub
End If
If Right(xSPath, 1) <> “\” Then xSPath = xSPath + “\”
xCSVFile = Dir(xSPath & “*.csv”)
Do While xCSVFile <> “”
Application.StatusBar = “Converting: ” & xCSVFile
Workbooks.Open Filename:=xSPath & xCSVFile
ActiveWorkbook.SaveAs Replace(xSPath & xCSVFile, “.csv”, “.XLS”, vbTextCompare), xlNormal
ActiveWorkbook.Close
Windows(xWsheet).Activate
xCSVFile = Dir
Loop
Application.StatusBar = False
Application.DisplayAlerts = True
End Sub
=> …. Và Paste vào hộp thoại Module1 (Code) => rồi nhấn Run, hoặc nhấn phím F5 để thực thi.
+ Bước 3: Tiếp theo, hộp thoại Select a Folder hiện lên, tại đây bạn tìm đến thư mục chứa file CSV => kích chọn và nhấn OK để Excel tiến hành Convert file hàng loạt.
+ Bước 4: Và đây là kết quả, các file XLS nằm trong Folder của file CSV như hình.
#2. Chuyển đổi file CSV thành XLSX bằng code VBA
Ngoài cách chuyển đổi file CSV sang định dạng Excel 97-2003 như trên. Để Convert hàng loạt file CSV sang định dạng XLSX của Microsoft Excel 2007 trở lên thì các bạn cũng làm tương tự.
Chỉ khác là thay đoạn code bên trên bằng đoạn code dưới đây => và nhấn Run hoặc F5 trên bàn phím tại hộp thoại Microsoft Visual Basic for Applications để chạy:
Sub CSVtoXLSX()
‘UpdatebyExtendoffice20170814
Dim xFd As FileDialog
Dim xSPath As String
Dim xCSVFile As String
Dim xWsheet As String
Application.DisplayAlerts = False
Application.StatusBar = True
xWsheet = ActiveWorkbook.Name
Set xFd = Application.FileDialog(msoFileDialogFolderPicker)
xFd.Title = “Select a folder:”
If xFd.Show = -1 Then
xSPath = xFd.SelectedItems(1)
Else
Exit Sub
End If
If Right(xSPath, 1) <> “\” Then xSPath = xSPath + “\”
xCSVFile = Dir(xSPath & “*.csv”)
Do While xCSVFile <> “”
Application.StatusBar = “Converting: ” & xCSVFile
Workbooks.Open Filename:=xSPath & xCSVFile
ActiveWorkbook.SaveAs Replace(xSPath & xCSVFile, “.csv”, “.XLSX”, vbTextCompare), xlWorkbookDefault
ActiveWorkbook.Close
Windows(xWsheet).Activate
xCSVFile = Dir
Loop
Application.StatusBar = False
Application.DisplayAlerts = True
End Sub
Sau đó chọn thư mục chứa các file CSV => rồi click OK để tiến hành Convert.
Và ta có được kết quả Convert định dạng file CSV sang định dạng XLSX như hình bên dưới.
#3. Cách chuyển đổi file CSV sang Excel online
Ngoài cách sử dụng code mà mình vừa hướng dẫn chi tiết bên trên ra thì các bạn cũng có thể sử dụng cách convert file CSV sang Excel bằng các công cụ trực tuyến một cách nhanh chóng.
+ Bước 1: Bạn truy cập vào địa chỉ này: https://convertio.co/vn/csv-xls/ => Sau đó nhấn vào nút Chọn tập tin để tải file CSV từ máy tính của bạn lên.
+ Bước 2: Sau đó bạn nhấn vào nút Chuyển đổi => sau khi chuyển đổi xong thì bạn nhấn tải về là xong.
Nói chung là mấy trang chuyển đổi trực tuyến này mình nghĩ ai cũng có thể sử dụng được một cách đơn giản. Quá trình đơn giản chỉ là tải file cần chuyển đổi lên => sau đó nhấn chuyển đổi => và tải file đã chuyển đổi về là xong.
Trang nào cũng vậy cả thôi !
Ngoài trang web bên trên ra còn một số trang web cũng hỗ trợ tính năng chuyển đổi định dạng CSV sang Excel trực tuyến khác nữa, đó là:
- https://www.zamzar.com/convert/csv-to-xls/
- https://onlineconvertfree.com/vn/convert-format/csv-to-xls/
- Các bạn bổ sung thêm nếu có nhé……………………………………………..
#4. Lời kết
Okay, vậy là xong rồi đấy 😀 Và như vậy mình vừa hướng dẫn rất chi tiết cho các bạn hai mẹo nhỏ trong việc áp dụng Code VBA để thực hiện chuyển đổi file CSV sang Excel (định dạng XLS hoặc XLSX) hàng loạt một cách nhanh chóng và hiệu quả rồi nhé.
Đến đây thì bài hướng dẫn cách convert file CSV sang XLS hoặc XLSX hàng loạt trên Excel của mình cũng xin được tạm dừng. Hi vọng thủ thuật này sẽ hữu ích với mọi người.
Chúc các bạn thành công.
CTV: Lương Trung – Blogchiasekienthuc.com
 Blog Chia Sẻ Kiến Thức Máy tính – Công nghệ & Cuộc sống
Blog Chia Sẻ Kiến Thức Máy tính – Công nghệ & Cuộc sống
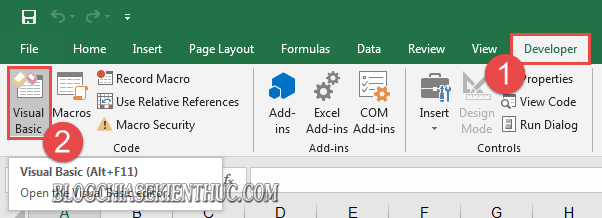


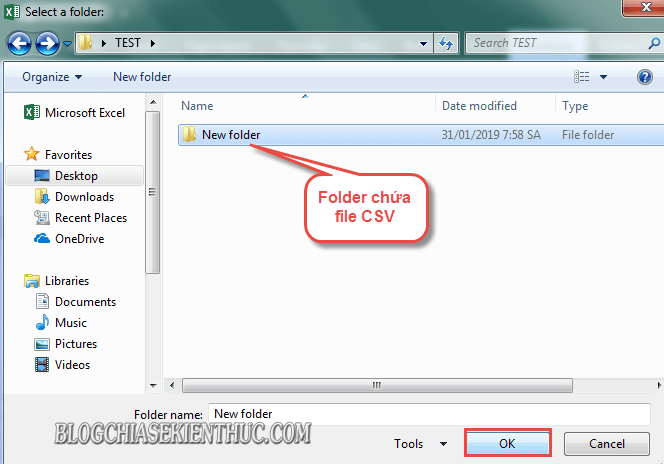
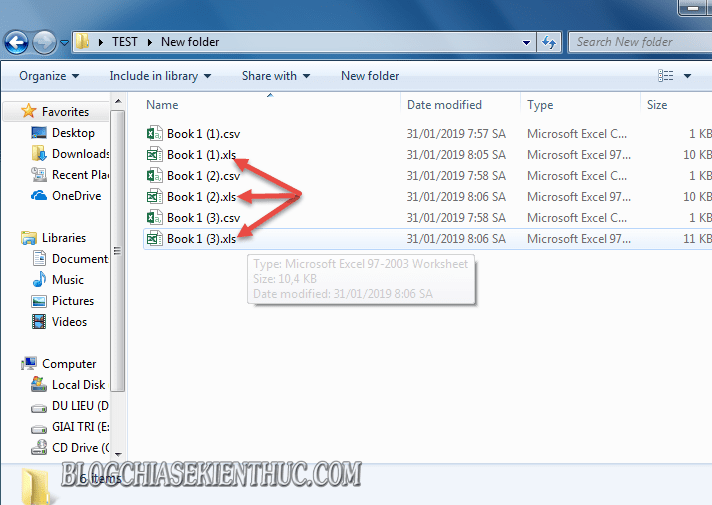
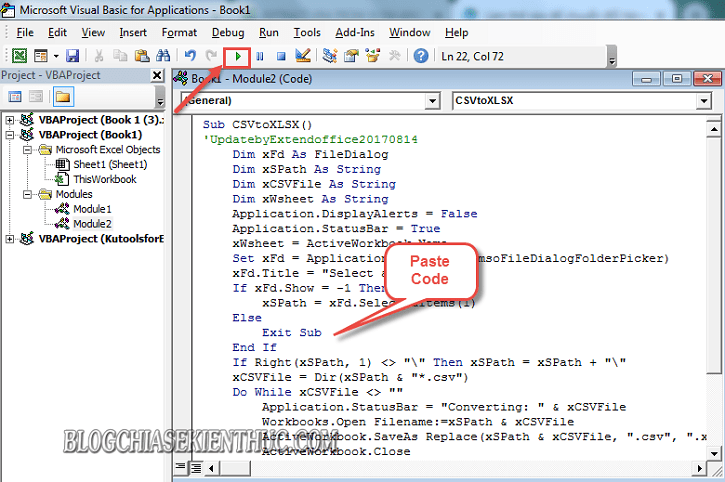
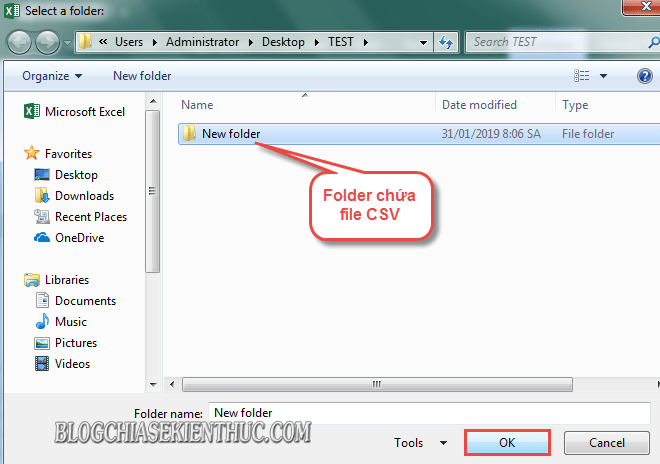
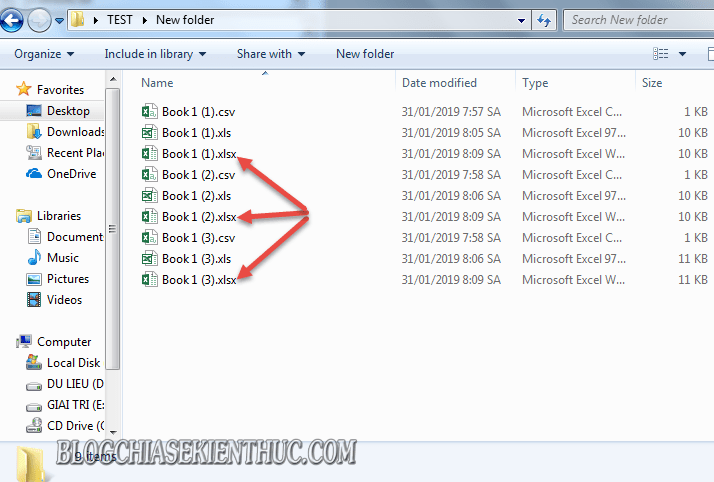
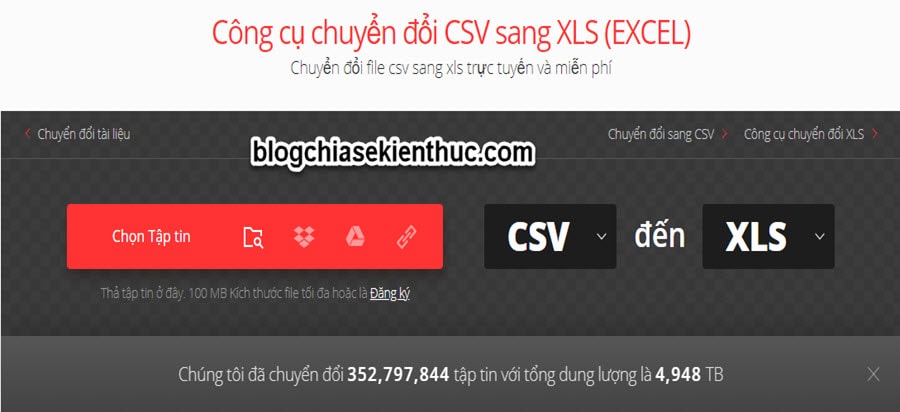
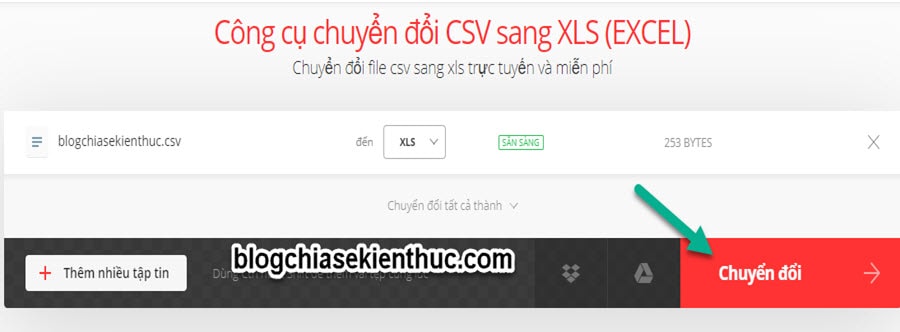







Thế còn chuyển xls sang xlsx thì dùng code nào vậy bác!