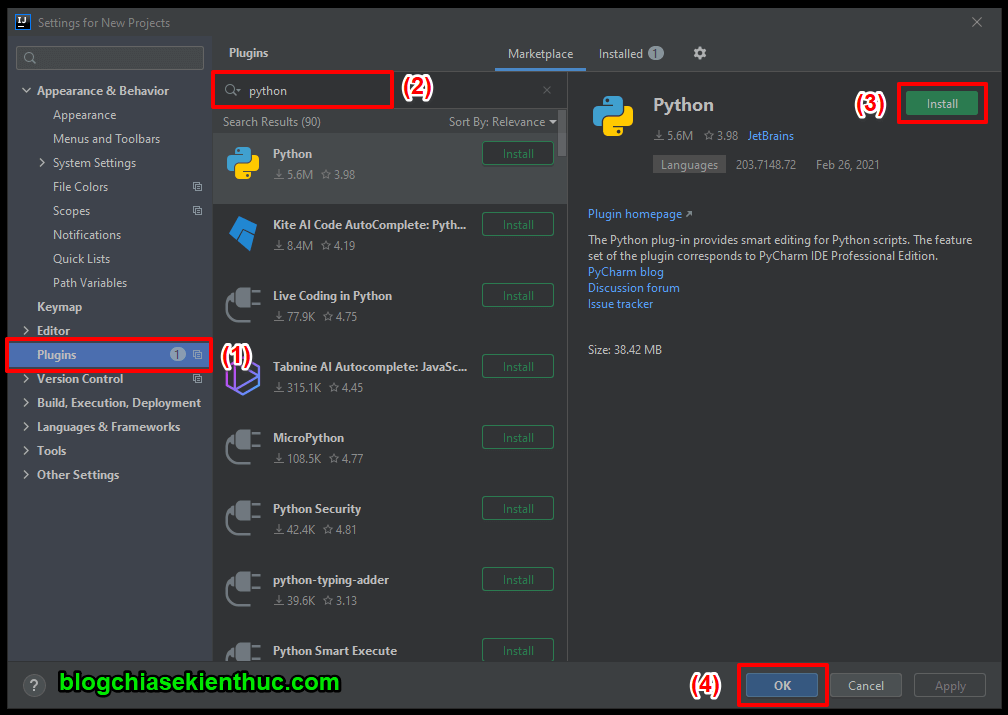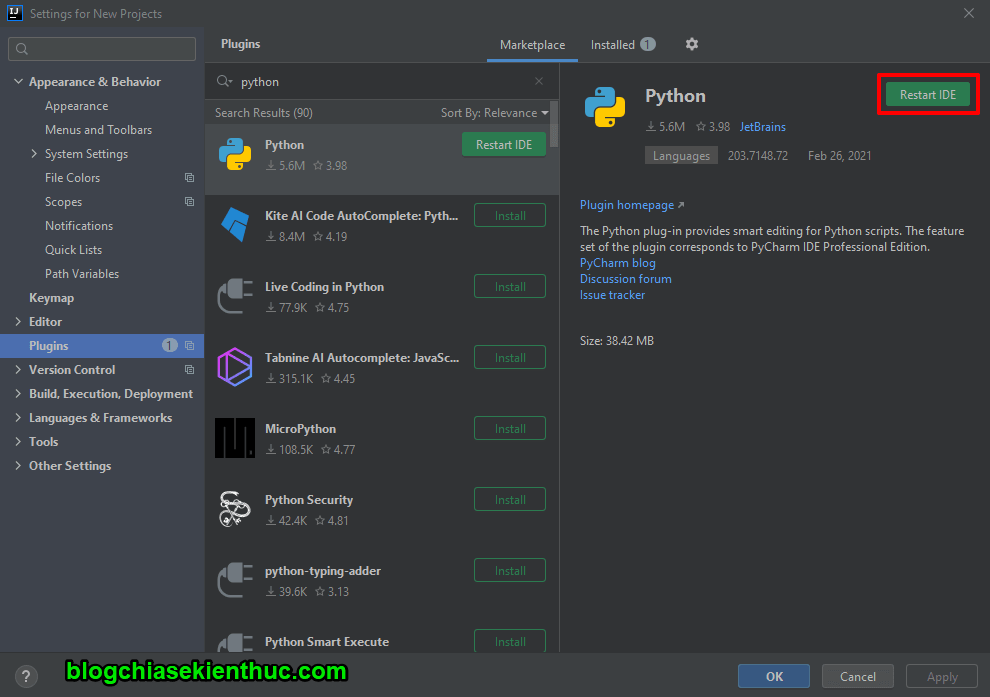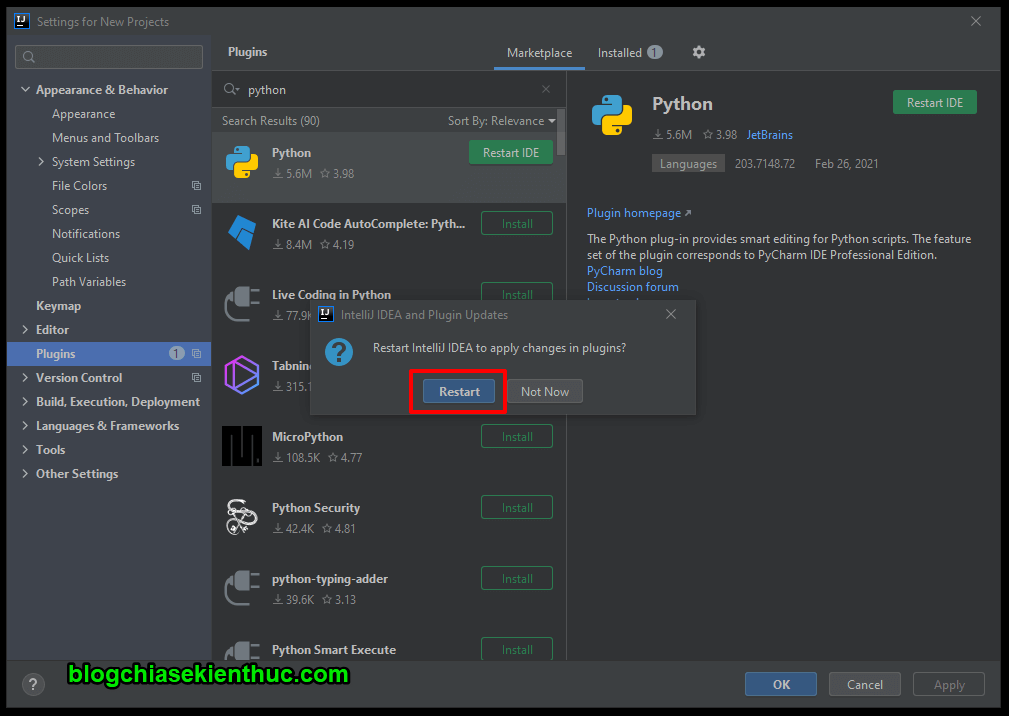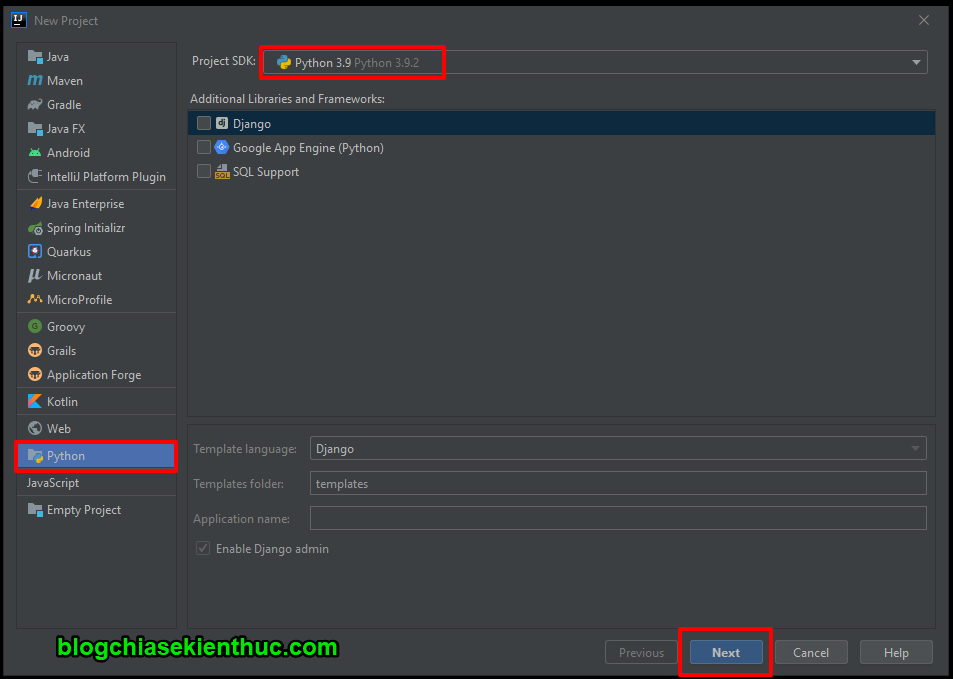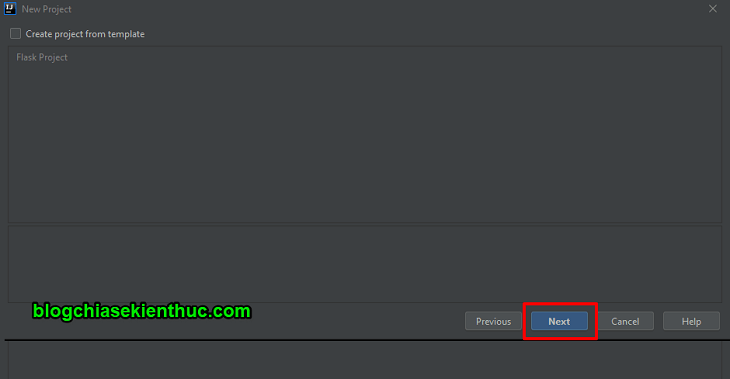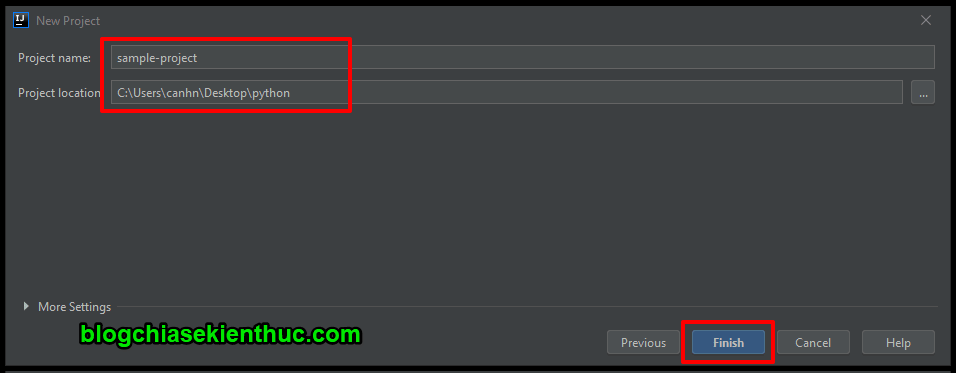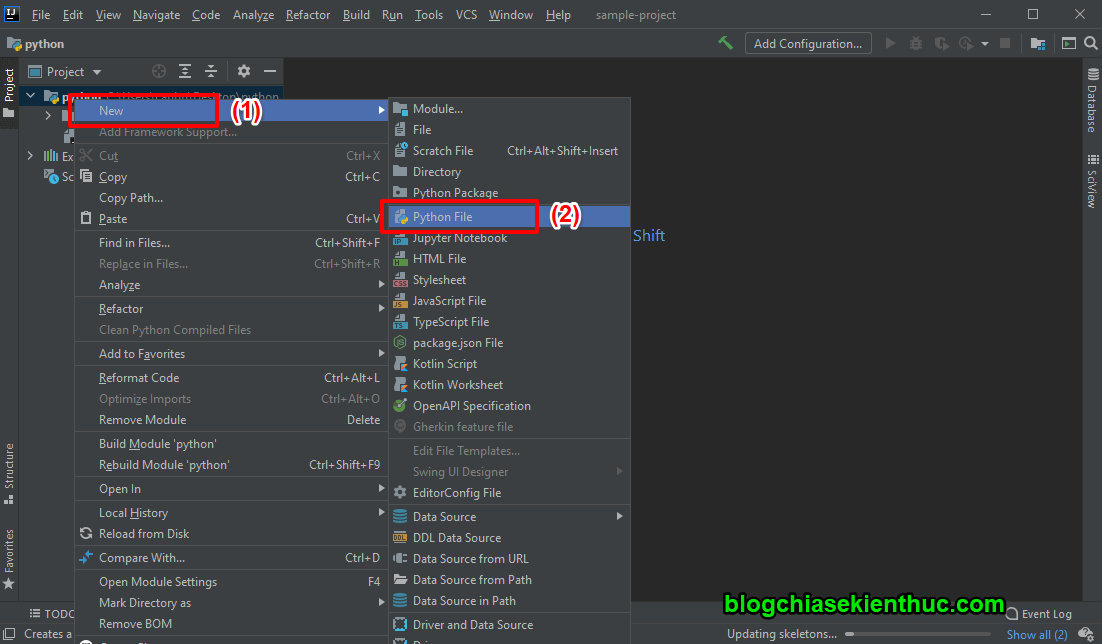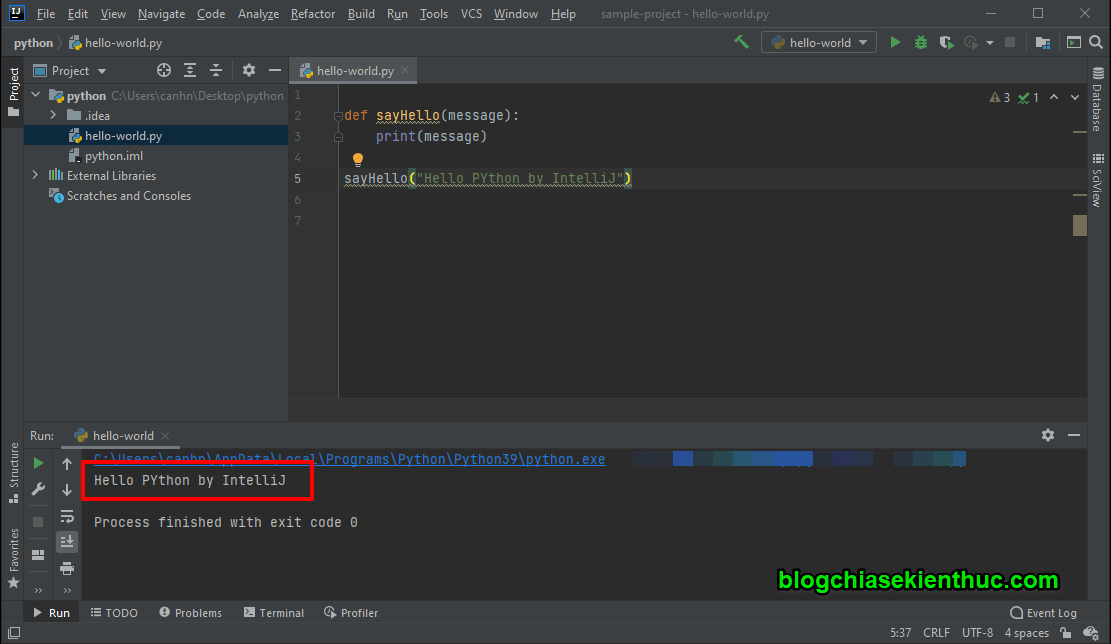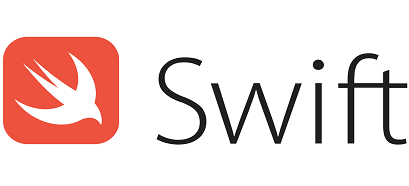Chào các bạn, có lẽ IntelliJ Idea đã quá quen thuộc với những anh em lập trình viên Java rồi. Đây là một trong những công cụ có thể nói là rất mạnh với nhiều tính năng nổi bật để hỗ trợ ngôn ngữ JaVA.
Nhưng một câu hỏi đặt ra là IntelliJ chỉ hỗ trợ mỗi Java thôi sao? Ví dụ như mình muốn lập trình Python thì có được không? không lẽ mình sẽ phải cài thêm cả PyCharm nếu muốn lập trình Python hay sao?
Câu là lời là KHÔNG, nếu bạn không quá cần thiết một công cụ chuyên dụng cho Python như PyCharm thì IntelliJ hoàn toàn có thể đáp ứng được cho bạn.
Và trong bài viết này, mình sẽ hướng dẫn với các bạn cách cài đặt/ thiết lập để có thể lập trình Python trên công cụ IntelliJ Idea nhé.
Cách cài đặt để lập trình Python trên IntelliJ Idea
+ Bước 1: Trước tiên thì đương nhiên, các bạn đều đã phải cài Python và IntelliJ trên máy rồi. Nếu bạn nào chưa cài thì có thể tham khảo các bài viết sau:
- Hướng dẫn cài đặt IntelliJ trên Windows: Hướng dẫn cài đặt IntelliJ phiên bản Ultimate trên Windows 10
- Hướng dẫn cài đặt Python trên Windows: Cách cài đặt Python trên hệ điều hành Windows để lập trình
+ Bước 2: Ok, sau khi cài đặt IntelliJ và Python xong =>các bạn vào mục File => Setting trong IntelliJ, hoặc bạn có thể sử dụng phím tắt Ctrl + Alt + S
Tìm xuống mục Plugins => sau đó các bạn gõ từ khóa python trên thanh tìm kiếm như hình bên dưới. Click Install như hình bên dưới để bắt đầu cài đặt Python plugin.
+ Bước 3: Sau khi plugins được cài đặt xong => các bạn bấm vào Restart IDE để khởi động lại IntelliJ và active plugin chúng ta vừa cài đặt.
Bấm Restart để xác nhận khởi động lại chương trình.
+ Bước 4: Sau khi ứng dụng được khởi động lại, các bạn vào mục tạo mới Project (New Project). Ở phía bên trái màn hình các bạn chọn tab Python.
Ở mục Project SDK các bạn chọn phiên bản Python mà các bạn đã cài đặt trên máy => Sau đó bấm Next để tiếp tục.
Bấm Next để tiếp tục..
Các bạn nhập tên cho Project, chọn vị trí lưu => và sau đó bấm Next để tiếp tục..
+ Bước 5: Bây giờ chúng ta đã có một Project Python mới, các bạn chuột phải vào Project => rồi chọn New => Python file (tức là chúng ta sẽ tạo một file *.py và viết code trong file đó).
Dưới đây là một đoạn code Python đơn giản với một hàm và tham số truyền vào. Hàm này sẽ có chức năng in ra thông điệp chúng ta truyền vào.
Các bạn chuột phải chọn Run, hoặc bấm Ctrl + Shift + F10 để chạy thử chương trình.
Và đây chính là chương trình sau khi đã được biên dịch, kết quả được in ra trên màn hình console tích hợp sẵn trong IntelliJ.
Lời Kết
Vậy là mình đã hướng dẫn xong cho các bạn cách cài đặt Python plugin để có thể thực hiện lập trình Python trên IntelliJ rồi nhé.
Tất nhiên về mặt lý thuyết, mỗi công cụ đều được tối ưu cho các ngôn ngữ lập trình khác nhau. Song ở mức cơ bản thì chúng ta hoàn toàn có thể tận dụng để tránh việc phải cài đặt quá nhiều công cụ, gây nên tốn tài nguyên máy tính.
Hẹn gặp lại các bạn trong các bài viết tiếp theo nha !
CTV: Nguyễn Đức Cảnh – Blogchiasekienthuc.com
 Blog Chia Sẻ Kiến Thức Máy tính – Công nghệ & Cuộc sống
Blog Chia Sẻ Kiến Thức Máy tính – Công nghệ & Cuộc sống