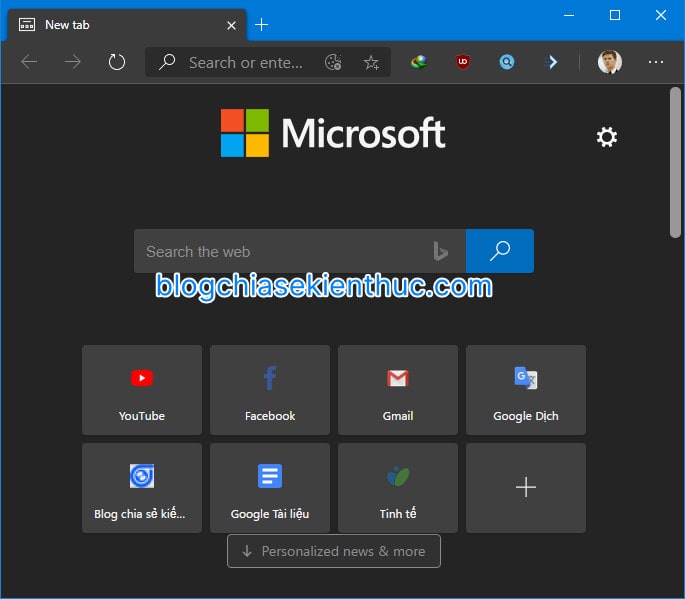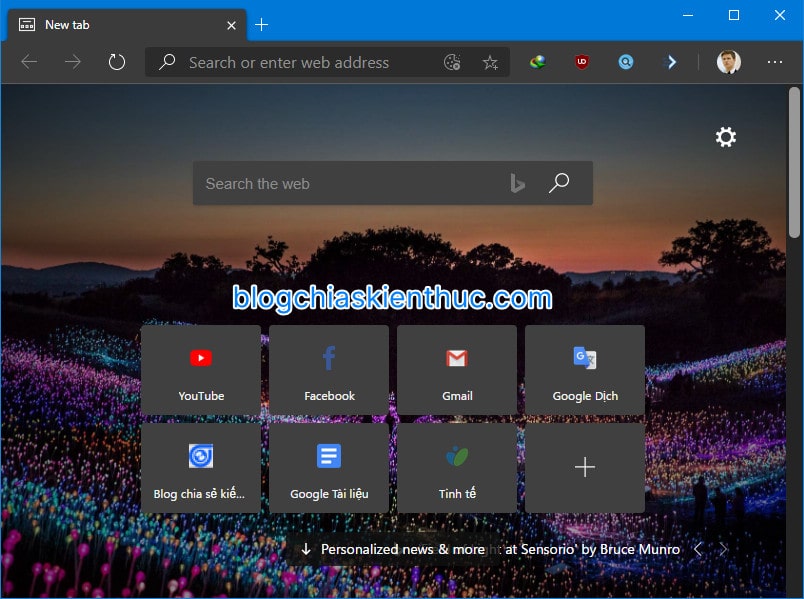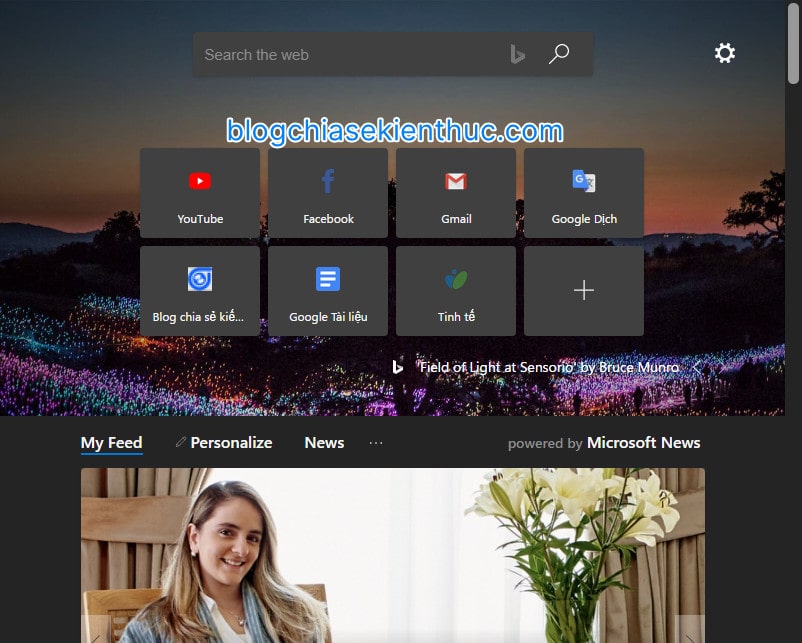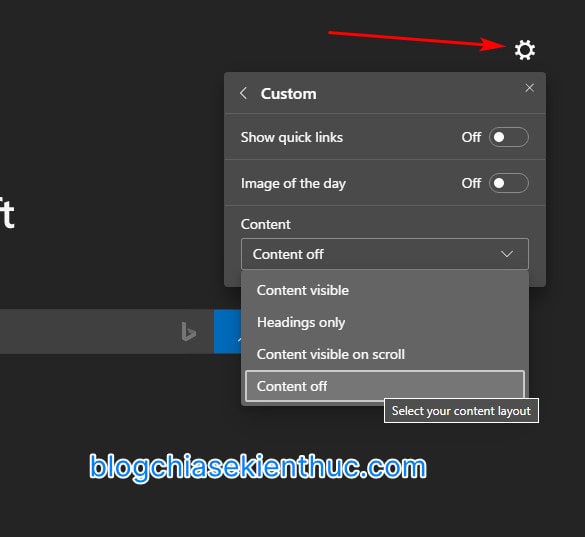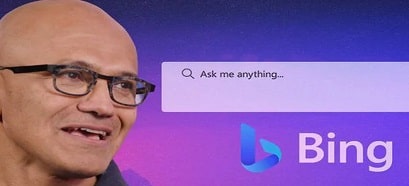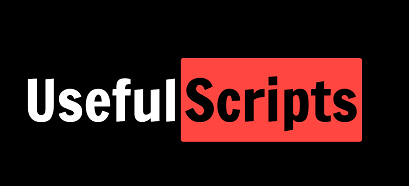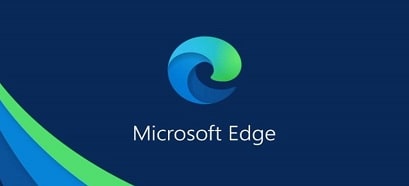Có lẽ đến thời điểm này thì Microsoft Edge nhân Chromium đã quá quen thuộc với các bạn rồi nhỉ, đã có rất nhiều bài viết nói về nó trên blog rồi. Và hiện tại nó cũng là trình duyệt web mặc định của Windows 10/ 11.
Là một trình duyệt (phiên bản làm lại) của Microsoft Edge cũ trên hệ điều hành Windows, nay nó đã chuyển sang sử dụng mã nguồn mở Chromium của nhà Google thì cũng dễ hiểu khi Edge Chromium được thừa hưởng những tính năng vượt trội của 2 trình duyệt Microsoft Edge và Google Chrome.
Nhưng như vậy là chưa đủ, Microsoft đã thêm vào Edge rất nhiều tính năng độc đáo mà chỉ Edge mới có, và một trong số đó chính là thay đổi bố cục và tùy biến New Tab.
Và trong bài viết này mình sẽ hướng dẫn cho các bạn cách để thay đổi bố cục trang New tab trên Edge Chromium nhé !
Đọc thêm:
- Hướng dẫn tự thiết kế giao diện cho trình duyệt web, siêu đẹp
- Tự động thay đổi hình nền của Youtube, Google.. theo Bing
- Tắt các liên kết, nội dung trên New Tab của Edge Chromium
- Đổi hình nền cho Google Chrome, đổi ảnh nền New Tab đơn giản !
Mục Lục Nội Dung
I. Cách thay đổi bố cục trang New Tab trên Microsoft Edge
Trang New Tab hay còn gọi là Tab mới sẽ là trang “đập vào mắt” bạn đầu tiên khi bạn mở một trình duyệt web bất kỳ và Edge cũng không phải ngoại lệ.
Mỗi trình duyệt khác nhau sẽ có một kiểu bố cục NEW TAB khác nhau và thường sẽ là cố định luôn, bạn chỉ có thể thay đổi màu sắc, hình nền… chứ cơ bản là không đổi thêm được nhiều.
Nhưng với Microsoft Edge nhân Chromium thì khác, Microsoft cung cấp cho bạn 4 tùy chọn bố cục khác nhau bao gồm:
- Focused: Tập trung
- Inspirational: Cảm hứng
- Informational: Tin tức
- Custom: Tùy chọn
Để lựa chọn một trong bốn bố cục kể trên thì bạn hãy mở một tab mới => click vào biểu tượng settings của ở góc phải màn hình => lúc này 4 bố cục mà mình kể trên sẽ hiện ra cho bạn lựa chọn.
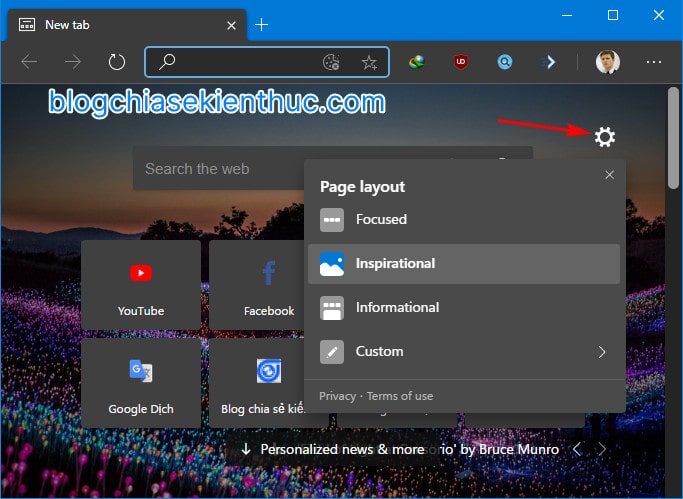
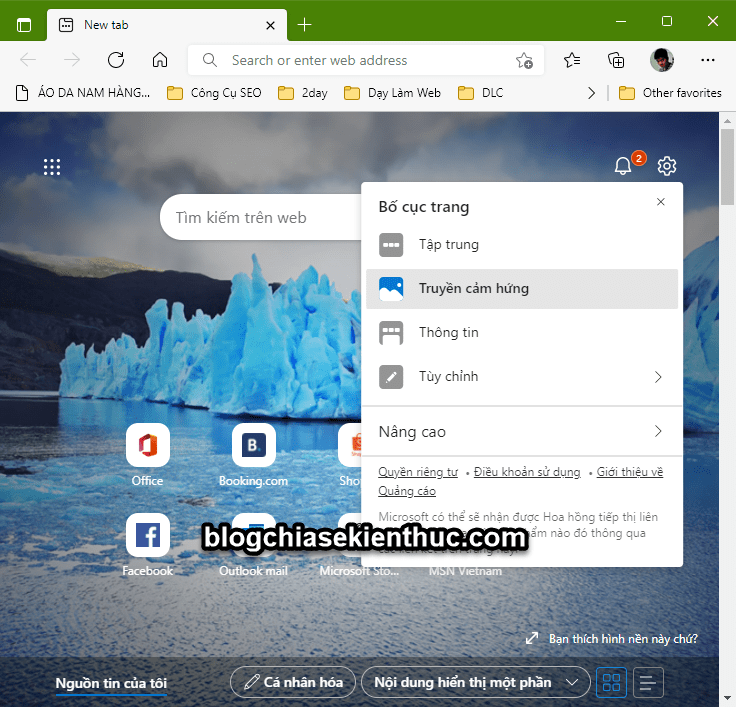
Nhưng trước khi chọn thì bạn hãy tìm hiểu xem nó khác nhau ở chỗ nào nhé !
#1. Focused (Tập trung)
Động từ Focus (on) trong tiếng Anh nghĩa là tập trung vào thứ gì đó, bố cục này có giao diện khá đơn giản với nền đen, lô-gô của Microsoft ở giữa, một thanh tìm kiếm và một dãy các trang web bạn thường truy cập.
Thiết kế tối giản hết mức có thể giúp bạn có thể tập trung cao độ vào công việc đang làm. Ngoài ra, nếu muốn đọc tin tức, bạn có thể bấm vào Personalized news & more.
#2. Inspirational (Cảm hứng)
Ngược lại với Focused, bố cục Inspirational cung cấp cho bạn một giao diện màu sắc hơn, tạo cho bạn nguồn cảm hứng làm việc với một bức ảnh nền lấy từ những bức ảnh nổi bật trong ngày của Bing, loại bỏ đi logo Microsoft ở giữa trang.
Ngoài ra bạn còn có thể xem và tải bức ảnh nền đó bằng cách bấm vào dòng chữ ở góc dưới phải của cửa sổ.
#3. Informational (Tin tức)
Bố cục này được thiết kế để bạn dễ dàng tiếp cận với những tin tức mới nhất trong ngày.
Phần hiển thị tin tức sẽ tự động hiển thị ở dưới các lối tắt (shortcut) mà không cần bấm vào nút trên nữa, bạn nào có màn hình lớn hoặc để màn hình dọc là đọc được luôn không cần làm gì cả.
Còn về phần thiết kết cơ bản thì vẫn giống như Inspirational thôi.
#4. Custom (Tùy chọn)
Chế độ này thì không theo kiểu nào cả, bạn có thể tùy biến kết hợp các kiểu bên trên theo ý thích của bạn. Mình sẽ giải thích từng mục trong cài đặt để bạn hiểu và có thể tự thiết lập nhé !
- Show Quick Links: Chính là phần hiển thị những trang web bạn hay truy cập
- Image of the day: Ảnh nền của New tab, lấy từ Bing
- Content: Nội dung tin tức
- Content Visible: Hiển thị phần tin tức ngay trong trang New Tab
- Headings Only: Chỉ hiển thị đầu mục, thể loại tin tức
- Content visible on scroll: Tin tức hiển khi bạn lăn chuột
- Content off: Tắt tin tức
II. Lời kết
Như vậy mà mình vừa giới thiệu xong cho các bạn về các bố cục có trên New Tab của trình duyệt web Microsoft Edge rồi, lựa chọn bây giờ là của bạn thôi.
Mình thì rất thích cái đẹp nên chắc chắn mình sẽ chọn Inspirational để tăng hứng thú khi làm việc trên Edge hàng giờ liên tục :D. Còn bạn thì sao? Hãy để lại ý kiến của bạn ở dưới phần bình luận bài viết nhé. Chúc các bạn thành công !
Đọc thêm:
- Loại bỏ các tab Microsoft Edge khỏi ALT+TAB trên Windows 10
- Cách cài đặt ngôn ngữ Tiếng Việt cho Microsoft Edge Chromium
- Cách tắt tính năng chạy nền của Microsoft Edge Chromium
- Xem video Facebook, Youtube với chế độ PIP trên Edge Chromium
- Thay đổi công cụ tìm kiếm mặc định cho Microsoft Edge Chromium
CTV: Nguyễn Thanh Tùng – Blogchiasekienthuc.com
 Blog Chia Sẻ Kiến Thức Máy tính – Công nghệ & Cuộc sống
Blog Chia Sẻ Kiến Thức Máy tính – Công nghệ & Cuộc sống