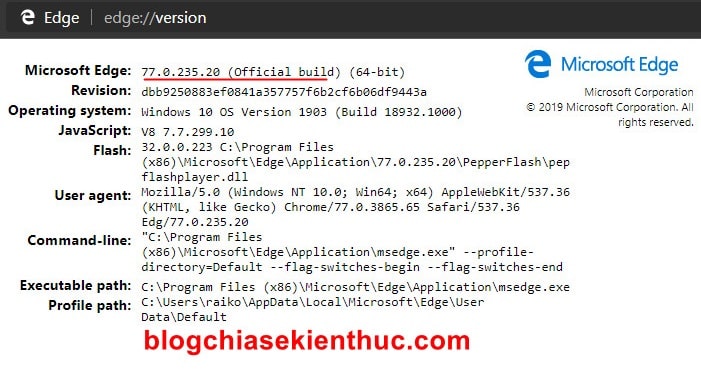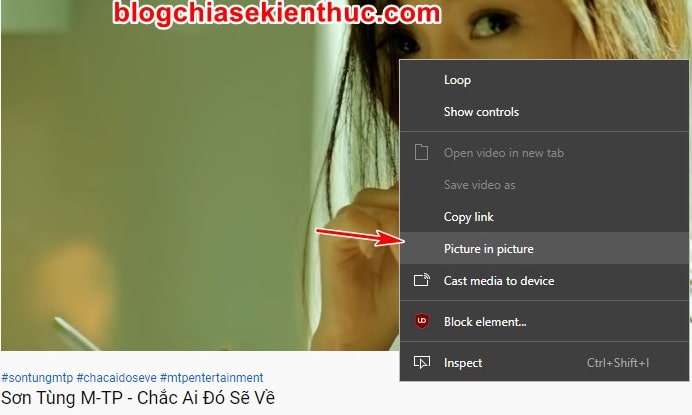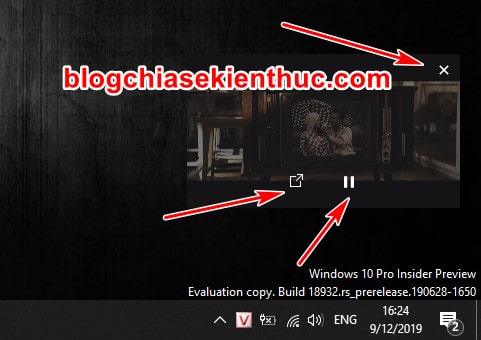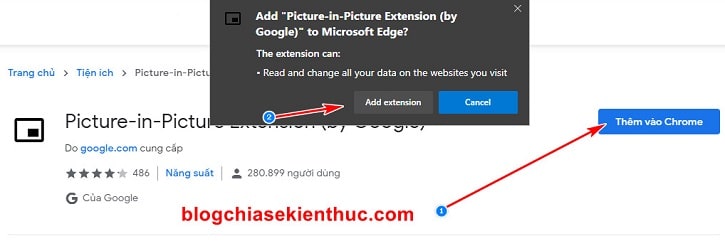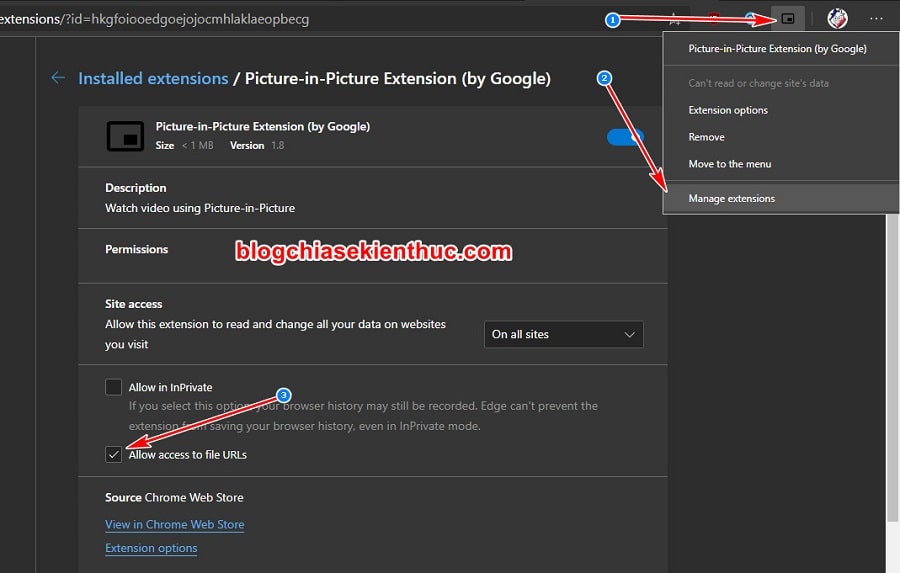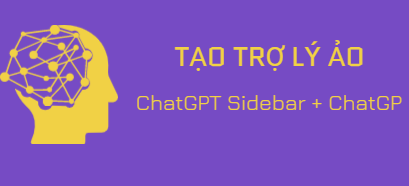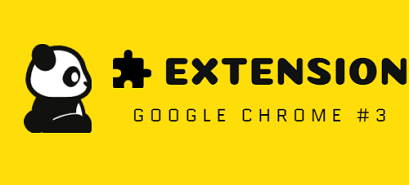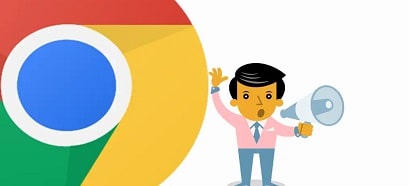Chế độ xem video dạng cửa sổ nổi hay còn gọi với cái tên là Picture-In-Picture đã được thêm vào một số trình duyệt web phổ biến hiện nay được một thời gian khá lâu rồi.
Nói chung thì tính năng này nhận được rất nhiều sự đón nhận một cách tích cực từ phía người dùng.
Mặc dù việc sử dụng tính năng này là vô cùng đơn giản, nhưng có một sự thật là không phải ai cũng biết và sử dụng đến nó. Chức năng hay như vậy mà chúng ta không sử dụng thì mình thấy thật là phí quá đi 😀
Thế nên trong bài viết này mình sẽ hướng dẫn cho các bạn cách bật và sử dụng tính năng Picture-in-Picture trên trình duyệt web Microsoft Edge Chromium và trình duyệt web Google Chrome, hai trình duyệt phổ biến nhất hiện nay.
Đọc thêm:
- Cách sử dụng tính năng Picture in Picture trên Google Chrome
- Cách kích hoạt chế độ xem video Picture-in-Picture trên Firefox rất đơn giản
Mục Lục Nội Dung
I. Cách xem video trên Facebook, Youtube bằng chế độ Picture-In-Picture trên Chrome, Edge
Nói thêm một chút cho bạn nào chưa hình dung ra chế độ này: Chế độ Picture-in-Picture cho phép bạn vừa xem video vừa thực hiện một công việc khác trên máy tính, như chơi game, hoặc gõ văn bản chẳng hạn…
Nếu bạn vẫn chưa hình dùng được thì có thể vào trong ứng dụng Youtube hoặc Youtube Web trên smartphone => rồi mở video và dùng tay kéo nó xuống góc phải của màn hình, lúc này bạn hoàn toàn có thể tìm kiếm một video khác hoặc lướt tab cộng đồng của Youtube thì chế độ Picture-In-Picture cũng như vậy đó.
Cách 1: Không cần tiện ích mở rộng
Chế độ này hiện đã tích hợp sẵn trong 2 trình duyệt web mà mình vừa kể trên rồi, cách kích hoạt thì cũng rất đơn giản luôn.
Trước tiên, bạn hãy nâng cấp Google Chrome lên lên phiên bản mới nhất trước, hoặc nếu là trình duyệt web Microsoft Edge Chromium thì bạn hãy nâng cấp lên bản mới nhất theo bài hướng dẫn này (trong phần III nhé các bạn) !
Cách kiểm tra như sau, áp dụng với mọi trình duyệt nha : gõ lên thanh địa chỉ chrome://version => rồi Enter là được.
Mình dùng Edge Chromium thì mình sẽ gõ là Edge://version. Sô phiên bản sẽ ở ngay sau tên trình duyệt, chỗ mình gạch chân đỏ á các bạn.
Nếu đáp ứng được thì bạn hãy mở một video bất kì lên, ở đây mình lấy một video trên Youtube cho tiện nha.
Đầu tiên kích chuột phải vào phần video của Youtube, nhớ là bấm chuột phải 2 lần vì nếu bạn chỉ bấm một lần thì sẽ chỉ mở được Menu của Youtube mà thôi.
Trong menu thì bạn sẽ thấy ngay dòng Picture-in-Picture, bạn bấm vào đó là được.
Bây giờ thì bạn đã có thể làm những công việc khác mà bạn muốn, còn phần phát video này sẽ đi theo bạn. Bạn có thể bấm giữ và kéo đi để thay đổi vị trí của phần video nổi trên màn hình, biểu tượng dấu X để đóng và dừng phát video đó.
Biểu tượng Zoom để thoát và quay về trình phát video bình thường, và cuối cùng biểu tượng Pause/Play thì không cần giới thiệu nữa nhỉ :D. Cách nhanh hơn để thoát chế độ phát này là đóng tab phát video đó đi.
Cách 2: Dùng tiện ích mở rộng Picture-in-Picture Extension (by Google)
Nếu vì một lý do nào đó mà trình duyệt web của bạn vẫn chưa hỗ trợ tính năng này thì đừng lo, chúng ta vẫn có thể khắc phục vấn đề đó với tiện ích mang tên Picture-in-Picture Extension (by Google)
Đây là một tiện ích do chính Google tạo ra nên bạn khỏi lo về sự tương thích nhé. Truy cập và cài đặt tiện ích tại đây !
Sau đó bấm chuột phải lên biểu tượng tiện ích => rồi chọn Manage Extensions, trong trang cài đặt hãy tìm và tích (bật với Chrome) tùy chọn Allow access to file URLs là chúng ta đã xong phần thiết lập ứng dụng.
Bây giờ, hãy mở video bất kì lên => rồi bấm vào biểu tượng của tiện này thì ngay lập tức chế độ Picture-in-Picture sẽ được kích hoạt lên.
Giao diện của Picture-in-Picture của tiện ích này cũng không khác gì so với Picture-in-Picture mặc định của trình duyệt đâu ha.
II. Lời kết
Như vậy là mình vừa hướng dẫn cho các bạn 2 cách đơn giản nhất để có thể kích hoạt và sử dụng chế độ Picture-in-Picture của trên Microsoft Edge Chromium và Google Chrome một cách đơn giản nhất rồi nha.
Nếu có bất cứ thắc mắc hay vấn đề gì thì hãy để lại bình luận ở bên dưới nhé. Chúc các bạn thành công !
CTV: Nguyễn Thanh Tùng – Blogchiasekienthuc.com
 Blog Chia Sẻ Kiến Thức Máy tính – Công nghệ & Cuộc sống
Blog Chia Sẻ Kiến Thức Máy tính – Công nghệ & Cuộc sống