Ở chương trình Tin Học lớp 10, chúng ta đã được tìm hiểu thế nào là một hệ điều hành đơn nhiệm và thế nào là một hệ điều hành đa nhiệm rồi, hiểu đơn giản là đa nhiệm sẽ cho phép bạn thực hiện nhiều tác vụ cùng lúc, còn đơn nhiệm thì không.
Windows 7/ 8/ 10, macOs, Linux hay Android, iOS là những ví dụ chân thực nhất về một hệ điều hành đa nhiệm. Việc chuyển qua lại giữa các cửa sổ bằng chuột như thông thường sẽ rất mất thời gian.
Đặc biệt là với macOS hay Linux, vậy nên mỗi hệ điều hành đều có một tổ hợp phím riêng để hỗ trợ thao tác này nhanh hơn. macOS chúng ta có ⌘ Command + Tab.
Còn với người dùng Windows, đặc biệt là anh em game thủ thì chắc không còn lạ gì tổ hợp phím huyền thoại ALT + TAB, thứ đã cứu biết bao con người khốn khổ khỏi những pha gank bất ngờ của các bậc phụ huynh và giáo viên =))
Nhắc đến Alt + Tab thì chắc các các bạn cũng biết bài viết này nói về cái gì rồi đúng không 😀 Ok, vậy thì mời các bạn cùng tìm hiểu nhóe !
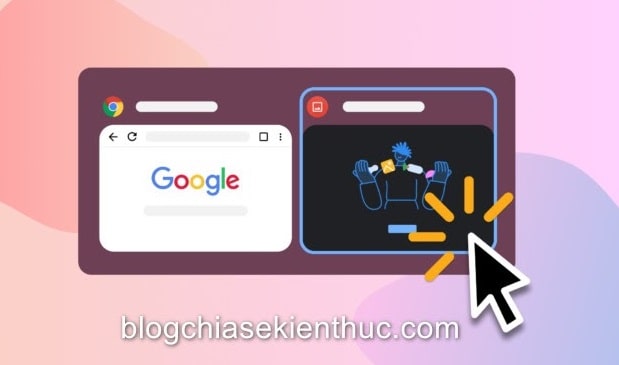
Mục Lục Nội Dung
#1. Nói qua một chút cho các bạn dễ hiểu
Như mình đã có nói ở một bài viết trước đó, Microsoft Edge Chromium ở trên phiên bản Windows 10 20H2 đã trở thành trình duyệt web mặc định mới của Windows 10 và Microsoft Edge Legacy chính thức bị loại bỏ hoàn toàn.
Ngoài các động thái như cài sẵn trình duyệt trên hệ thống, liên tục đề xuất Microsoft Edge trong menu Start thì trong bản cập nhật lần này, Microsoft còn thêm Edge vào trong App Switcher Alt + Tab trên Windows.
Cho bạn nào chưa hiểu, thông thường khi bạn bấm và giữ Alt + Tab Windows 10 sẽ chỉ hiện cửa sổ chính của ứng dụng bạn đang mở mà thôi, chứ nó không hiện tất cả các Tab đang mở nếu có, ví dụ như Chrome, Firefox,…, còn với riêng Microsoft Edge thì khác.
Tất cả các tab mà bạn đang mở đều được hiển thị riêng biệt ra tương tự như hình bên dưới. Nghe và trông thì có vẻ rất tiện nhưng thực tế lại không như vậy.
Thật vậy, nếu các bạn chủ yếu sử dụng trình duyệt web và không sử dụng nhiều phần mềm cùng lúc thì không sao.
Còn với mình, là một người có thói quen bật rất nhiều tab Chrome vừa để làm việc, vừa để nghe nhạc, coi Youtube, rồi còn mở thêm Photoshop, FastStone Capture, Messenger cộng thêm đống tab của Microsoft Edge nữa thì việc chuyển tab bằng Alt + Tab sẽ là một cơn ác mộng thực sự.
Trước đây chỉ việc bấm Tab vài lần là đã có thể chuyển qua lại giữa các ứng dụng rồi, còn giờ thì mình cân nhắc việc sử dụng chuột.
Không thể phủ nhận rằng tính năng này khi kết hợp với trình duyệt Microsoft Edge sẽ rất tuyệt vời, nhưng do đã quen sử dụng Chrome cùng với rất nhiều thứ quan trọng đã lưu khiến mình không thể chuyển sang Edge hoàn toàn được, thay vào đó mình chọn cách tắt tính năng này.
Có lẽ Microsoft hiểu được điều đó, và may là họ không ép người dùng phải sử dụng tính năng này, mà cho phép người dùng bật tắt tùy ý.
#2. Cách loại bỏ các tab Microsoft Edge ra khỏi App Switcher Alt + Tab trên Windows 10
+ Bước 1: Để loại bỏ các tab Microsoft Edge khỏi App Switcher trên Windows 10 thì đầu tiên bạn hãy truy cập vào ứng dụng Windows Settings bằng tổ hợp phím quen thuộc Windows + I.
Ngoài ra bạn có thể tham khảo thêm những cách mở ứng dụng cài đặt hệ thống mới trên Windows 10 trong bài viết cùng tên do mình tổng hợp tại đây.
=> Sau đó ở cửa sổ giao diện chính này bạn chọn phần System để qua bước tiếp theo.
+ Bước 2: Tại đây, bạn hãy chuyển sang phần Multitasking và trong mục Alt + Tab mặc định đang kích hoạt tùy chọn Hiển thị các ứng dụng và 5 tab Microsoft Edge vừa sử dụng – Open windows and 5 most recent tabs in Edge khi bạn bấm tổ hợp Alt + Tab để đổi cửa sổ.
Ngoài ra, bạn còn có thể cho hiển thị 3 hoặc tất cả các tab Microsoft Edge đang mở nữa, nhưng mình không có nhu cầu hiện tất cả tab do dùng Chrome là chủ yếu, Microsoft Edge là phụ nên sẽ chọn lại thành Open windows only, vậy là xong.
// *đọc thêm* //
Bạn cũng có thể truy cập nhanh vào phần cài đặt này trên Windows 10 bằng một dòng lệnh cũng không đơn giản lắm.
Mở hộp thoại RUN (Windows + R) lên và nhập vào lệnh ms-settings:multitasking => rồi Enter là xong.
// *hết phần đọc thêm* //
Tham khảo thêm một số lệnh hữu ích khác trên trang Docs của Microsoft tại đây nhé các bạn !
+ Bước 3: Và sau đó là kiểm tra kết quả, mọi thứ lại trở về như cũ …

Hiện tại mình đã mở cửa Blog Chia Sẻ Kiến Thức Store ! – bán phần mềm trả phí với mức giá siêu rẻ – chỉ từ 180.000đ (bản quyền vĩnh viễn Windows 10/11, Office 365, 2021, 2016… và nhiều phần mềm bản quyền khác). Bảo hành full thời gian sử dụng nhé !
#3. Lời kết
Như vậy là mình đã vừa hướng dẫn cho các bạn cách để loại bỏ những tab Microsoft Edge ra khỏi Task Switcher trên Windows 10 trong bản cập nhật mới nhất của Microsoft rồi ha.
Trên lý thuyết thì tình năng này khá hữu ích khi bạn chỉ sử dụng một trình duyệt mà thôi, còn với những người dùng 2 trình duyệt cùng lúc và Edge là trình duyệt phụ thì nó khá phiền phức.
Hy vọng là bài viết này sẽ có thế giúp ích cho các bạn. Chúc các bạn thành công !
CTV: Nguyễn Thanh Tùng – Blogchiasekienthuc.com
 Blog Chia Sẻ Kiến Thức Máy tính – Công nghệ & Cuộc sống
Blog Chia Sẻ Kiến Thức Máy tính – Công nghệ & Cuộc sống
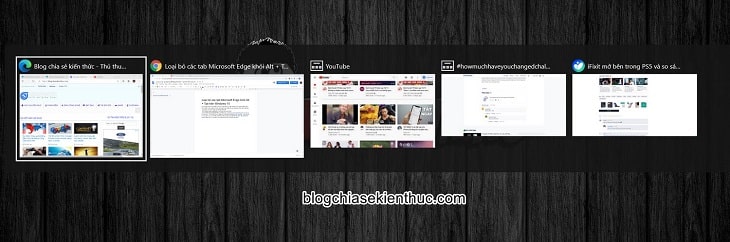
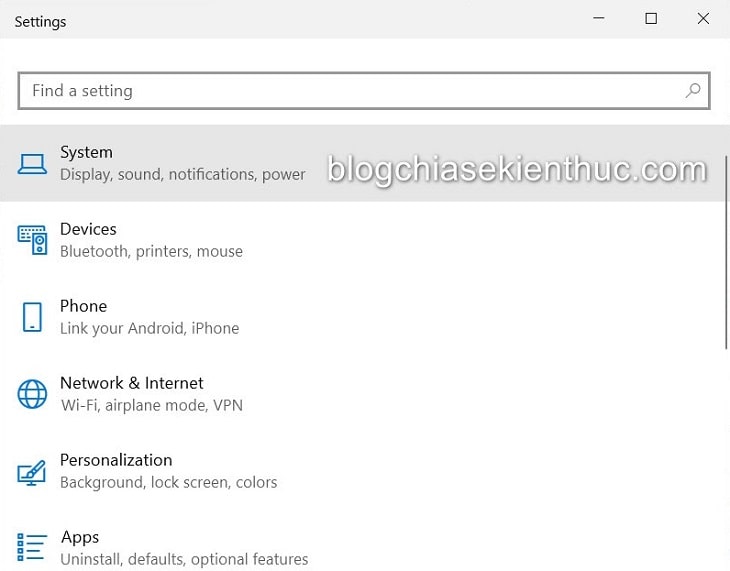
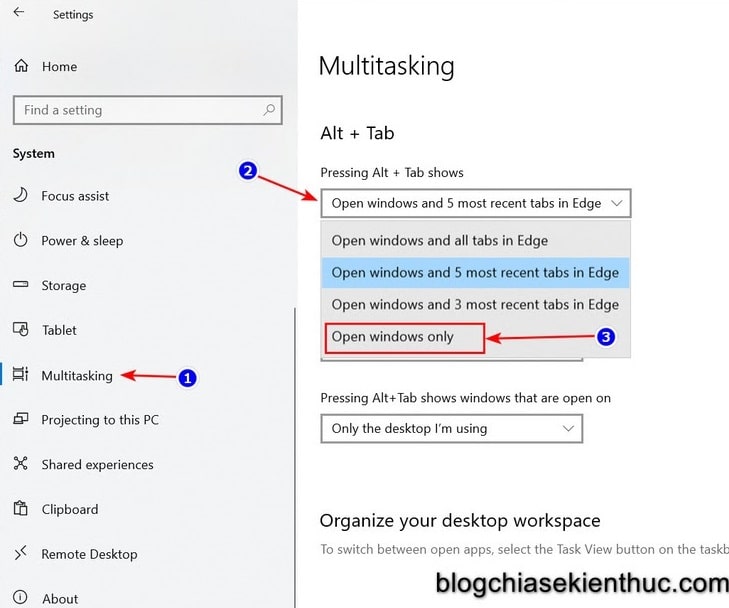
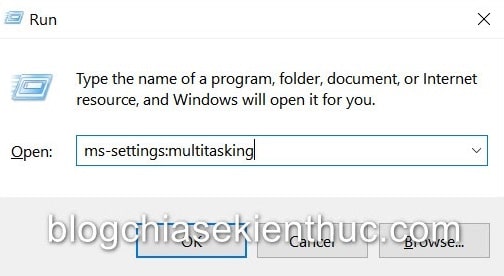
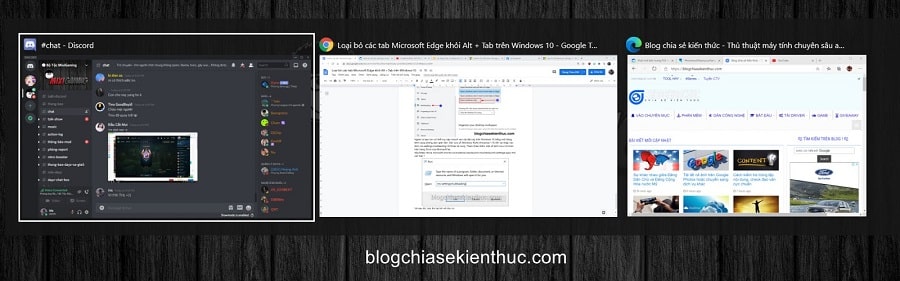







Cảm ơn anh rất nhiều ạ :)) mới mua máy mới không hiểu sao alt tab bị nhiều tab vậy !
OK man 🙂
Hay quá em cảm ơn anh, thắc mắc mãi mà ko biết tắt như nào hihi
quá là tuyệt vời luôn, tội cái bàn phím quớ, cứ ngỡ bị virus ai ngờ cài win lại xong vẫn bị. giờ fix được roi. 5 saooo
OK bạn, hữu ích là tốt rồi 🙂 ghé thăm blog khi rảnh nhé !
Phải đăng nhập để cảm ơn bạn đã chia sẻ!