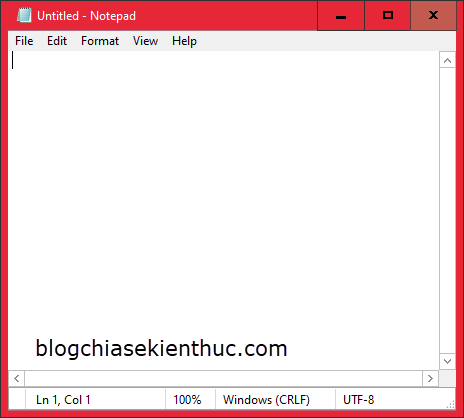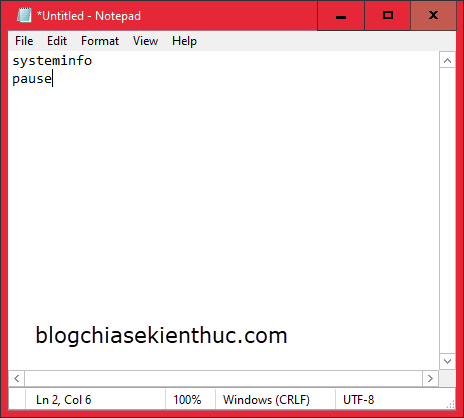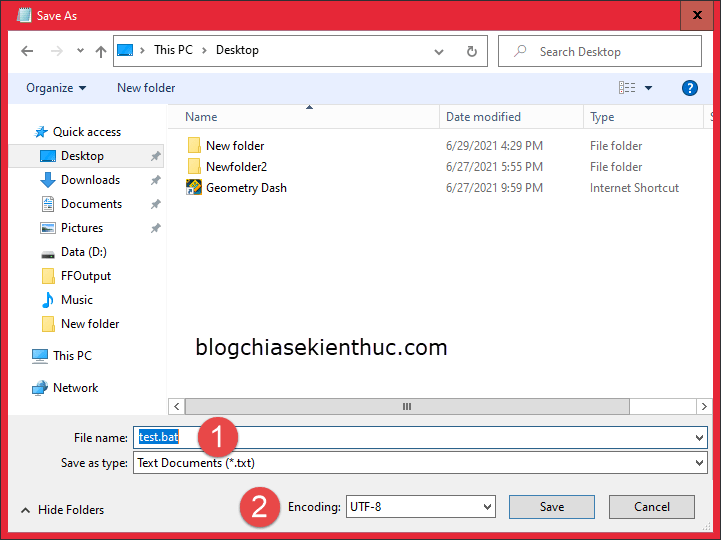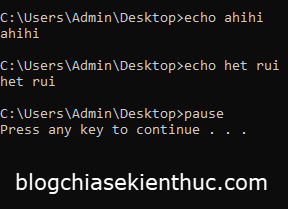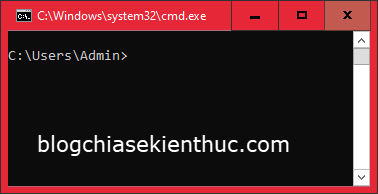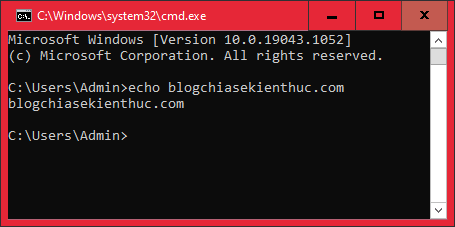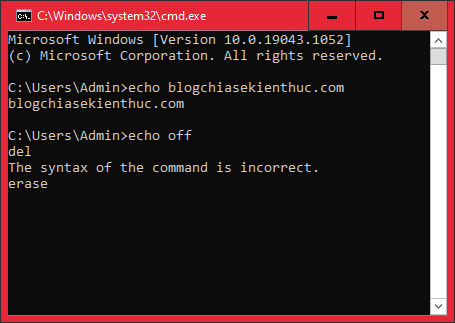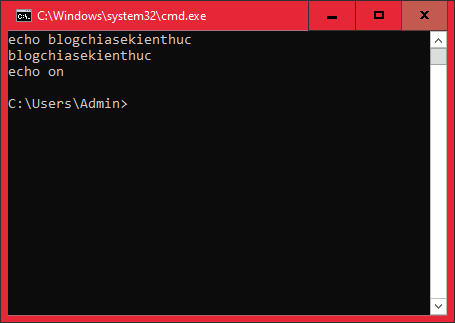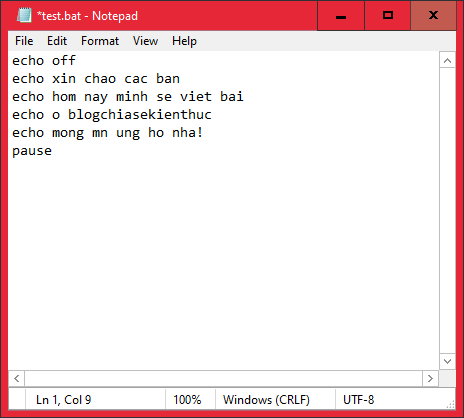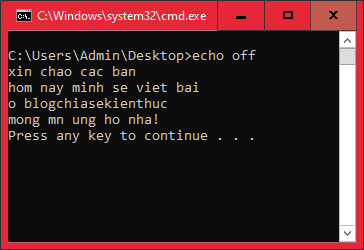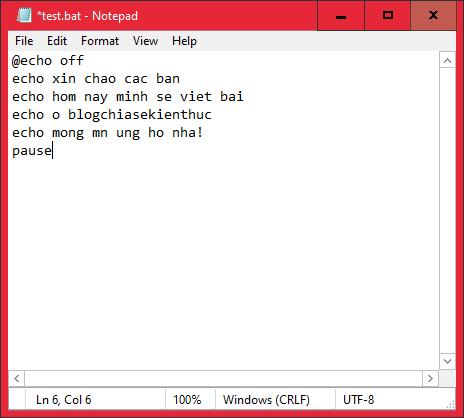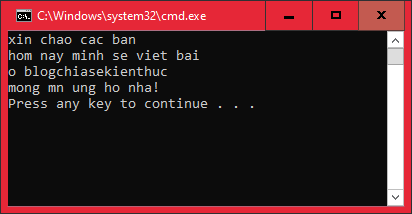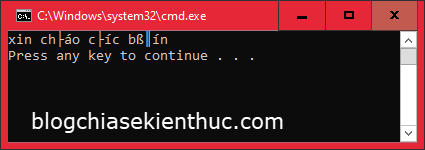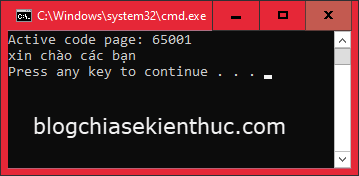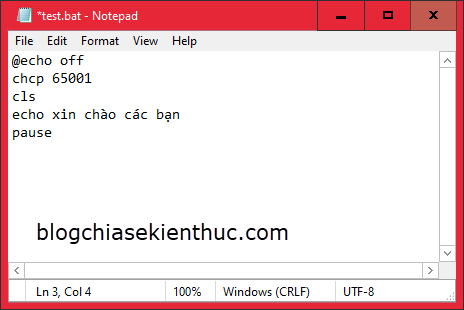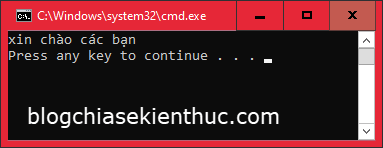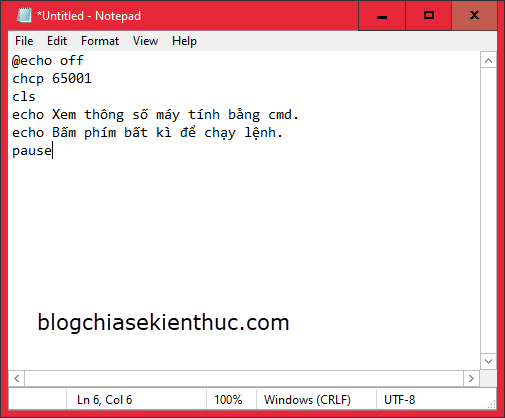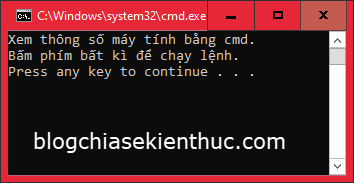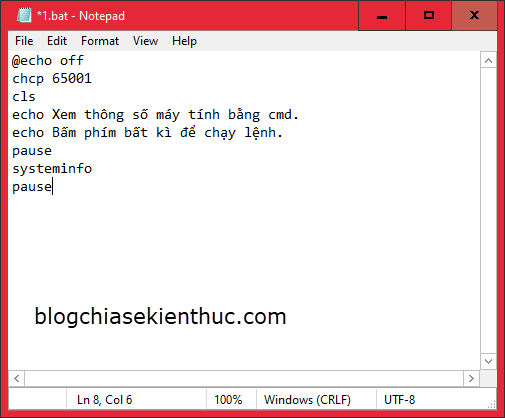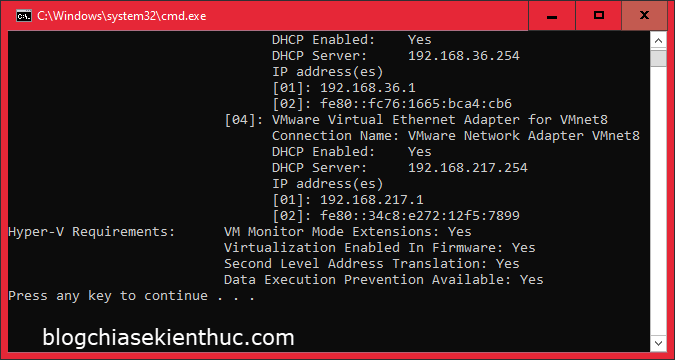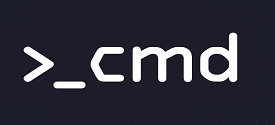Có lẽ khi tham gia các diễn đàn công nghệ thì bạn đã nghe qua nhiều về file có định dạng *.bat hoặc file có định dạng *.cmd rồi đúng không? Vậy những file này gọi là gì? – Vâng, đó chính là file Batch !
Mục Lục Nội Dung
I. File batch là gì?
Theo Wikipedia thì file Batch là một ngôn ngữ lập trình dựa trên các tệp tin thực thi Batch (*.bat, *.cmd,…) để chạy những lệnh trong file đó. Các lệnh này sẽ được chạy trong cửa sổ dòng lệnh CMD (Command Prompt)
Hay nói cách khác thì file Batch sẽ cho phép người dùng khởi chạy (thực thi) một hoặc nhiều lệnh Command Prompt trong đó.
Rất nhiều lệnh CMD khi chạy sẽ can thiệp rất sâu vào hệ thống, vậy nên trước khi chạy bất kỳ một file có định dạng *.cmd, *.bat.. nào thì bạn hãy kiểm tra thật kỹ trước đã nhé.
Không thể phủ nhận là nhiều lệnh trong CMD sẽ rất hữu ích, giúp bạn sửa chữa và giúp cho hệ thống Windows hoạt động tốt hơn. Nhưng cũng có nhiều lệnh sẽ làm hỏng hệ điều hành của bạn, nếu như bạn sử dụng nó không đúng cách !
Chính vì vậy, hôm nay mình sẽ hướng dẫn cho các bạn cách tạo một file batch, từ đó bạn sẽ hiểu hơn về cấu trúc của một file batch nó là như thế nào, và hiểu được các dòng lệnh ở trong đó.
II. Cách tạo file Batch trên Windows
+ Bước 1: Để tạo ra được file Batch thì ta cần một trình soạn thảo bất kì, đơn giản nhất thì ta cứ dùng Notepad có sẵn trên Windows.
NOTE: Để sử dụng công cụ Notepad có sẵn trên Windows thì bạn hãy mở hộp thoại Run ra (Windows + R) => sau đó nhập lệnh notepad => và nhấn Enter là xong.
Hoặc nhấn chuột phải vào màn hình Desktop => chọn New => chọn Text Document cũng được.
Nhưng mình khuyên bạn nên cài thêm phần mềm Notepad++ để sử dụng, vì phần mềm này viết code và xem code rất tiện và đẹp mắt.
+ Bước 2: Sau đó ta sẽ viết lệnh vào đây. Lưu ý, xong mỗi lệnh thì bạn cần nhấn Enter xuống dòng để thực hiện lệnh tiếp theo.
+ Bước 3: Sau đó bạn lưu lại file, nhớ đổi đuôi tệp từ *.txt => sang *.bat hoặc *.cmd. Và lưu ý thêm là trong phần:
- Save as type: Bạn hãy chọn là
All type (*.*). Hoặc giữ nguyên theo mặc định cũng được :)) - Và ở phần
Encodingnhớ chuyển sangUTF-8nha.
=> Cuối cùng bạn chỉ việc chọn vị trí lưu => và nhấn Save là xong.
III. Các lệnh liên quan đến file Batch
Các lệnh này sẽ giúp bạn tạo Text trong file batch, giữ file batch không bị tắt sau khi thực thi lệnh hoàn tất,…
#1. Lệnh Pause
Tác dụng của lệnh này là sau khi file Batch thực thi xong thì người dùng cần phải bấm vào một phím bất kì trên bàn phím để tắt cửa sổ lệnh.
#2. Lệnh cls
Lệnh này đơn giản là xóa hết các Text trong cửa sổ Command Prompt, hay nói cách khác là làm mới lại của sổ lệnh đấy các bạn.
#3. Lệnh echo
Đây là một trong những lệnh quan trọng nhất khi tạo ra một file *.bat, lệnh này sẽ giúp ta tạo Text, và xóa Text không cần thiết,…
Để tạo Text, ta dùng lệnh: echo nội-dung-text
Ok, sau khi dùng lệnh thì Command Prompt sẽ show ra kết quả là Text mà bạn đã viết. Nếu bạn đã tạo file Batch, trong đó có đoạn Text nào đó, nhưng khi khởi chạy thì lại bị như thế này:
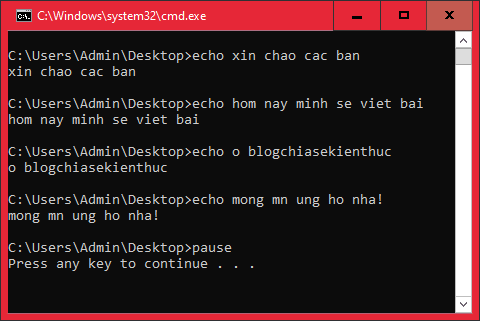
Rất khó chịu đúng không các bạn, không chỉ hiển thị đường dẫn mà nó còn ghi luôn cả lệnh được thực thi. Để loại bỏ những Text không cần thiết như trên, ta dùng lệnh echo off
Khi sử dụng lệnh echo off trong cửa sổ lệnh, nó sẽ xóa đường dẫn được trỏ tới đứng trước dấu nháy đơn viết lệnh.
Ngược lại, nếu bạn muốn hiển thị lại thì ta dùng lệnh echo on.
Nếu ta áp dụng lệnh này ở đầu file batch, ví dụ như ở hình bên dưới…
Thì khi khởi chạy ta sẽ được nội dung như sau:
Như các bạn đã thấy, mặc dù các text đường dẫn và những lệnh khởi chạy đều đã bị loại bỏ. Nhưng nhìn dòng đầu tiên vẫn còn text không cần thiết => gây khó chịu @@
Để giải quyết vấn đề này thì ta chỉ việc thêm dấu @ đằng trước echo off là được rồi.
Và đây là kết quả, rất gọn gàng và sạch sẽ, xứng đáng vở sạch chữ đẹp 🙂
Vậy nên, nếu bạn mở một file batch nào đó ở trên mạng thì cũng đã hiểu lí do tại sao ở đầu các dòng lệnh thì hầu như luôn có @echo off rồi nha ^^.
Hiện tại mình đã mở cửa Blog Chia Sẻ Kiến Thức Store ! – bán phần mềm trả phí với mức giá siêu rẻ – chỉ từ 180.000đ (bản quyền vĩnh viễn Windows 10/11, Office 365, 2021, 2016… và nhiều phần mềm bản quyền khác). Bảo hành full thời gian sử dụng nhé !
#4. Hướng dẫn viết Tiếng Việt trong CMD không bị lỗi
Lưu ý: Command Prompt không hỗ trợ tiếng Việt theo mặc định. Chính vì vậy, nếu bạn viết tiếng Việt vào file batch, khi khởi chạy sẽ bị lỗi như sau:
Tuy nhiên để sửa lỗi này cũng khá đơn giản. Đó là sử dụng lệnh sau: chcp 65001
Để loại bỏ dòng Active code page: 65001, ta thêm lệnh cls sau dòng chcp 65001 nha.
Và đây là kết quả cuối cùng:
IV. Các ví dụ và thực hành
Bây giờ mình sẽ làm một file batch hiển thị các thông số của máy tính nha. Mình sẽ thêm Text giới thiệu cho file. Nói chung phải có giới thiệu chứ 🙂
- Lệnh
@echo offgiúp ẩn đường dẫn và lệnh được khởi chạy khỏi file batch. - Lệnh
chcp 65001giúp hỗ trợ Tiếng Việt. - Lệnh
cls: Xóa thông báo lệnhchcp 65001ở trên. - Lệnh
echo: Viết Text. - Lệnh
pausebuộc người dùng phải bấm phím bất kì để tiếp tục chạy lệnh tiếp theo.
Giờ thì đến bước chạy thử rồi :))
Phần giới thiệu thế này là ổn rồi, tiếp theo ta thêm lệnh để xem thông số máy tính. Đó là lệnh systeminfo.
Ta phải thêm pause ở cuối lệnh để giữ cửa sổ không tự động tắt, nhớ phải có lệnh này nha anh em.
Đến lúc xem thành quả cuối cùng rồi 🙂
Về cơ bản là như vậy, nếu muốn đào sâu nghiên cứu thì bạn có thể tham khảo các tools tạo USB BOOT 1 Click ấy, mấy cao thủ toàn dùng lệnh CMD để tạo nhé 😀 (xem thêm rất nhiều ở đây ) !
V. Lời Kết
OK, như vậy là mình đã hướng dẫn các bạn cách tạo một file batch hoàn chỉnh rồi nha. Nói chung đây là những kiến thức rất căn bản thôi, nhưng nếu bạn nắm được thì có thể tự phát triển ra những file batch rất gì và này nọ đấy 🙂
Một trang rất hay mà bạn có thể tham khảo thêm về Batch Script:
https://www.tutorialspoint.com/batch_script/batch_script_commands.htm
Chúc các bạn thành công, và đừng quên đánh giá 5* và chia sẻ bài viết nếu bạn thấy nó thực sự hữu ích nhé (>‿♥).
CTV: Hoàng Tuấn – Blogchiasekienthuc.com
 Blog Chia Sẻ Kiến Thức Máy tính – Công nghệ & Cuộc sống
Blog Chia Sẻ Kiến Thức Máy tính – Công nghệ & Cuộc sống