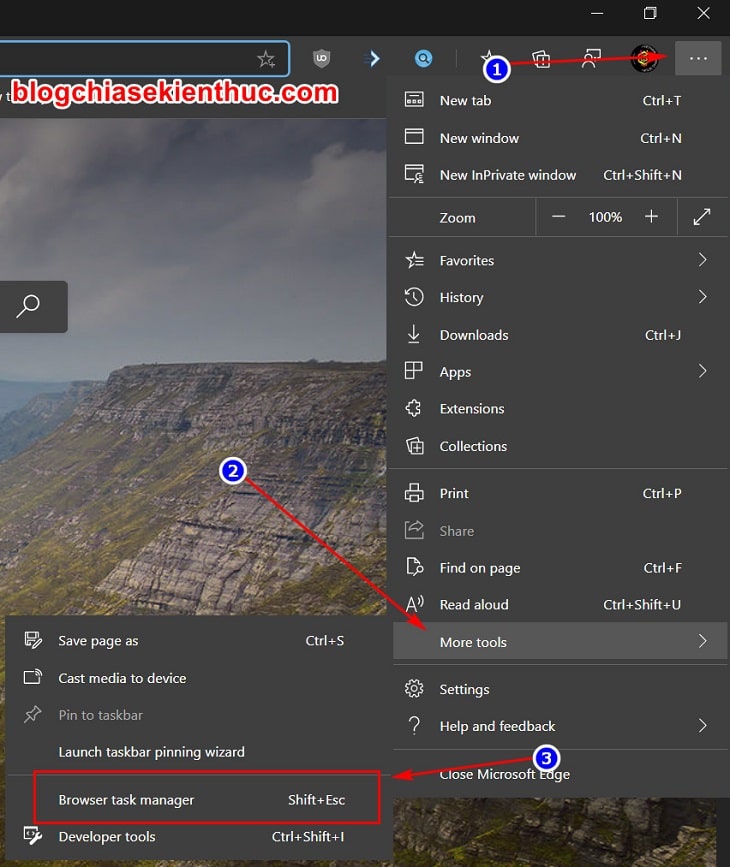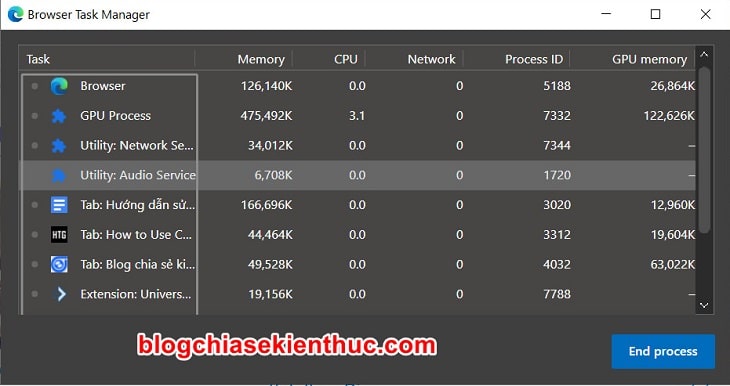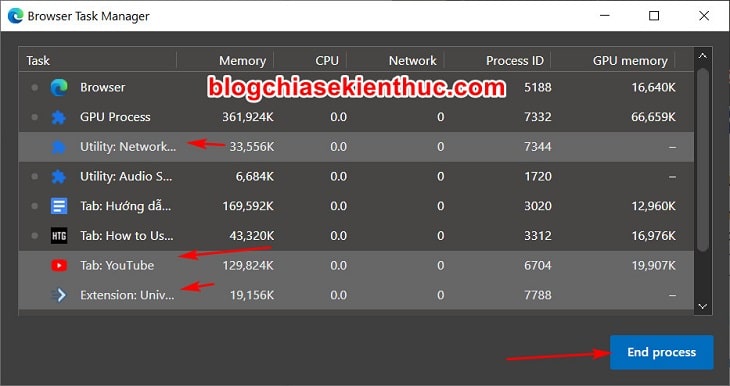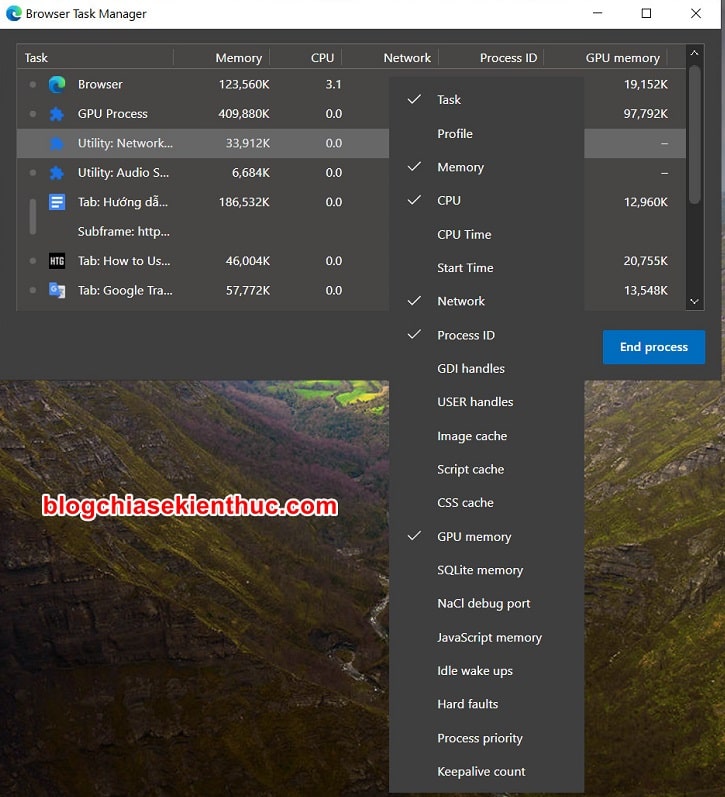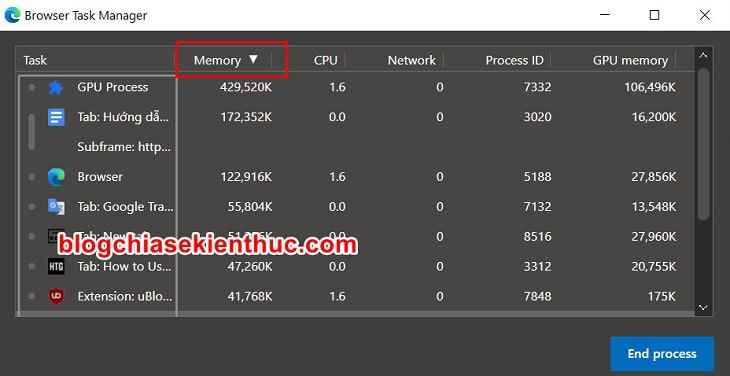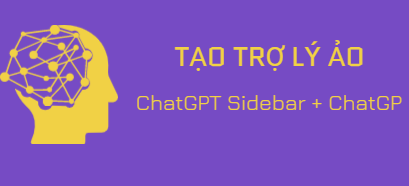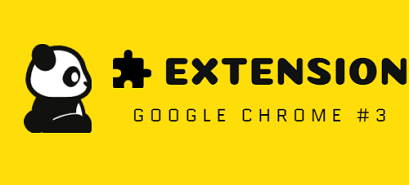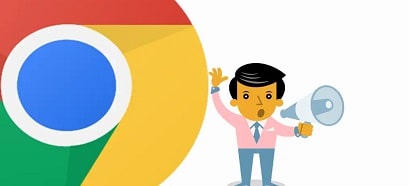Mỗi hệ điều hành đều được trang bị một trình quản lý tác vụ riêng, hay chúng ta vẫn thường gọi với cái tên quen thuộc là Task Manager => để giúp người dùng có thể xem, quản lý những tác vụ và dịch vụ đang chạy trên hệ điều hành.
Mình nghĩ là nhiều bạn sẽ không biết, hoặc không để ý rằng trình duyệt web Google Chrome hay Microsoft Edge Chromium mà chúng ta đang sử dụng cũng được trang bị một trình quản lý tác vụ của riêng nó.
Và để bạn có thể dễ dàng hơn trong việc quản lý lượng tài nguyên mà trình duyệt web đang sử dụng thì trong bài viết này, mình sẽ hướng dẫn cho các bạn chi tiết về cách dùng Trình quản lý tác vụ của riêng Google Chrome, Microsoft Edge Chromium nhé !
Mục Lục Nội Dung
I. Hướng dẫn sử dụng Task Manager của Chrome hoặc Edge Chromium
Việc Google Chrome hay các trình duyệt web nói chung có Task Manager là một điều rất tuyệt vời, nó cho phép bạn quản lý tài nguyên phần cứng mà trình duyệt này đã sử dụng một cách trực quan và dễ dàng hơn.
Nếu như trước đây bạn chỉ biết rằng Chrome đang ngốn rất nhiều RAM của máy tính mà không thể biết chính xác là thành phần nào trên Chrome đã gây ra điều đó, thì giờ đây…
…. với Task Manager được tích hợp sẵn trên trình duyệt web thì chúng ta sẽ xem được chính xác những tiện ích, những tab nào đang liên tục ngốn RAM của máy tính.
Và vì sử dụng chung nhân Chromium nên khi Chrome có thì Microsoft Edge Chromium hay là Cốc Cốc… cũng có công cụ này, đó cũng chính là lí do mà trong bài viết này mình sẽ sử dụng trình duyệt Edge Chromium để viết bài chứ không phải Chrome (>‿♥)
#1. Cách mở Task Manager trên Chrome hoặc Edge Chromium
Trước khi học cách sử dụng thì bước đầu tiên là bạn phải biết cách truy cập vào Task Manager trên Edge Chromium hoặc Google Chrome trước đã.
Và cũng lưu ý luôn là trên Edge Chromium thực hiện như thế nào thì đối với Chrome bạn cũng làm hoàn toàn tương tự nha.
Cách 1: Đầu tiên, cách mở cơ bản nhất là bạn hãy click vào More Options (Dấu 3 chấm ngang với Edge và 3 chấm dọc trên Chrome)
Tiếp theo, bấm vào More Tools (Công cụ khác)=> và ngay lập tức bạn sẽ thấy dòng chữ Browse task manager hoặc Task Manager trên Chrome => bạn bấm vào đó để mở Task Manager của Edge, Chrome.
Cách 2: Ngoài ra, bạn cũng có thể mở nó nhanh hơn bằng phím tắt như Task Manager của Windows vậy, nhưng thay vì sử dụng cả 3 phím là Ctrl + Shift + Esc thì bạn chỉ cần bấm Shift + ESC hoặc tổ hợp phím Search + ESC trên ChromeBook là được.
=> Cửa sổ Task Manager của trình duyệt web lập tức xuất hiện, giao diện của nó cũng khá quen thuộc và không quá khó để làm quen và sử dụng.
Trung tâm vẫn là danh sách hiển thị các Tab, các tiện ích đang hoạt động, cùng lượng tài nguyên phân cứng như RAM, CPU, GPU,… mà chúng chiếm dụng, và thêm một số thông số khác như CPU Time, GDI Handles, USER Handles, Scripts Cache,… và tất nhiên là không thể nào thiếu được nút End Task quyền lực kia rồi ٩(͡๏̮͡๏)۶
#2. Đóng Tab, hoặc tiện ích trên trình duyệt với Task Manager
Trong quá trình sử dụng, ắt hẳn cũng không ít lần bạn gặp tình trạng các Tab bị đơ, hay đột nhiên ngốn rất nhiều RAM rồi đúng không nào.
Task Manager được sinh ra là để quản lý các Tabs và các tiện ích đang chạy trên trình duyệt, thế nên bạn hoàn toàn có thể sử dụng nó để đóng các tab bị đơ (Unresponsive) hay các tiện ích, các tab đột nhiên ngốn nhiều tài nguyên của hệ thống.
Để đóng một Tab hay một tiện ích bất kỳ trên Edge Chromium cũng giống như đóng một tác vụ trên Windows 10 thôi.
Đầu tiên ở cửa sổ này, bạn hãy click chuột để chọn Tab hoặc tiện ích mà bạn muốn tắt => rồi bấm vào nút End Process là được.
Ngoài ra bạn cũng có thể kết hợp phím Ctrl hoặc Shift cùng với chuột để chọn và đóng nhiều tác vụ cùng lúc, tiết kiệm thời gian nhé !
- Xem thêm bài viết: 3 cách để tắt ứng dụng đang bị treo trên máy tính thành công
#3. Xem một tác vụ trên trình duyệt đang sử dụng tài nguyên hệ thống
Khi một tác vụ chạy, nó không chỉ sử dụng duy nhất RAM, CPU, GPU mà nó còn nhiều loại tài nguyên khác nữa, và nếu bạn đang muốn xem tác vụ đó đang sử dụng hết bao nhiêu tài nguyên trong 20 loại mà Edge Chromium có thì cũng không có vấn đề gì.
Bạn chỉ việc click chuột phải lên vị trí bất kỳ trong cửa sổ Task Manager thì một danh sách hơn 20 loại mình nói trên sẽ xuất hiện.
Những cái có dấu tích ở bên trái tên => nghĩa là nó đã và đang được hiển thị trong Task Manager, tương tự hãy tích vào những dòng chữ có dấu tích để hiển thị nó ở giao diện chính.
Còn nếu như bạn muốn bỏ hiển thị một loại tài nguyên nào đó thì cũng ở trong danh sách này, bạn click vào tên của loại tài nguyên đó một lần nữa để bỏ hiện thị.
Ngoài ra, bạn cũng có thể sắp xếp lại từng cột thống kê tài nguyên cụ thể theo ý muốn của bạn => bằng cách click vào tên của cột đó.
Ví dụ khi bạn click vào chữ Memory thì sẽ có một mũi tên đi xuống xuất hiện thể hiện rằng thống kê sử dụng RAM đang được sắp xếp theo thứ tự từ nhiều nhất cho tới ít nhất.
Nếu click một lần nữa vào chữ Memory, nó sẽ hiển thị ngược lại là từ ít nhất cho tới nhiều nhất. Với mẹo nhỏ này bạn có thể biết được Tab, tiện ích nào đang ngốn phần cứng nhiều trong quá trình sử dụng bởi mặc định nó sẽ sắp xếp khá lộn xộn.
II. Lời kết
Như vậy là mình đã vừa hướng dẫn xong cho các bạn rất chi tiết cách sử dụng Task Manager trên trình duyệt web Edge Chromium, hoặc Google Chrome rồi nha. Bạn có thể áp dụng với tất cả các trình duyệt web sử dụng lõi Chromium nhé.
Sử dụng thành thạo công cụ này sẽ giúp bạn quản lý lượng tài nguyên mà các trình duyệt web sẽ sử dụng một cách hiệu quả và dễ dàng hơn so với việc sử dụng Task Manager của Windows. Hy vọng là bài viết này sẽ giúp ích được cho các bạn. Chúc các bạn thành công !
CTV: Nguyễn Thanh Tùng – Blogchiasekienthuc.com
 Blog Chia Sẻ Kiến Thức Máy tính – Công nghệ & Cuộc sống
Blog Chia Sẻ Kiến Thức Máy tính – Công nghệ & Cuộc sống