VLC Media Player ( VLC ) là một phần mềm nghe nhạc, xem video miễn phí được phát hành bởi VideoLAN Project.
Có thể nói, phần mềm VLC cực kì phổ biến dành cho Windows và có những tính năng vượt trội để có thể giành chiến thắng áp đảo trước Windows Media Player (trình phát video mặc định của Windows).
Không những vậy, VLC còn có một tính năng mà chắc ít người biết đến, đó chính là tính năng quay video màn hình, quay lại các bài hướng dẫn.. một cách rất dễ dàng. Vâng, nếu như bạn chưa biết thì có thể tham khảo bài hướng dẫn sau đây của mình nhé.
Mục Lục Nội Dung
#1. Làm thế nào để quay video màn hình bằng VLC?
+ Bước 1: Cài đặt phần mềm. Nhưng trước tiên bạn hãy tải phần mềm về trước đã nhé.
- Trang chủ: videolan.org
- Tải phần mềm VLC: Link từ trang chủ (luôn là bản mới)/ Link dự phòng (bản cũ)
- Tải VLC Portable (bản không cần cài đặt): Link tải về
+ Bước 2: Bắt đầu cài đặt.
Bạn nháy đúp chuột vào file tải về => chọn ngôn ngữ, các bạn có thể để nguyên ngôn ngữ Tiếng Anh rồi ấn OK.
Rồi các bước tiếp theo bạn cứ nhấn Next liên tục là được. Đến bước cuối, để nguyên dấu tick rồi ấn Finish là xong ha.
Cửa sổ Privacy and NetWork Access Policy xuất hiện, bạn nhấn Continue để chấp nhận điều khoản sử dụng của VLC.
Bài này mình không hướng dẫn cách sử dụng VLC nha, mà thay vào đó mình chỉ hướng dẫn với các bạn cách thực hiện quay video màn hình thôi nhé 😀
+ Bước 3: Tại giao diện chính của phần mềm VLC, bạn click vào Media => chọn Open Capture Device hoặc nhấn tổ hợp phím tắt CTRL + C cũng được.
+ Bước 4 : Tại tab Capture Device, trong phần Capture Mode các bạn chọn Desktop ở Menu xổ xuống.
+ Bước 5 : Tiếp theo, các bạn điền giá trị khoảng từ 20-30 f/s là vừa đủ cho video được mượt, còn nếu như bạn quay video Game thì nên tăng thêm.
Ở đây mình sẽ để tầm “30.00 f/s” vào phần Desired frame rate for the capture.
+ Bước 6 : Bạn nhấn vào mũi tên xuống bên phải, tại nút Play bạn chọn Convert hoặc nhấn tổ hợp phím tắt ALT + O.
+ Bước 7: Ở cửa sổ Convert vừa hiện ra, các bạn chọn :
- Định dạng video ( Profile ) : Video – H.264 + MP3 (MP4)
- Destination File : Nhấn
Browseđể chọn đường dẫn nơi lưu file video quay màn hình.
Cuối cùng, nhấn Start để bắt đầu quay video màn hình :
+ Bước 8 : Để ngừng quay video và xuất file ra nơi bạn đã chọn, các bạn hãy quay trở lại giao diện của VLC , click vào nút hình vuông (nút Stop) như hình bên dưới.
Và để tiếp tục quay lại video, thì các bạn cũng nhấn lại vào nút này ha ! .
+ Bước 9: Bước cuối này cực dễ luôn ý 😀 …. Tận hưởng thành quả :V
#2. Hướng dẫn nâng cấp VLC lên phiên bản mới nhất
VLC thường xuyên tung ra các phiên bản cập nhật tính năng và các phiên bản vá lỗi. Vậy nên thi thoảng bạn hãy check update để luôn được sử dụng bản mới nhất nhé.
Thực hiện:
Mở phần mềm lên, sau đó chọn Help => About hoặc tổ hợp phím Shift + F1 để kiểm tra phiên bản đang sử dụng.
Phiên bản mình đang sử dụng là 3.0.4
Để cập nhật, bạn hãy click vào Help => chọn vào Check for Updates… và Windows của bạn phải kết nối Internet để có thể tải về bản cập nhật nếu có.
Nếu có cập nhật, phần mềm sẽ hiện hộp thoại như hình dưới cho bạn biết về phiên bản cập nhật đang có sẵn. Chọn Yes để đồng ý.
Khi download xong bản cập nhật, bạn sẽ nhận thông báo như hình. Chọn Install để cài đặt bản cập nhật mới nhất.
Chọn Upgrade VLC using previous settings (recommended) để giữ nguyên cài đặt cũ của phiên bản trước rồi chọn Next. Còn nếu bạn muốn đổi cài đặt thì chọn cái dưới..
Ngoài ra còn có một cách nữa đó là lên trực tiếp trang chủ phần mềm (mình có để link ở đâu bài) sau đó tải trực tiếp phiên bản mới nhất và tiến hành cài đặt lại.
#3. Lời kết
VLC là một phần mềm quay video khá ổn, tuy không được chuyên nghiệp như các phần mềm OBS, Bandicam hay Camtasia nhưng như vậy là quá đủ rồi, chất lượng video ổn.
Tuy nhiên có một nhược điểm là mỗi lần quay video mới bạn sẽ phải vào lại Convert để đổi lại tên Video mới, nếu không sẽ bị trùng với tên của video đã quay trước đó.
Nhưng tóm lại là rất tuyệt vời, chúc các bạn quay video thành công với VLC Media Player. Hi vọng bài viết sẽ hữu ích với bạn, chúc các bạn thành công !
CTV: Lực Phạm – Blogchiasekienthuc.com
 Blog Chia Sẻ Kiến Thức Máy tính – Công nghệ & Cuộc sống
Blog Chia Sẻ Kiến Thức Máy tính – Công nghệ & Cuộc sống
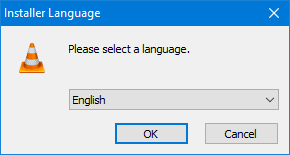
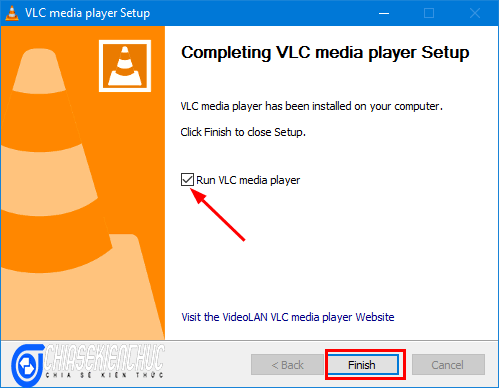
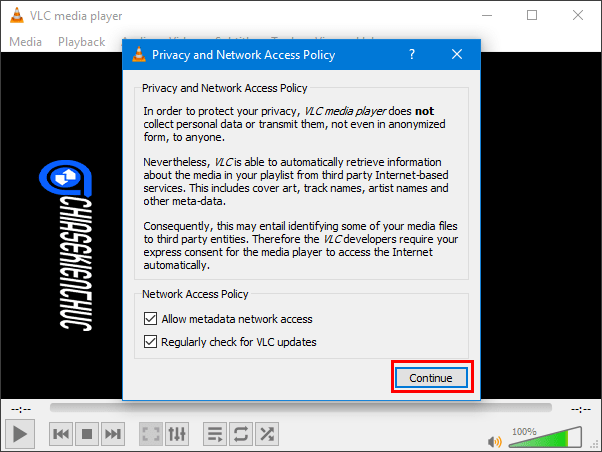
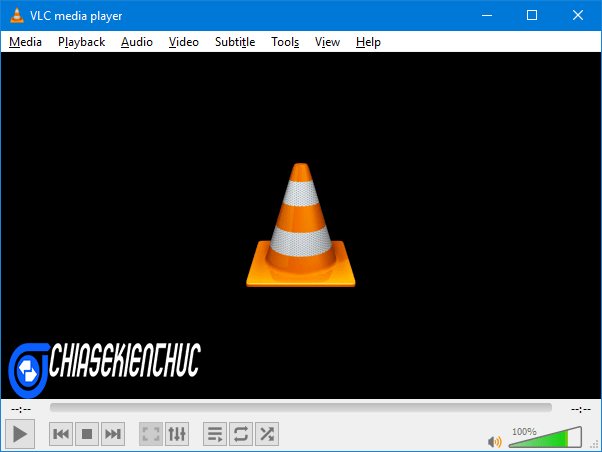
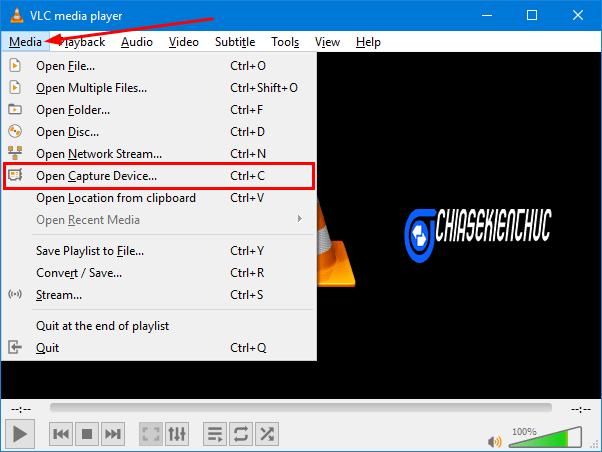
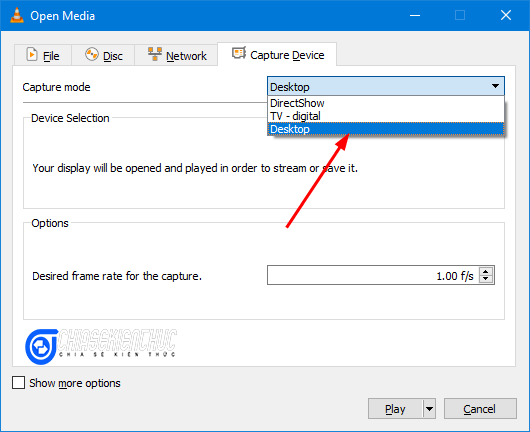
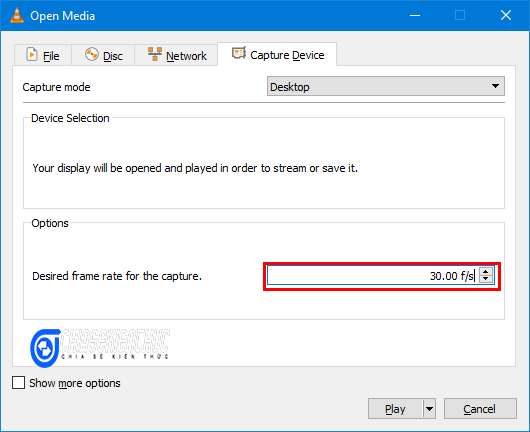
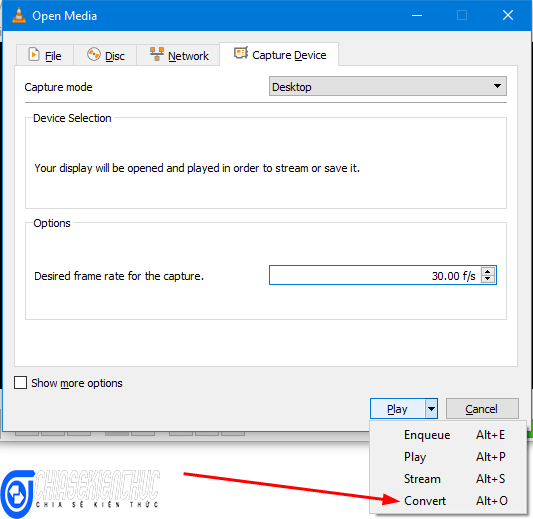
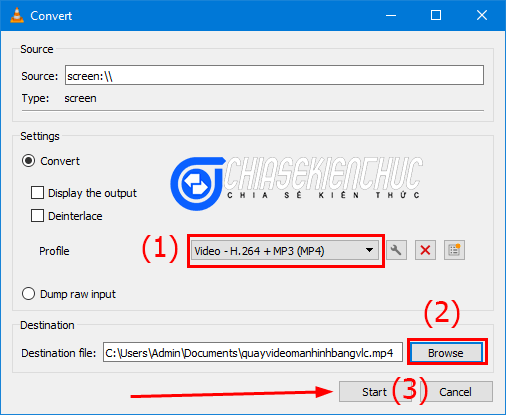
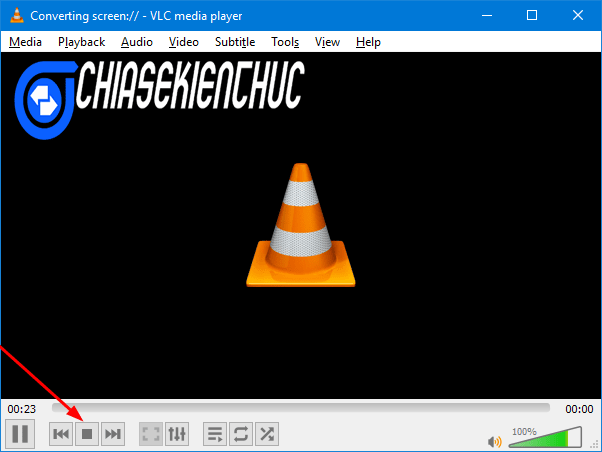

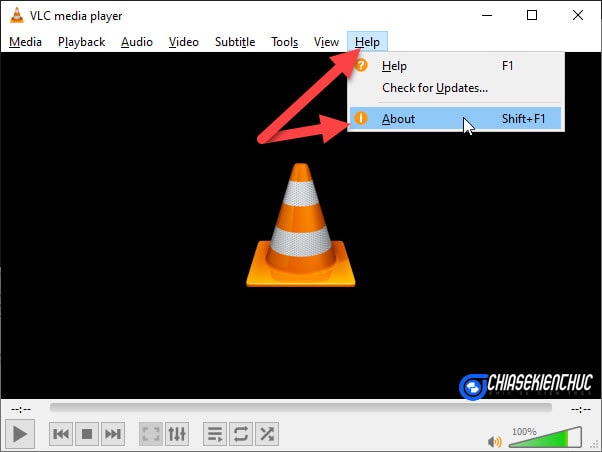
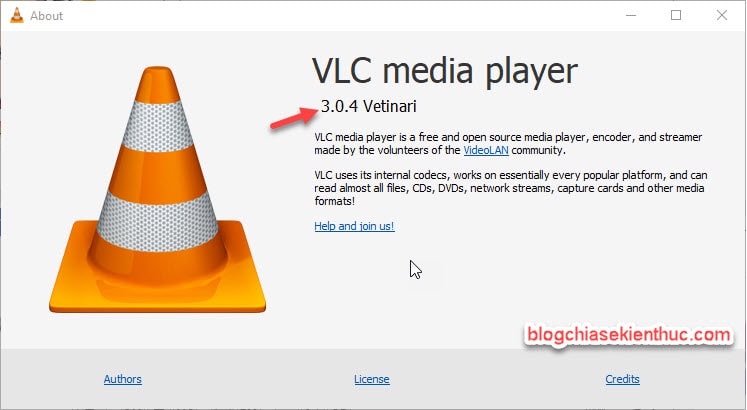
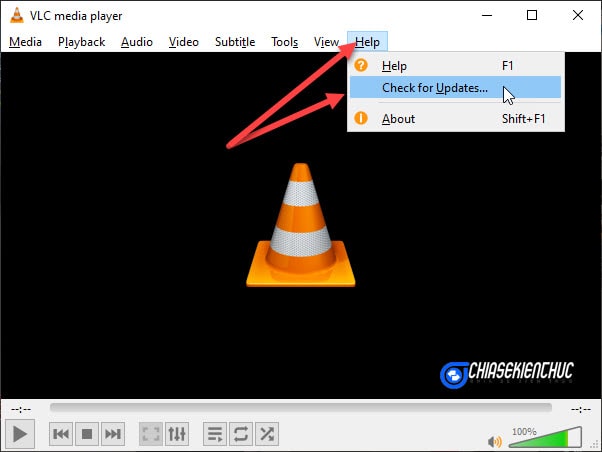
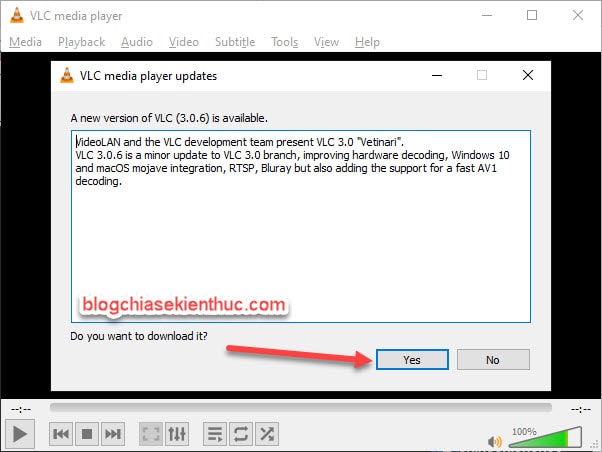
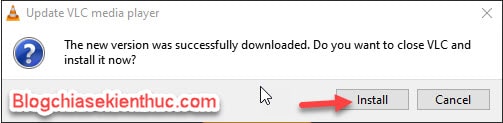

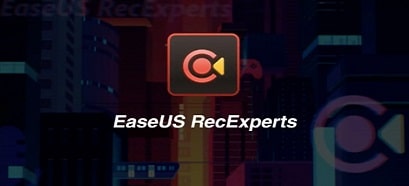



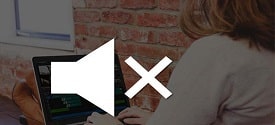


sao e quay màn hình bằng phần mềm VLC ấy lại không có tiếng của video quay nhỉ. cho e hướng dẫn quay có video có tiếng được không ạ, e cảm ơn
Bạn kiểm tra lại loa máy tính lúc thu âm và kiểm tra trong phần Audio của phần mềm VLC xem sao nhé.
có giới hạn thời gian quay không ạ. sao em quay được video có 52 phút. em cảm ơn
e record màn hình laptop bằng phần mềm VLC, khi mở lại viedeo đã record lại không có tiếng. cho em xin hướng dẫn để record có am thanh với ạ. em kiểm tra âm thanh VLC lúc record là 100% rồi ạ. Em cảm ơn!
Anh ơi cách nào để dùng Phím Nóng vậy ạ !!!