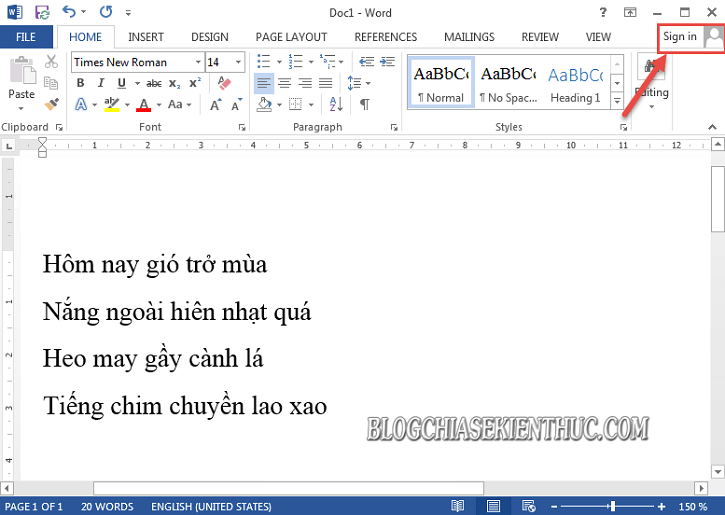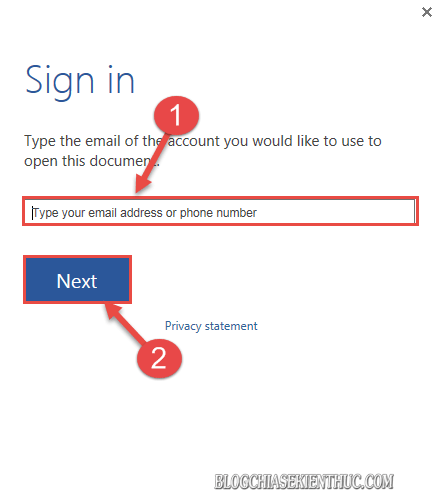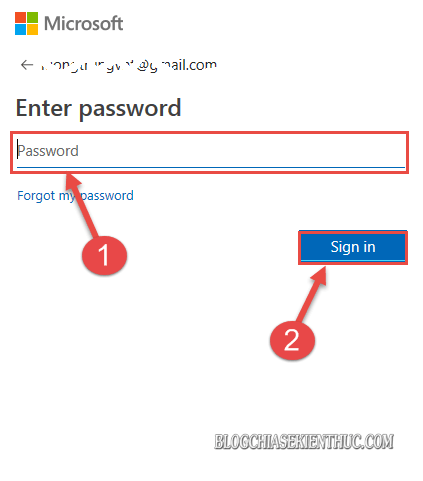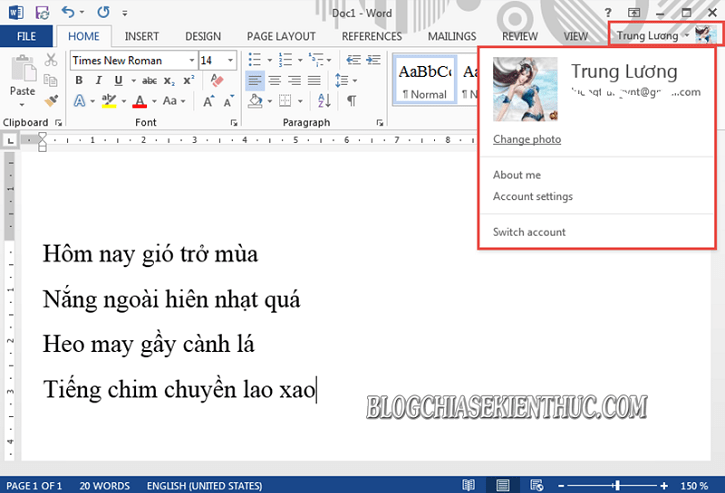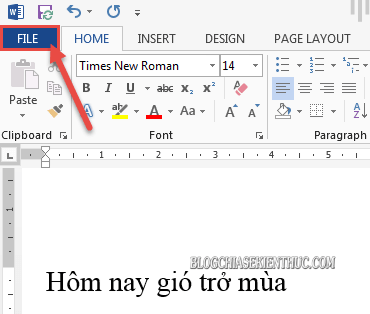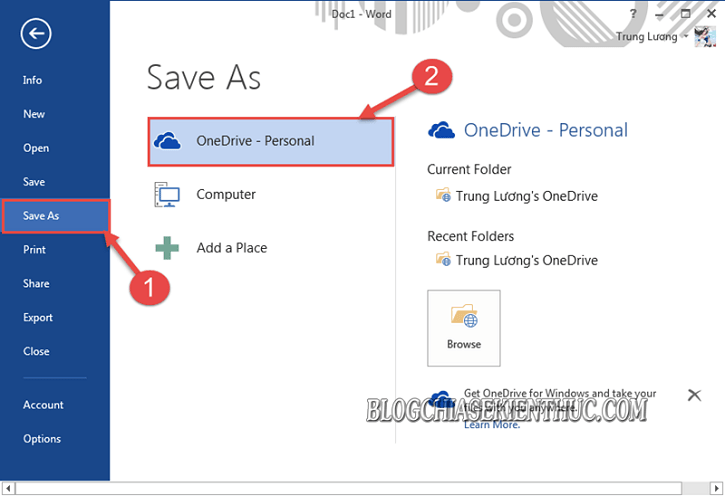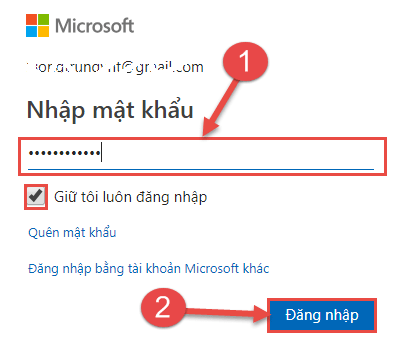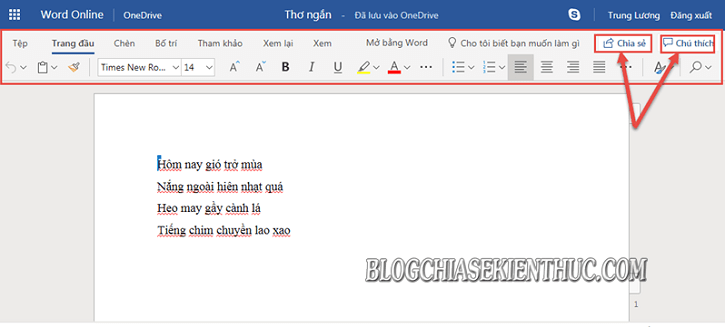Kể từ phiên bản OFFICE 2013 trở lên thì Microsoft Office đã bổ sung thêm tính năng Backup, sao lưu dữ liệu trực tiếp từ ứng dụng Word/ Excel… lên dịch vụ lưu trữ đám mây OneDrive của hãng.
Tính năng nay giúp các bạn có thể lưu trữ các File Word, Excel, PowerPoint.. của bạn một cách cục kỳ nhanh chóng và an toàn. Bạn sẽ không cần phải Save trước ở máy tính, rồi mới tải lên các dịch vụ lưu trữ như Google Drive hay DropBox như trước đây nữa.
Với tính năng này thì mình nghĩ nó sẽ giúp các bạn cải thiện hiệu xuất làm việc, đồng thời tăng sự an toàn cho các File tài liệu quan trọng của bạn. Bạn có thể tải về file tài liệu của bạn cho dù bạn ở bất cứ đâu, chỉ cần có Internet..
Đọc thêm:
- Tăng dung lượng lưu trữ trên máy tính với OneDriver
- Cách đồng bộ Google Drive với OneDrive, và nhiều dịch vụ khác
- Cách sử dụng tính năng OneDrive Files On-Demand trên Windows 10
Cách tự động sao lưu File Word, Excel, PowerPoint lên OneDrive
+ Bước 1: Trước tiên để có thể Backup các File lên OneDrive thì máy tính bạn cần kết nối Internet. Tất nhiên rồi 😀
+ Bước 2: Bạn phải có sẵn một tài khoản Microsoft (mà trong bài viết trước mình đã hướng dẫn các bạn cách đăng ký. Nếu chưa đăng ký thì bạn có thể xem lại bài hướng dẫn tạo tài khoản Microsoft nhé).
+ Bước 3: Tiếp theo bạn mở File Word, Excel, hoặc PowerPoint của bạn lên => Rồi click vào nút Sign In để đăng nhập vào ứng dụng.
+ Bước 4: Hộp thoại Sign In mở ra, tại đây bạn nhập Số điện thoại, hoặc Email mà bạn đã dùng để đăng ký tài khoản Microsoft vào => và nhấn Next để tiếp tục.
Rồi bạn nhập mật khẩu của tài khoản Microsoft tại ô Password => và click Sign in để tiến hành đăng nhập.
+ Bước 5: Sau khi đăng nhập thành công, bạn click vào nút tam giác ngược ở cạnh Nick Name để xem, hoặc cài đặt các thông tin tài khoản (nếu cần).
+ Bước 5: Để tạo Backup cho File tài liệu bạn => thì bạn click vào File.
+ Bước 6: Và chọn Save As => sau đó nhấn đúp chuột vào OneDrive - Personal để lưu File tại kho lưu trữ đám mây OneDrive.
+ Bước 7: Sau khi click lưu File tại OneDrive, ứng dụng sẽ tự động hiển thị lên một hộp thoại Save As trên PC.
Tại đây, bạn chọn vị trí lưu File => rồi đặt tên cho File đó trước khi nhấn Save để tạo Backup lên OneDrive, và lưu file về máy tính.
+ Bước 8: Bây giờ bạn mở trình duyệt web trên máy tính => và đăng nhập vào tài khoản OneDrive tại đây:
https://onedrive.live.com/?gologin=1
Nếu như trước đó bạn đã đăng nhập rồi thì thôi. Còn nếu chưa đăng nhập thì bạn hãy nhập Số điện thoại, hoặc Email => và nhấn Tiếp theo.
Note: Tài khoản Microsoft với tài khoản OneDrive là 1 nhé các bạn.
Sau đó nhập mật khẩu => và click vào nút Đăng nhập.
+ Bước 9: Sau khi đăng nhập OneDrive thành công, bạn có thể thấy được File (Word thơ ngắn .docx) mà mình vừa tạo Backup đã nằm gọn trong này rồi.
Để Test thử thì bạn click đúp chuột vào File đó để mở ra xem.
Tại đây, ngoài các công cụ tương tự như ứng dụng Word trong bộ cài đặt OFFICE mà Microsoft cung cấp trên phiên bản Offline ra thì bạn còn có thể khám phá thêm các tính năng khác như Chia sẻ File, hoặc viết Chú thích, Bình luận….
Lời kết
Như vậy là mình đã hướng dẫn rất chi tiết cho các bạn cách liên kết ứng dụng Word, Excel.. với tài khoản OneDrive để sao lưu các file tài liệu này lên dịch vụ lưu trữ trực tuyến OneDrive rồi ha.
Okay, đến đây thì bài viết hướng dẫn sao lưu dữ liệu Word, Excel, PowerPoint lên OneDrive của mình cũng xin được tạm dừng. Hy vọng thủ thuật này sẻ hữu ích đối với các bạn.
Chúc các bạn thành công !
CTV: Lương Trung – Blogchiasekienthuc.com
 Blog Chia Sẻ Kiến Thức Máy tính – Công nghệ & Cuộc sống
Blog Chia Sẻ Kiến Thức Máy tính – Công nghệ & Cuộc sống