Các dịch vụ lưu trữ đám mây (Cloud Storage) trong vài năm trở lại đây đang ngày càng phát triển mạnh trên thế giới nói chung cũng như tại Việt Nam.
Những ưu điểm của lưu trữ đám mây là rất nhiều, như khả năng đồng bộ hóa dữ liệu để truy cập cũng như chỉnh sửa nhanh trên nhiều thiết bị khác nhau.
Có thể sử dụng như là một giải pháp Backup dữ liệu an toàn và nhanh chóng phòng tránh các rủi ro khi thiết bị phần cứng của bạn gặp sự cố…
Số lượng dịch vụ lưu trữ đám mây hiện nay rất đa dạng và mỗi người có thể có nhiều tài khoản lưu trữ đám mây khác nhau.
Nhưng theo mình thấy phổ biến nhất vẫn là các dịch vụ lưu trữ đám mây điển hình của các ông lớn như Google Drive của Google, và OneDrive của Microsoft.
Điều này dẫn đến trong một số trường hợp sử dụng sẽ phát sinh nhu cầu đồng bộ hóa để tiện hơn trong quá trình quản lí dữ liệu.
Chính vì thế mà trong bài viết ngày hôm nay chúng ta sẽ cùng tìm hiểu về cách thức đồng bộ hóa thư mục trên tài khoản Google Drive và OneDrive bằng dịch vụ của cloudHQ nhé.
Đọc thêm:
- Cách sử dụng AnyTrans for Cloud để quản lý nhiều dịch vụ đám mây
- Cài đặt đồng bộ dữ liệu Google Drive với máy tính chi tiết nhất
- Cách lưu trữ video, hình ảnh HD trên Google Drive không bị giới hạn bộ nhớ
Lưu ý:
Các thao tác được hướng dẫn trong bài viết này dựa trên Google Drive và Onedrive, bạn có thể được áp dụng tương tự cho nhiều loại tài khoản khác như Dropbox, Box…
Đồng bộ hóa có thể diễn ra giữa các tài khoản cùng loại hoặc khác loại, mỗi tài khoản có thể đồng bộ với nhiều tài khoản khác.
Có thể liên kết nhiều tài khoản khác nhau thông qua phương thức bắc cầu.
Và ngoài dịch vụ cloudHQ mà mình hướng dẫn trong bài viết này thì bạn có thể tham khảo các dịch vụ tương tự khác (ở mức cao cấp hơn): MultCloud hoặc Air Explorer…
Sau đây là phần Demo chi tiết step-by-step của mình….
Mục Lục Nội Dung
#1. Thiết lập đồng bộ hóa Google Drive với OneDrive
+ Bước 1: Đầu tiên các bạn truy cập vào đây để vào trang thiết lập đồng bộ của cloudHQ.
Giao diện chính như hình dưới gồm có:
- 1 và 2 là các ô tương ứng với hai tài khoản cần đồng bộ.
- 3 là chuyển đổi giữa phương thức đồng bộ một chiều (one-way sync) và hai chiều (two-way sync).
Trước tiên chúng ta sẽ thiết lập tài khoản thứ nhất trước đã….
+ Bước 2: … Bạn cuộn trang web xuống và bạn sẽ thấy ngay phía dưới là danh sách các dịch vụ lưu trữ đám mây được hỗ trợ bởi cloudHQ.
Lúc này mình thực hiện đồng bộ Google Drive và OneDrive nên mình sẽ click chọn icon của dịch vụ Google Drive làm tài khoản thứ nhất.
+ Bước 3: Hộp thoại xuất hiện yêu cầu tạo tài khoản cloudHQ.
Để nhanh hơn thì bạn có thể dùng ngay tài khoản Google đang chuẩn bị sử dụng để đồng bộ hóa (nút Sign up with Google Account).
Sau khi hoàn tất đồng bộ, toàn bộ thông báo, Report về các phiên đồng bộ sẽ được gửi về tài khoản Gmail này.
Tiếp theo bạn chọn tài khoản Gmail cần dùng để tạo tài khoản cloudHQ.
Nếu chưa có tài khoản Google nào được đăng nhập trên trình duyệt các bạn cần tiến hành thêm một bước đăng nhập.
+ Bước 4: Sau khi tài khoản cloudHQ của bạn được tạo xong.
Đến bước thêm thông tin chi tiết cho tài khoản Google cần đồng bộ. Các bạn Click vào Add Google Drive để bắt đầu.
Tiếp tục chọn lại tài khoản Google từ danh sách hoặc đăng nhập bằng một tài khoản khác.
Google sẽ hỏi cấp quyền cho ứng dụng cloudHQ truy cập đối vối các dữ liệu trong Drive của bạn. Nhấn cho phép để tiếp tục.
Do đặc thù của quá trình sao lưu đồng bộ mà ứng dụng đòi hỏi quyền truy cập rất cao đối với dữ liệu.
Tuy nhiên chúng ta sẽ có thể tin tưởng vào chính sách quyền riêng tư của Google và CloudHQ rằng các dữ liệu sẽ không bị phân tích trong quá trình này.
+ Bước 5: Ở cửa sổ tiếp theo, chúng ta sẽ được hỏi về nội dung sẽ được Sync trong Drive của bạn. Có 3 tùy chọn là:
- I’d like to sync the entire Google Drive folder: Đồng bộ toàn bộ tài khoản Google Drive.
- I’d like to create and sync a new folder: Tạo mới 1 thư mục để đồng bộ.
- I’d like to sync an existing folder: Đồng bộ một thư mục đã có sẵn.
Các bạn lựa chọn tùy chọn theo nhu cầu của mình và click Next để tiếp tục.
+ Bước 6: Để minh họa, mình sẽ tạo mới một folder có tên SYNC folder trên cả hai tài khoản. Nhấn Create để tạo.
Vậy là đã xong bước thiết lập cho tài khoản thứ nhất.
Ứng dụng sẽ tự động chuyển sang thiết lập tài khoản thứ hai. Các bước làm tương tự như đối với tài khoản đầu tiên.
Đây là kết quả sau khi mình thực hiện Add tài khoản thứ hai là OneDrive vào tiến trình.
Có rất nhiều tùy chọn nâng cao cho bạn như chuyển đổi định dạng văn bản sang Google Docs khi Upload lên tài khoản Google.
Các bạn có thể tự tìm hiểu và cấu hình thêm nếu cần.
=> Cuối cùng nhấn Start Sync để bắt đầu quá trình đồng bộ.
+ Bước 7: Đã xong, màn hình hiển thị trạng thái đồng bộ thành công.
Các bạn có thể quản lí các liên kết tài khoản đã tạo như tạm dừng/xóa hoặc tạo mới liên kết cần thiết.
+ Bước 8: Đây là bước kiểm tra của mình. Upload một file ảnh lên thư mục SYNC folder trong Google Drive đã tạo lúc trước và chờ đợi kết quả…
Đây rồi! Bức ảnh đã xuất hiện trong thư mục tương ứng của tài khoản Onedrive. Như vậy là quá trình thiết lập đã thành công!
cloudHQ sẽ gửi một Email thông báo cho bạn sau mỗi lần thực hiện đồng bộ thành công.
Nếu không muốn nhận những email dạng này bạn chỉ cần truy cập tài khoản cloudHQ đã tạo và Unsubscribe là được.
#2. Đánh giá dịch vụ cloudHQ
Mặc định các bạn sẽ được đăng nhập và sử dụng tài khoản cloudHQ dưới dạng miễn phí, nghe có vẻ rất hấp dẫn.
Tuy nhiên “tiền nào của nấy”, một dịch vụ miễn phí, thậm chí không hề có quảng cáo như Google hay Facebook sẽ không thể có được chất lượng tốt.
Cụ thể là tốc độ đồng bộ hóa dữ liệu của tài khoản miễn phí là khá chậm, với bức ảnh ở trên mình phải đợi 15’ mới thấy được kết quả, độ Delay khá cao, có lẽ không phù hợp với nhu cầu công việc cần tốc độ nhanh chóng.
Nhưng nói đi thì cũng phải nói lại, nếu bạn không quan trọng thời gian đồng bộ, miễn sao là nó có mặt trên 2 tài khoản là được thì đây cũng không phải là một giải pháp tồi.
Mặt khác, giao toàn quyền quản lí dữ liệu cho một ứng dụng bên thứ ba vẫn sẽ có những rủi ro nhất định về quyền riêng tư , bất chấp những cam kết trong chính sách bảo mật của nhà phát triển (cái mà chúng ta thường không bao giờ đọc).
Mình chưa có điều kiện thử gói trả phí của dịch vụ này, nên nếu các bạn đã sử dụng có thể để lại comment đánh giá bên dưới để cho mọi người được biết.
Nói chung nếu không có nhu cầu quá lớn, gói dịch vụ Free là lựa chọn hợp lí cho số đông người sử dụng, ngược lại, nếu có điều kiện các bạn nên đăng kí gói dịch vụ trả phí để có trải nghiệm tốt nhất.
#3. Lời Kết
Như vậy trong bài viết hôm nay, chúng ta đã cùng tìm hiểu về cách đồng bộ hóa dữ liệu giữa Google Drive và OneDrive hoặc các tài khoản lưu trữ đám mây khác, khá tiện lợi và quan trọng nữa là nó hoàn toàn miễn phí 😀
Bên cạnh tính năng đồng bộ tài khoản Cloud Storage, cloudHQ còn cung cấp khá nhiều tính năng hữu ích khác như đồng bộ các tài khoản Email và Email Tracker.
Các bạn quan tâm có thể tìm hiểu thêm trên trang cloudhq.net hi vọng các bạn đã có thêm những thông tin hữu ích qua bài viết của mình !
CTV: Vũ Hữu Thăng – Blogchiasekienthuc.com
Edit by Kiên Nguyễn
 Blog Chia Sẻ Kiến Thức Máy tính – Công nghệ & Cuộc sống
Blog Chia Sẻ Kiến Thức Máy tính – Công nghệ & Cuộc sống
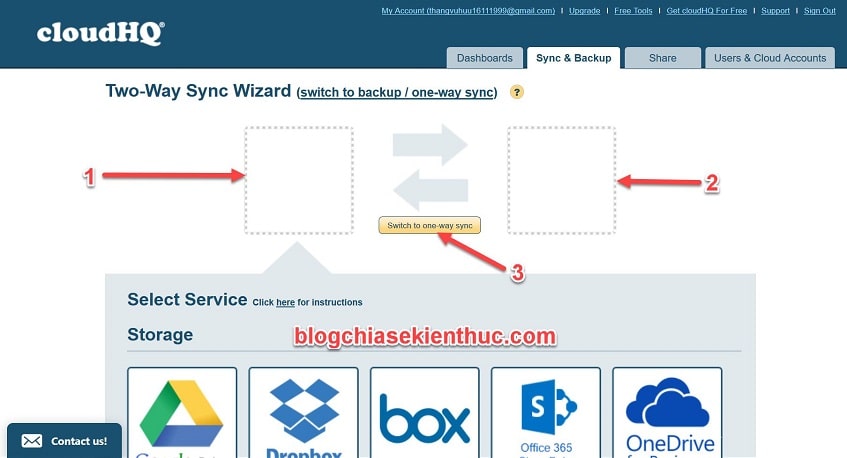
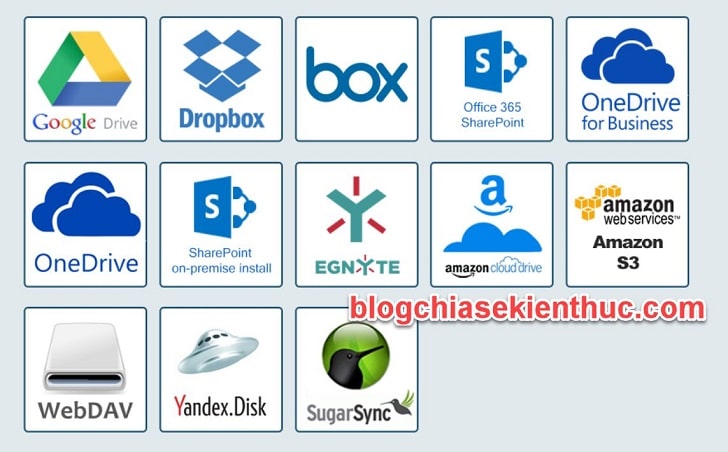
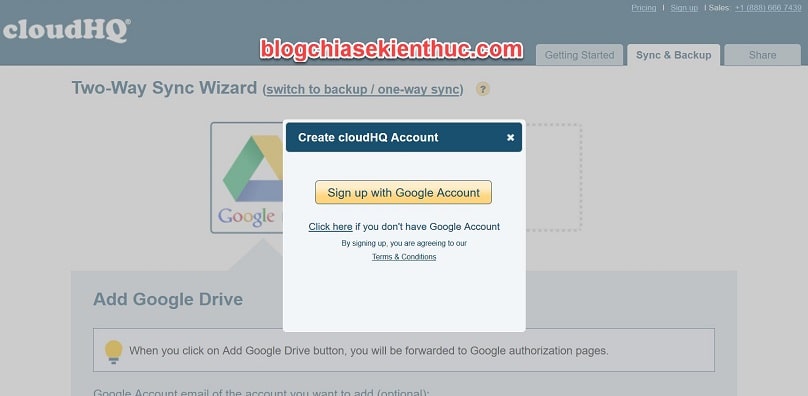
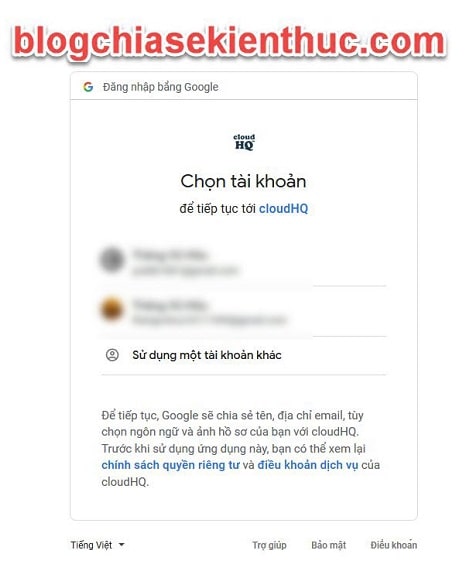
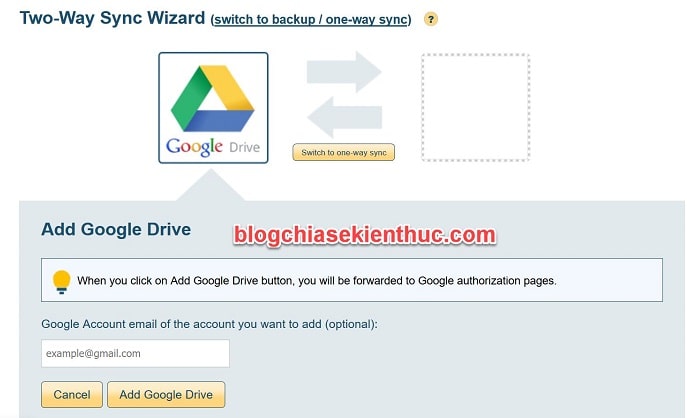
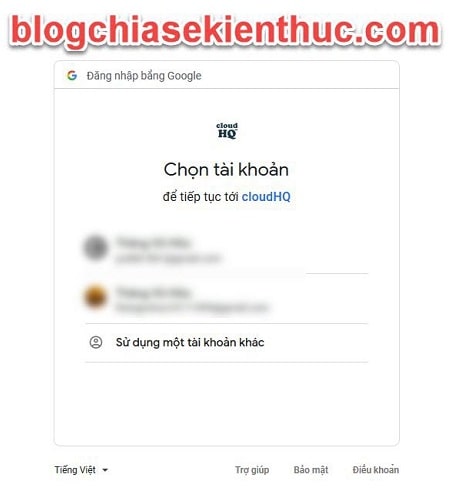
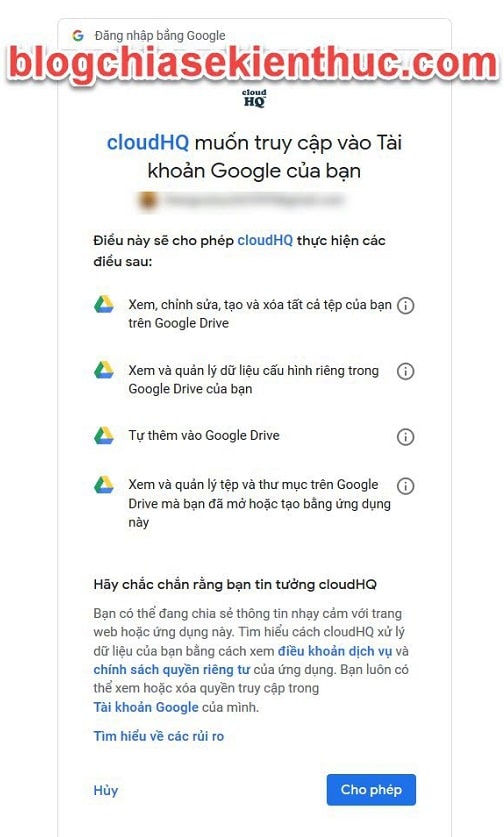
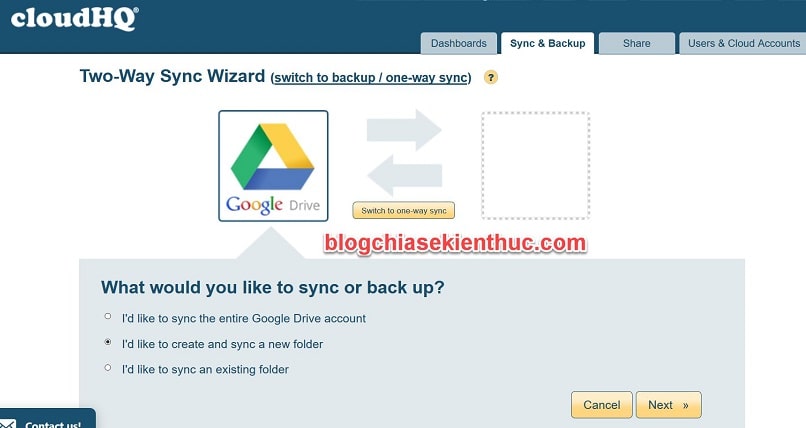
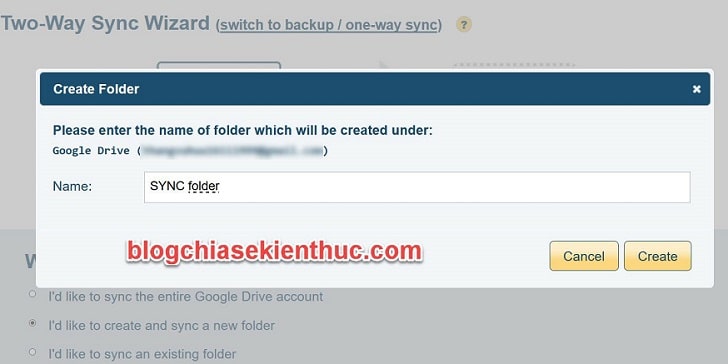
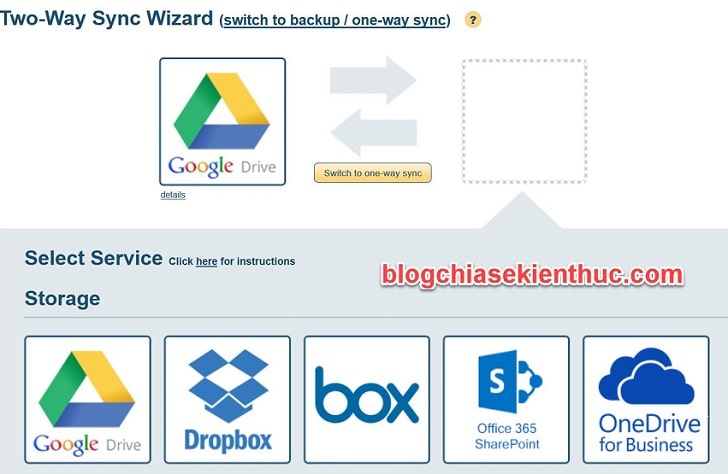
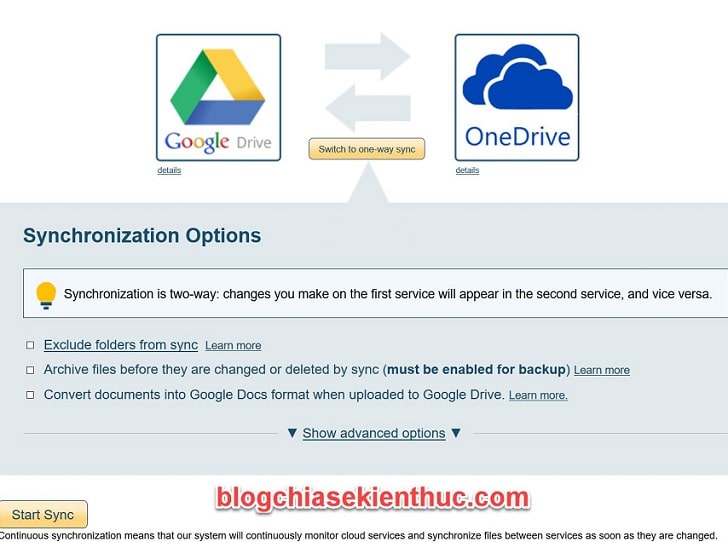
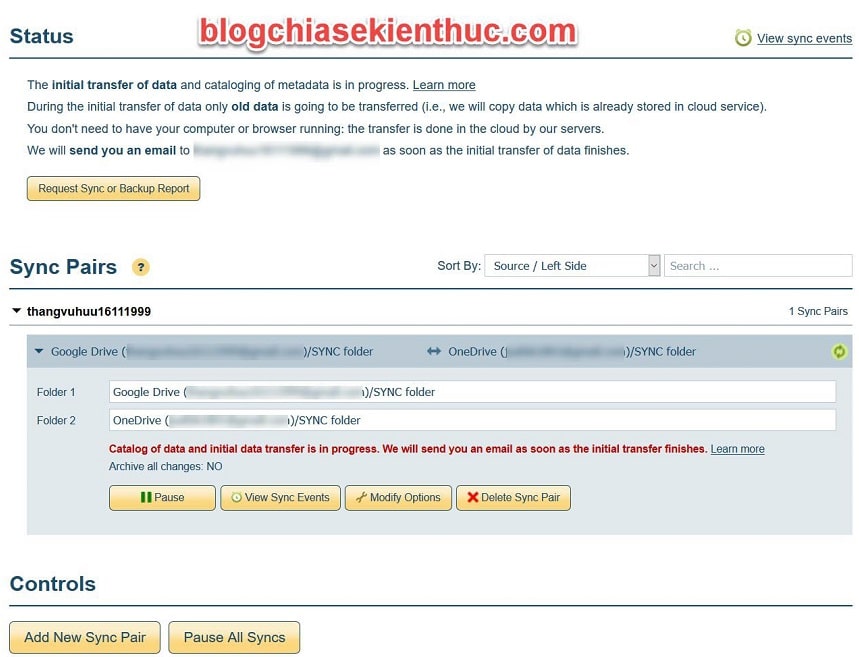
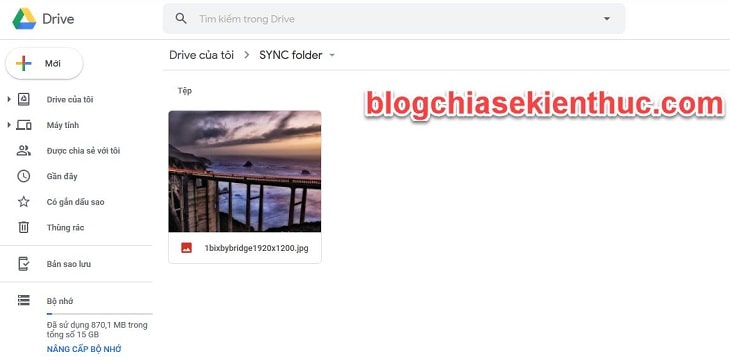
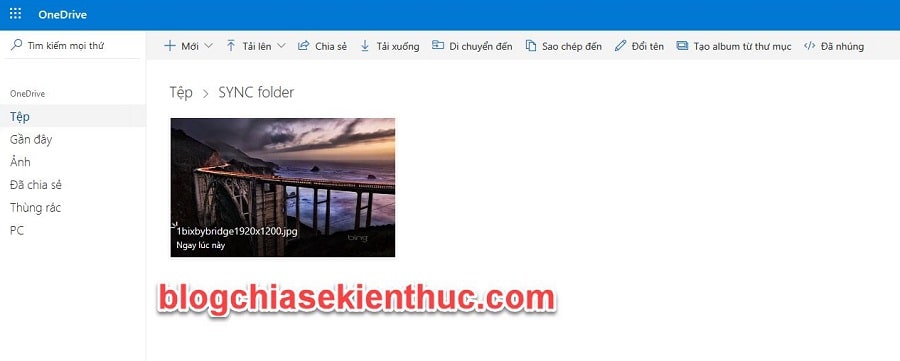
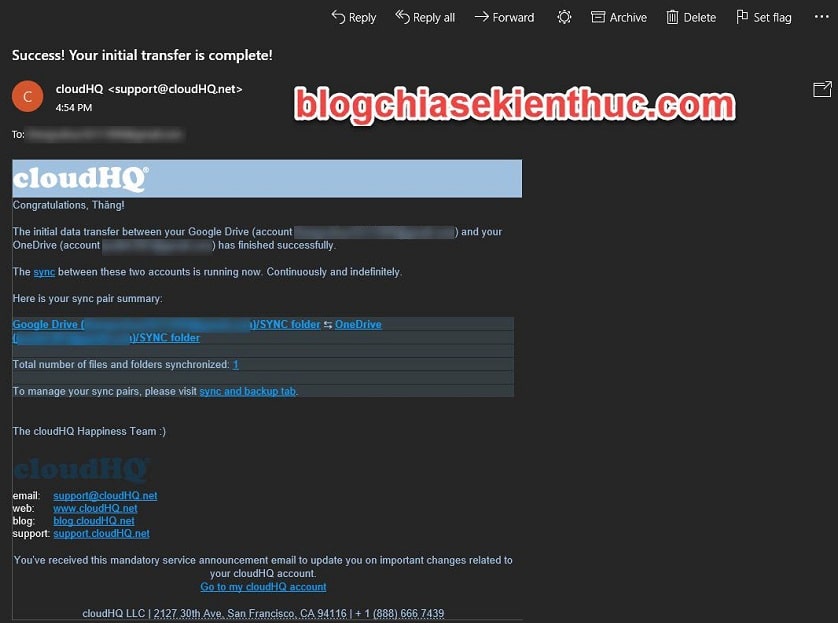
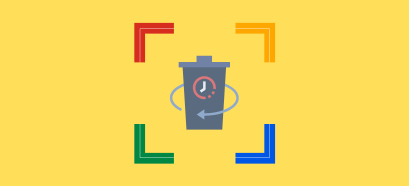



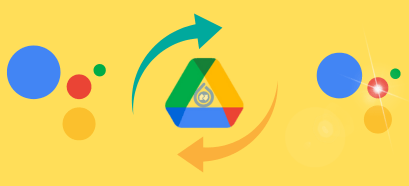
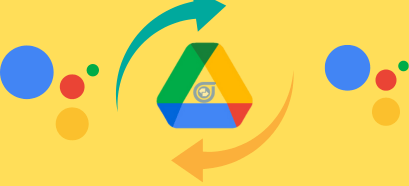

Mình có 1 acc Google Drive hiện nay đang chứa hơn 200GB data và 1 acc Onedrive 1TB còn trống, nhưng cái acc Google Drive đó không sài được Google Take Out. Vậy làm thế nào để chuyển toàn bộ dữ liệu từ Google Drive sang Drive đây ạ (ngoại trừ cách thủ công)