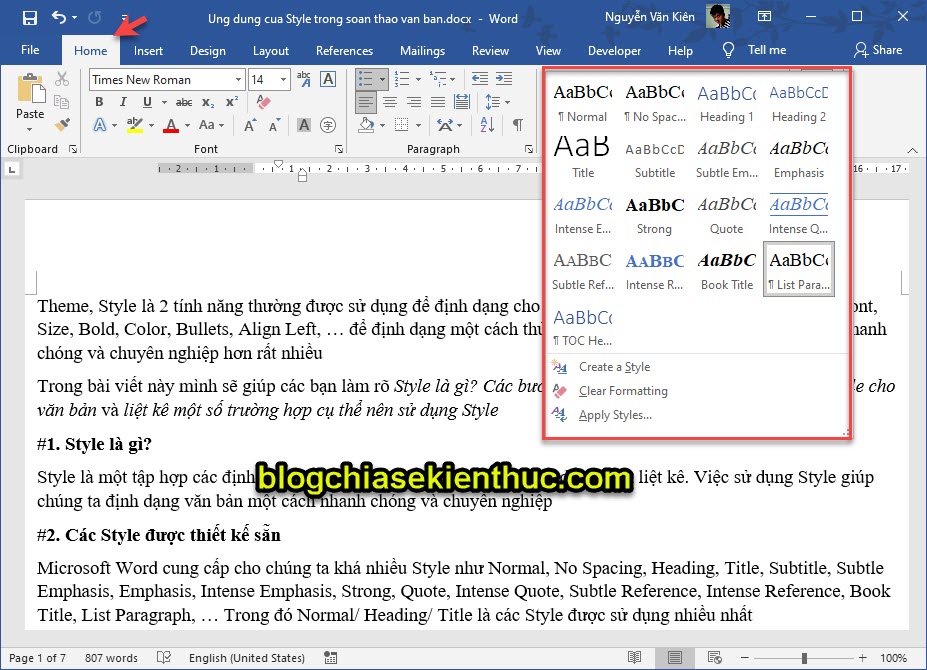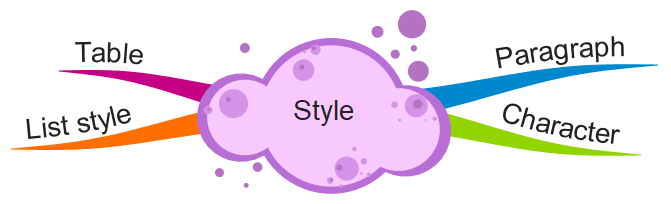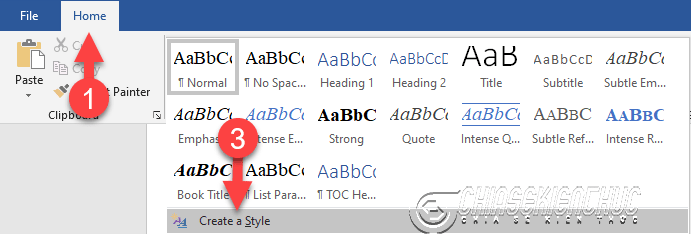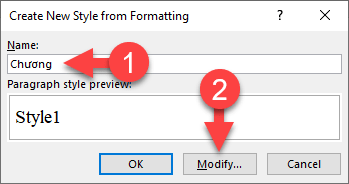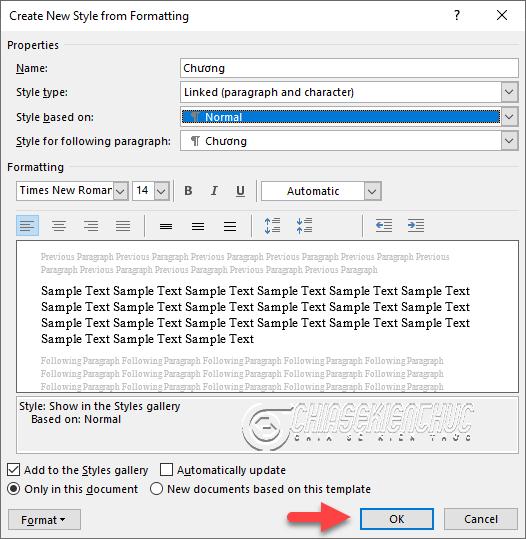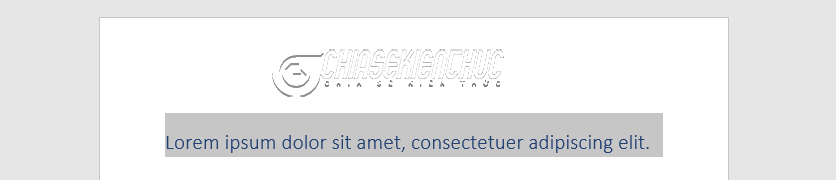Theme và Style là 2 tính năng thường được sử dụng để định dạng cho văn bản trong Word.
Thay vì phải sử dụng hàng loạt các tính năng như Font, Size, Bold, Color, Bullets, Align Left, … để định dạng văn bản một cách thủ công thì việc sử dụng Theme và Style sẽ nhanh chóng và chuyên nghiệp hơn rất nhiều !
Và ở trong bài viết này mình sẽ giúp các bạn hiểu rõ hơn về Style trong Word. Để xem Style là gì? Các bước để tạo một Style mới, cách áp dụng Style cho văn bản và liệt kê một số trường hợp cụ thể nên sử dụng Style…
Mục Lục Nội Dung
#1. Style là gì?
Style là một tập hợp các định dạng như đoạn văn bảng, kí tự, bảng và danh sách liệt kê. Việc sử dụng Style giúp chúng ta định dạng văn bản một cách nhanh chóng và chuyên nghiệp.
Để hiểu rõ hơn về khái niệm Style trong Word thì bạn có thể kham khảo bài viết này nha: Cách tạo Style trong Word và cách sử dụng Style trong Word
#2. Các Style được thiết kế sẵn trong Word
Microsoft Word cung cấp cho chúng ta khá nhiều Style như Normal, No Spacing, Heading, Title, Subtitle, Subtle Emphasis, Emphasis, Intense Emphasis, Strong, Quote, Intense Quote, Subtle Reference, Intense Reference, Book Title, List Paragraph, …
Trong số đó thì: Normal, Heading và Title là những Style được sử dụng nhiều nhất khi thực hiện soạn thảo văn bản trong Word..
#3. Các kiểu Style trong Word
Có 4 kiểu Style cơ bản, đó là:
- Paragraph là kiểu định dạng cho đoạn văn bản, gồm các định dạng như canh trái, canh giữa, canh phải, canh thẳng hai lề, …
- Character là kiểu định dạng cho kí tự, gồm các định dạng như phông chữ, cỡ chữ, in đậm, in nghiêng, gạch chân, …
- List là kiểu định dạng cho danh sách, gồm các định dạng kí tự đầu đoạn, số thứ tự đầu đoạn.
- Table là kiểu định dạng cho bảng biểu, gồm các định dạng tiêu đề, kiểu đường viền, màu khung, màu nền.
#4. Tạo một Style mới trong Word
Ở phần #2 thì mình đã liệt kê khá nhiều Style mà ứng dụng Word có cung cấp sẵn. Lúc mới làm quen thì bạn nên sử dụng thử từng Style để nhớ các định dạng của nó, sẽ rất hữu ích cho việc sử dụng sau này của bạn.
Trong trường hợp mà tất cả các Style đều không phù hợp thì bạn có thể thực hiện theo các chỉ dẫn bên dưới để tạo một cho riêng bạn một Style mới, phù hợp với nhu cầu của bạn hơn.
+ Bước 1: Chọn thẻ Home => trong nhóm Styles chọn More => chọn Create a Style..
+ Bước 2: Tại ô Name: Bạn hãy nhập tên cho Style bạn muốn tạo => sau đó chọn Modify …
+ Bước 3: Hộp thoại Create New Style from Formatting xuất hiện.
Bây giờ bạn tiến hành tùy chỉnh các tùy chọn:
- Name tên của Style vừa tạo.
- Style type kiểu của Style thông thường chúng ta sẽ chọn là Linked (paragraph and character)
- Style based on: cho phép Style hiện tại kế thừa các định dạng của các Style đã có (do Microsoft cung cấp hoặc do bạn tạo trước đó).
- Formatting là nhóm định dạng đoạn văn bản và định dạng kí tự. Nó rất quen thuộc nên bạn có thể sử dụng dễ dàng.
- New documents based on this template nếu được chọn thì Style này sẽ được tự động lưu lại để sử dụng sau này.
- Format nút lệnh này sẽ mở ra các lệnh như Font, Paragraph, Tabs, Border, Language, Frame, Numbering, Shortcut key, Text Effects cho phép thực hiện các thao tác định dạng mở rộng.
=> Sau đó bạn chọn OK. Ngay lập tức Style mà bạn vừa tạo sẽ xuất hiện trên Style Gallery.
#5. Cách áp dụng Style cho văn bản Word
+ Bước 1: Chọn (bôi đen) văn bản hoặc đoạn văn bản cần áp dụng Style.
+ Bước 2: Chọn thẻ Home => trong nhóm Style chọn 1 Style phù hợp. Chẳng hạn mình sẽ chọn Style Heading 1 cho văn bản này.
#6. Ứng dụng của Style trong soạn thảo văn bản
Style có khá nhiều ứng dụng trong công việc, học tập và trong cuộc sống. Và bên dưới là mình thử áp dụng một Style cho một đoạn văn bản.
Thông thường mình sẽ ứng dụng Style cho:
- Title để định dạng cho đoạn văn bản làm tiêu đề (của bài học, của bài hướng dẫn sử dụng, …)
- Heading để định dạng cho đoạn văn bản làm chương, mục, mục con, …Mục đích của việc làm này, ngoài để đẹp ra thì còn để tạo mục lục về sau nữa.
- Quote thích hợp để định dạng cho các đoạn trích dẫn.…
#7. Lời kết
Đọc thêm:
- Hướng dẫn sử dụng Text Box trong Word từ A đến Z
- Cách tạo mục lục trong Word chuyên nghiệp với Multilevel List
Okay, như vậy là mình đã hướng dẫn khá là đầy đủ về cách sử dụng Style trong Word rồi, từ việc sử dụng các Style có sẵn trong Word, cho đến việc tạo Style mới trong Word và ứng dụng Style vào Word.. rất đầy đủ rồi !
Người ta thường sử dụng Style khi bạn cần áp dụng nhiều định dạng khác nhau (Times New Roman, 14, Bold, Bullets, Align Left, …) cho cùng đoạn văn bản và lập lại cho các đoạn văn bản khác có cùng vai trò trong tài liệu..
Nếu không sử dụng Style thì bạn sẽ phải định dạng thủ công hoặc nhanh hơn là định dạng cho đoạn đầu tiên rồi sử dụng tính năng Format Painter để copy định dạng. Dễ thấy cả 2 cách làm này đều chưa phải là cách làm tối ưu, và không có cửa so với Style 🙂
Hi vọng là bài viết này sẽ hữu ích với bạn. Xin chào tạm biệt và hẹn gặp lại các bạn trong những bài viết tiếp theo nha !
CTV: Nhựt Nguyễn – Blogchiasekienthuc.com
 Blog Chia Sẻ Kiến Thức Máy tính – Công nghệ & Cuộc sống
Blog Chia Sẻ Kiến Thức Máy tính – Công nghệ & Cuộc sống