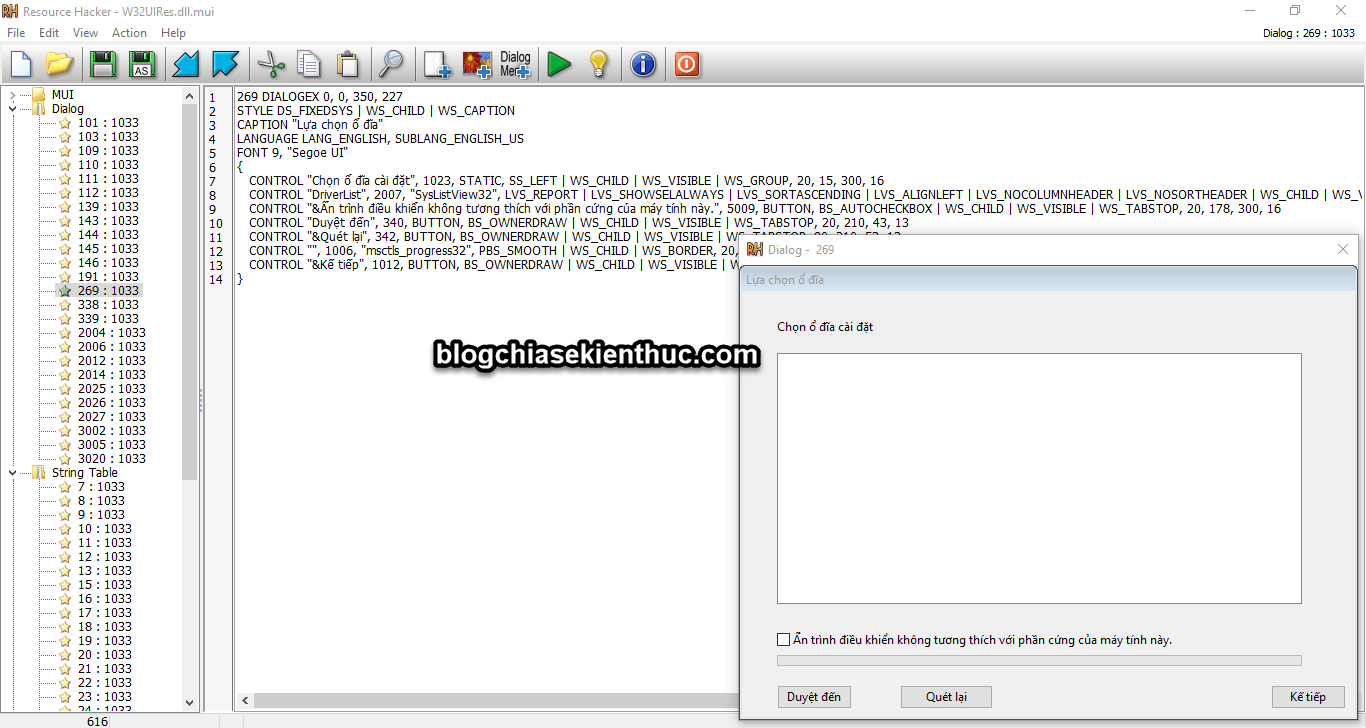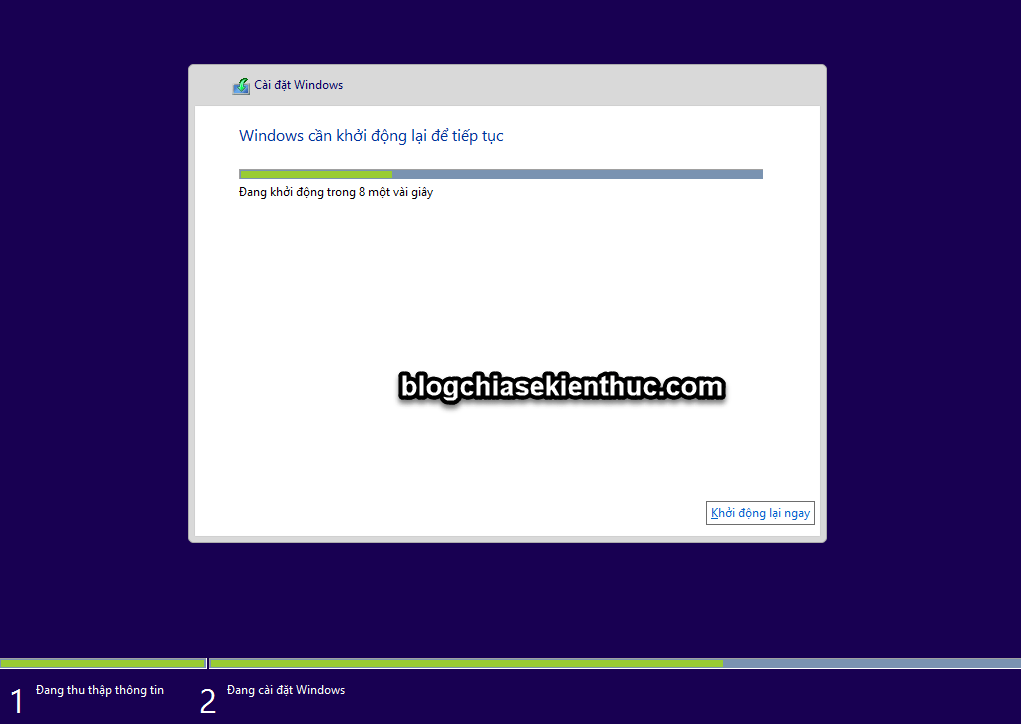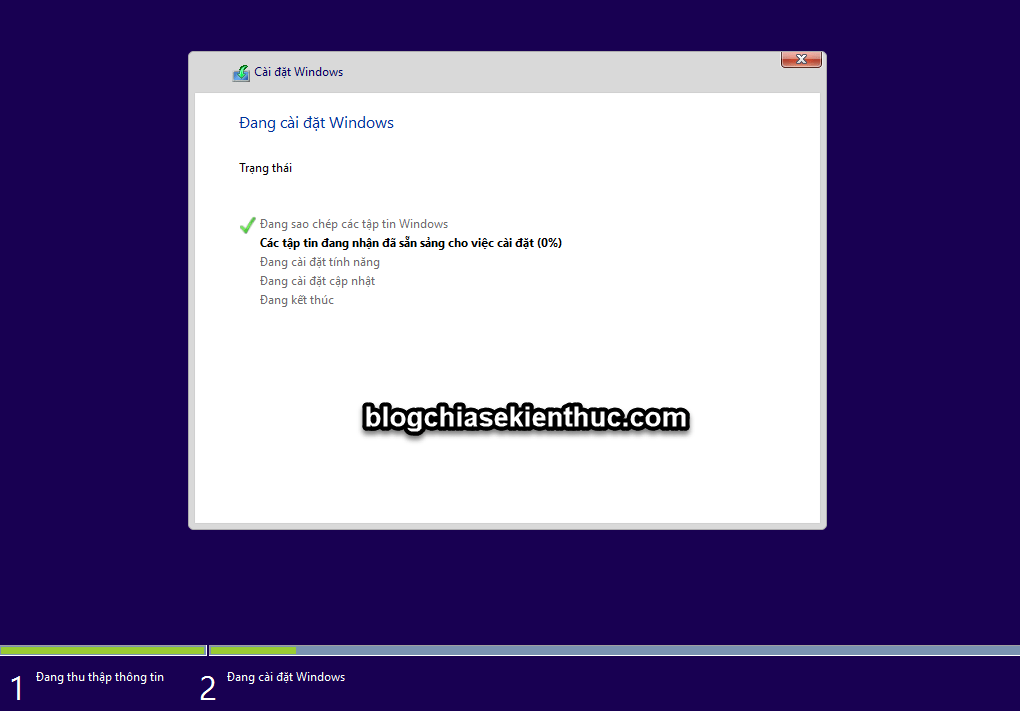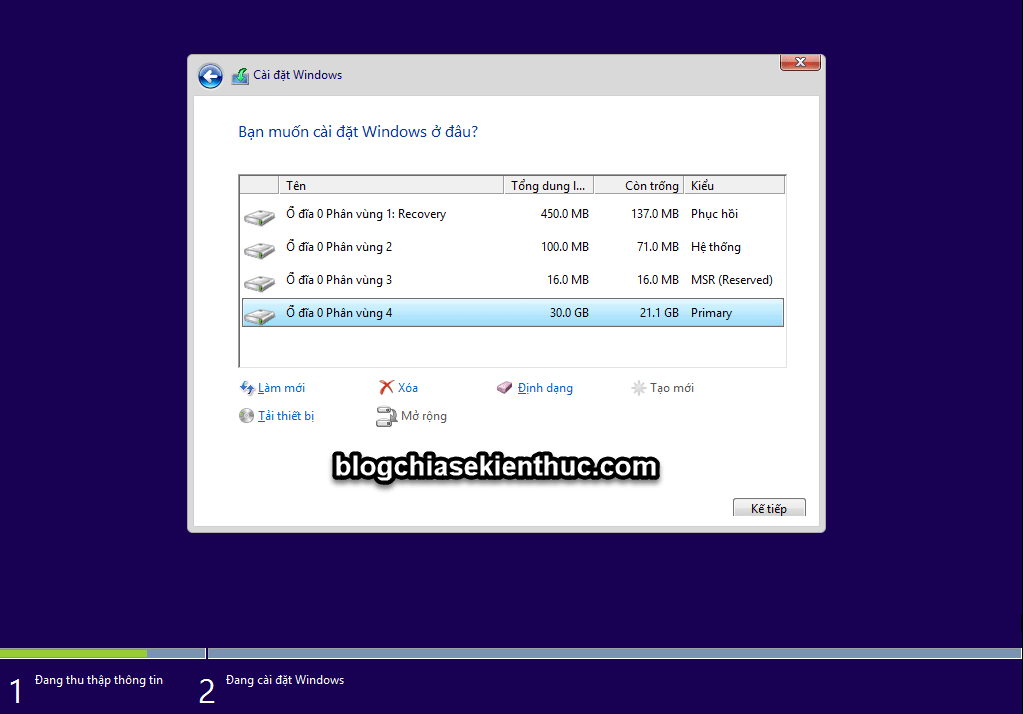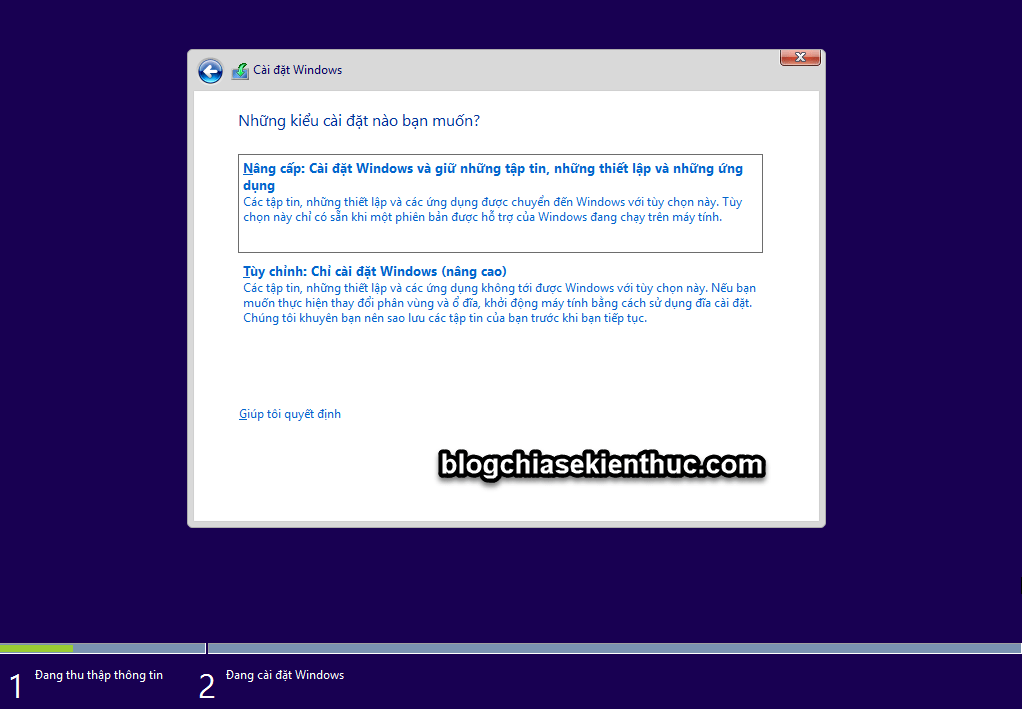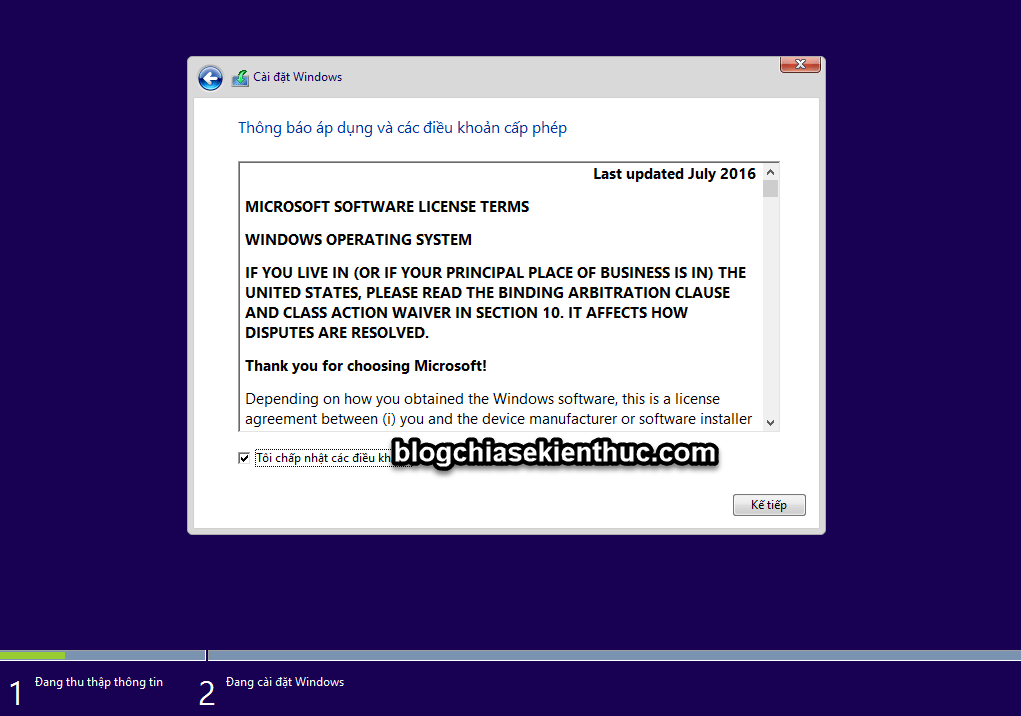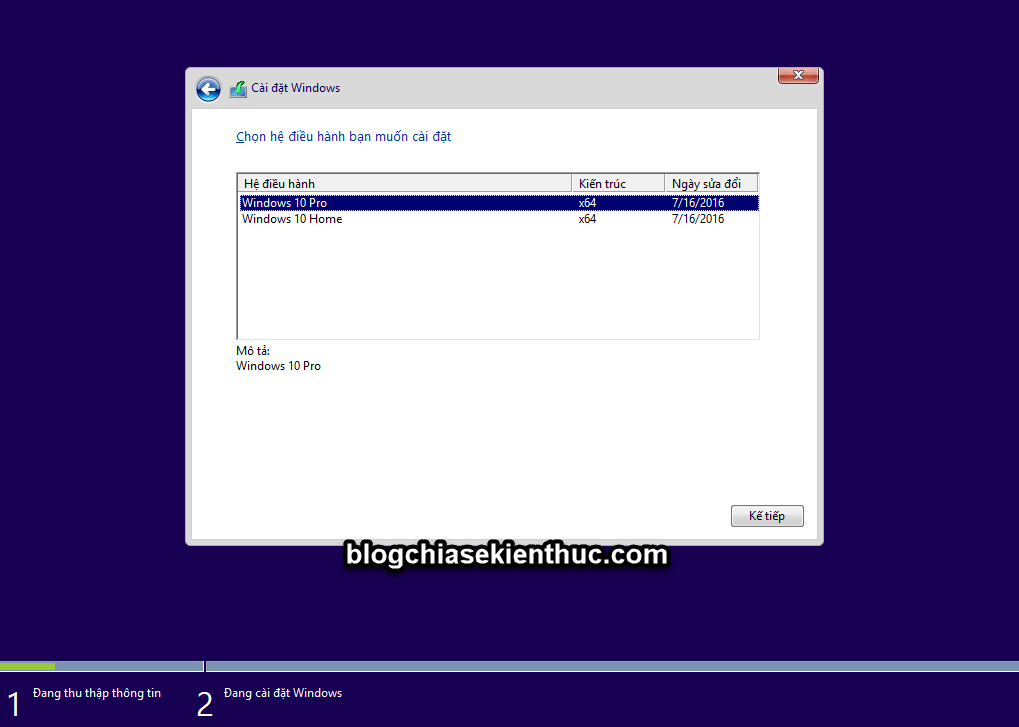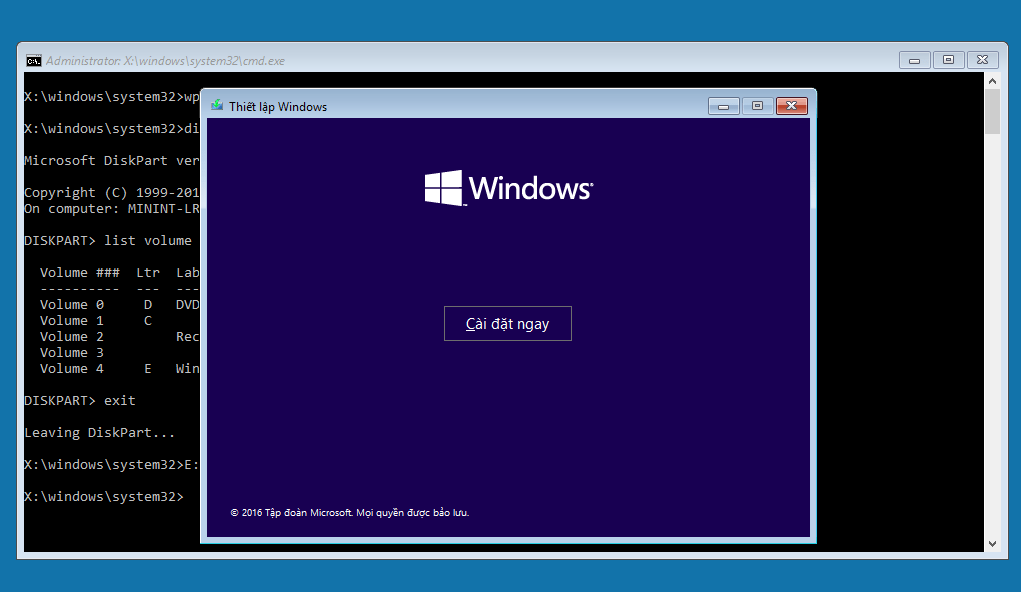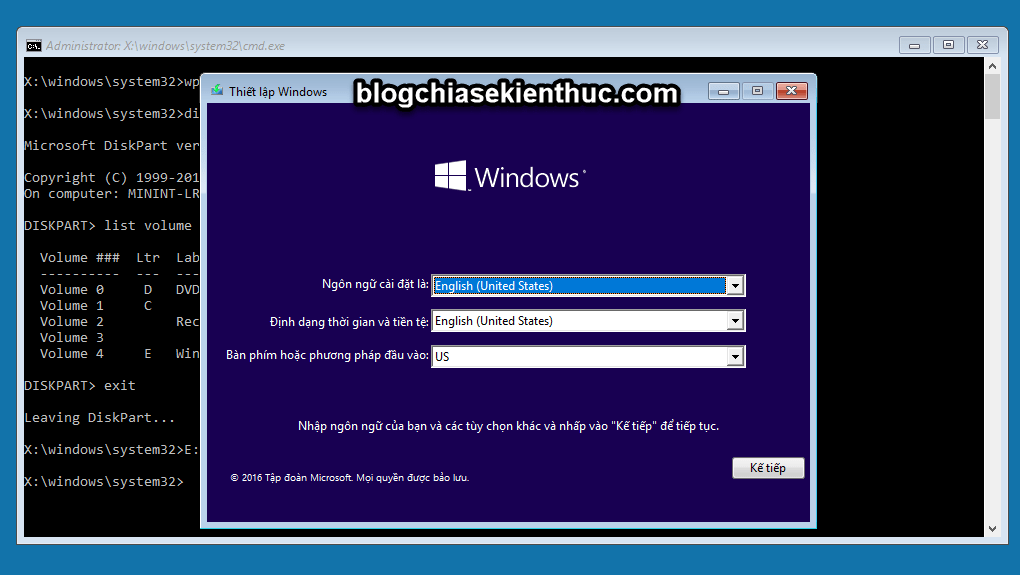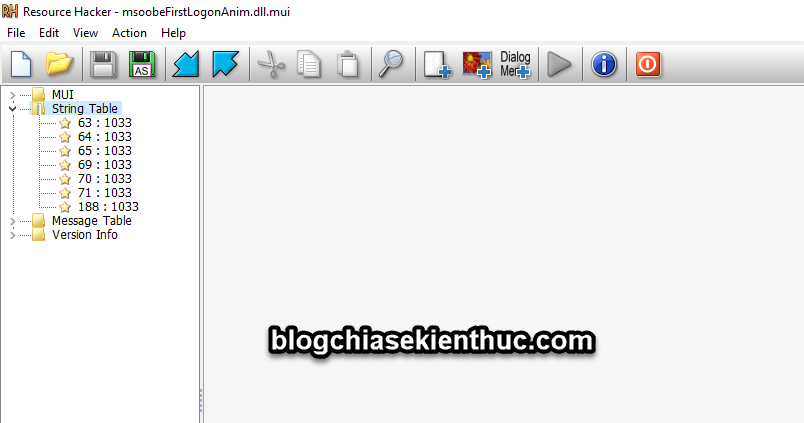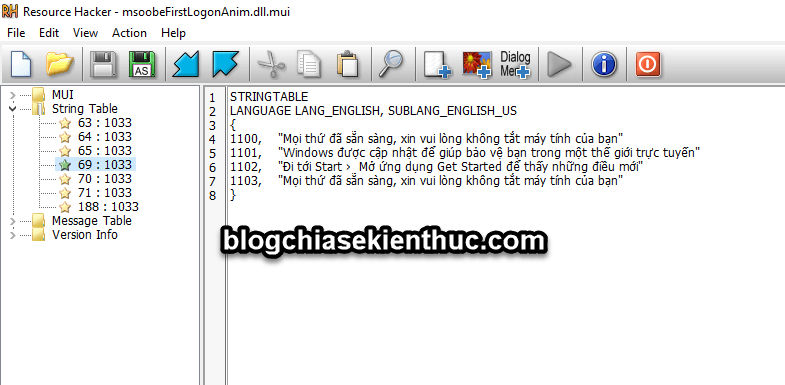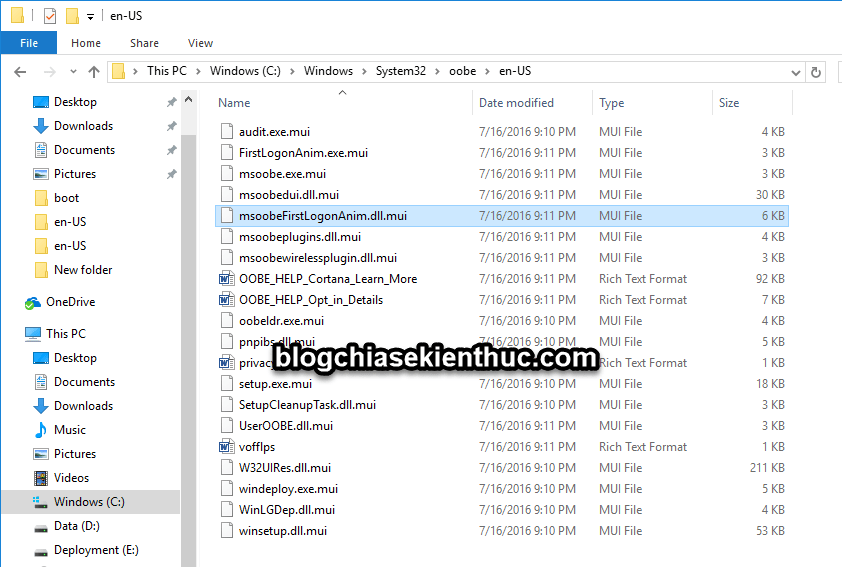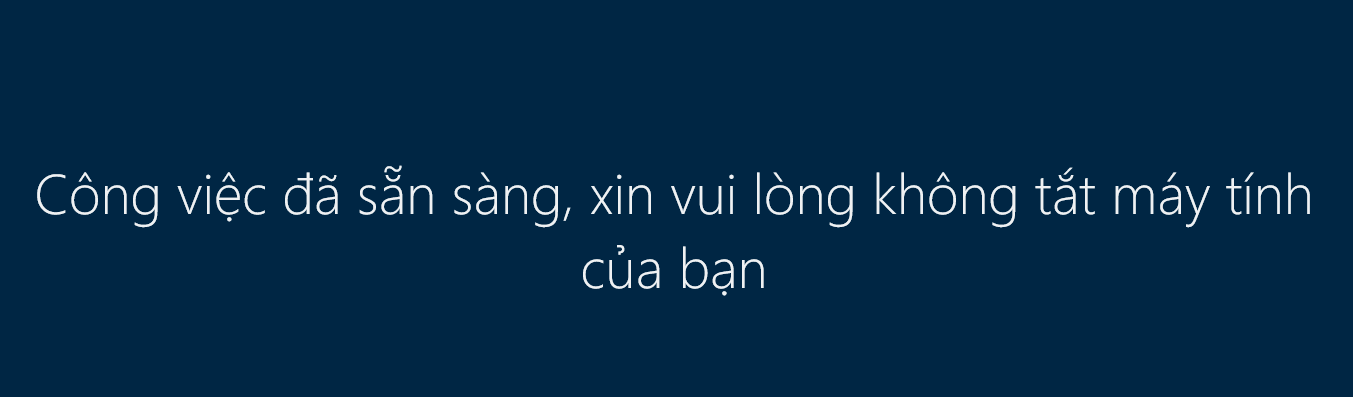Bạn có thể áp dụng cách làm trong bài viết này cho các phiên bản Windows khác nhau, nhưng trong bài viết này mình sẽ thực hiện trên bộ cài Windows 10..
Trong quá trình bạn cài đặt Windows từ bộ cài trên USB hoặc đĩa DVD thì Windows sẽ thực hiện load tập tin boot.wim trong thư mục sources của bộ cài để khởi động vào giao diện thiết lập và cài đặt trong Windows PE.
Theo mặc định thì bộ cài Windows sẽ có giao diện là ngôn ngữ Tiếng Anh (hoặc là một ngôn ngữ khác do bạn lựa chọn tải về). Tuy nhiên khắm một cái là trong số ngôn ngữ tùy chọn đấy thì chưa có Tiếng Việt >.<
Vậy nên trong bài viết này mình sẽ quyết định Việt Hóa bộ cài Windows, để cho những anh em thích vọc vạch có thể tự thay đổi bộ cài Windows theo ý muốn của bạn.
Để thực hiện được việc này thì chúng ta sẽ cần phải chỉnh sửa một số tập tin có định dạng là MUI trong thư mục sources của bộ cài Windows (bao gồm cả trong tập tin boot.wim nha các bạn).
Cụ thể hơn, nếu bạn muốn Việt Hóa quá trình cài đặt Windows 10 thì bạn sẽ cần phải chỉnh sửa những tập tin sau đây:
Lưu ý:
Những tập tin sau chỉ có tác dụng khi bạn cài đặt theo cách đã đề cập bên trên thôi nhé, vì nếu bạn cắm USB hay đĩa cài và cài trực tiếp trên Windows bằng cách chạy file setup.exe thì sẽ không có tác dụng gì cả, bạn sẽ cần phải chỉnh sửa tập tin khác.
arunres.dll.mui
setup.exe.mui
setuperror.exe.mui
spwizres.dll.mui
W32UIRes.dll.mui
Công việc chỉnh sửa không khó, mà cái khó ở đây là làm sao bạn phải dịch cho nó sát nghĩa. Hơn nữa, quá trình dịch cũng mất khá nhiều thời gian đấy, vì nó không phải là nhiều – mà là bố của nhiều 😀
Mục Lục Nội Dung
I. Cách Việt hóa bộ cài Windows (quá trình thiết lập)
+ Bước 1: Bạn tạo một thư mục mới có tên, ví dụ như là: sources (bạn có thể tạo ở ngoài màn hình Desktop cho tiện)
+ Bước 2: Bạn mount bộ cài Windows ra ổ đĩa ảo => truy cập thư mục sources => tiếp tục truy cập thư mục en-US => sau đó copy những tập tin mình đã liệt kê bên trên vào thư mục mới tạo ở Bước 1.
+ Bước 3: Tiếp theo tải công cụ Resource Hacker tại đây hoặc tại đây !
=> Sau đó bạn giải nén ra => chạy phần mềm lên => rồi bấm Ctrl + O để mở tập tin cần chỉnh sửa => bây giờ bạn thực hiện thay thế Tiếng Anh sang Tiếng Việt => rồi bấm nút Play và nút Save để lưu lại.
Có thể sử dụng công cụ Googe Dịch nếu như bạn không hiểu :)))
+ Bước 4: Sau khi đã chỉnh sửa xong bạn cần thay thế các tập tin đã chỉnh sửa này ở 2 nơi, đó là:
- Trong thư mục
en-UScó trong thư mụcsourcescủa bộ cài Windows - Và cái nữa là thư mục
en-UStrong thư mụcsourcescủa tập tinboot.wimđã mount (xem hướng dẫn bên dưới).
Thay thế trong bộ cài thì bạn chỉ cần copy thay thế là được. Còn để thay thế trong tập tin boot.wim bạn phải mount nó ra trước bằng dòng lệnh bên dưới <bạn hãy mở CMD với quyền quản trị để chạy các lệnh>:
Dism /Mount-Image /ImageFile:G:\sources\boot.wim /Index:2 /MountDir:E:\bootwim
Trong đó: (G:) là USB chứa bộ cài Windows và bootwim là thư mục mới tạo, trong ví dụ này mình tạo trong ổ (E:)
+ Bước 5: Sau khi mount xong, bạn truy cập vào thư mục bootwim => truy cập vào thư mục sources => truy cập tiếp vào thư mục en-US => rồi copy thay thế.
Bạn sẽ phải TakeOwnership các tập tin cần thay thế trước vì Windows bảo vệ không chó phép thay thế trong tập tin boot.wim
Sau khi thay xong bạn hãy thực hiện unmount thư mục bootwim lại bằng dòng lệnh bên dưới:
Dism /Unmount-Image /MountDir:E:\bootwim /Commit
+ Bước 6: Cuối cùng bạn hãy cài đặt để test thử thôi 😀
Bạn có thể tải file Việt hóa mà mình đã làm cho Windows 10 Version 1607.
Lưu ý quan trọng: Các tập tin này không phân biệt phiên bản hay nền tảng Windows 32bit hay 64 bit nhưng phải đúng version thì mới sử dụng được. Ví dụ bạn lấy tập tin của Version 1607 mà sử dụng cho Version 1511 là sẽ bị lỗi ngay.
Một vài hình ảnh bộ cài Windows đã được Việt Hóa
Bấm vào hình ảnh để phóng to nha các bạn !
II. Việt hóa màn hình boot vào Windows
Như các bạn đã biết, sau khi quá trình thiết lập cài đặt Windows kết thúc thì chúng ta sẽ bắt đầu boot vào màn hình Desktop và có các dòng giới thiệu như:
Hi
We’re happy you’re here
Getting things ready, please don’t turn off your PC
Windows stays up to date to help protect you in an online world
Go to Start › Get Started app to see what’s new…
…
Ở mỗi phiên bản Windows thì Microsoft sẽ có những lời giới thiệu khác nhau, nhưng ở trên Windows 10 phiên bản mình đang Việt Hóa thì là như vậy 🙂
Nếu bạn muốn cá nhân hóa bộ cài Windows theo phong cách của riêng bạn thì hãy tiếp tục vọc tiếp những bước sau đây:
Phần #1: Chỉnh sửa tập tin gốc
Tập tin hệ thống mà chúng ta cần chỉnh sửa có tên msoobeFirstLogonAnim.dll.mui này nằm trong đường dẫn C:\Windows\System32\oobe\en-US.
Bạn hãy truy cập vào đường dẫn bên trên => sau đó copy tập tin này ra ngoài màn hình Desktop => tiếp theo mở công cụ Resource Hacker lên => bấm Ctrl + O để mở tập tin cần chỉnh sửa.
Mở rộng giá trị String Table ra bạn sẽ thấy 7 giá trị con là: 63, 64, 65, 69, 70, 71 và 188
Vâng, công việc tiếp theo của bạn là chỉnh sửa các giá trị trong các khóa từ 64, 65, 69, 70, 71 và 188 mà thôi .
Về cách sửa thì đơn giản thôi, bạn xóa các dòng chữ tiếng Anh bên phải (trong dấu “”) đi => rồi thay thế bằng ngôn ngữ tiếng Việt mà bạn muốn hiển thị là được.
Nhưng lưu ý là sẽ có những dòng chữ giống nhau và bạn cũng phải chỉnh sửa nó giống nhau đấy nhé. Ví dụ ở giá trị 69 bên phải có 2 dòng chữ “Getting things ready, please don’t turn off your PC”
=> Sau khi sửa xong bạn bấm nút Play => và bấm nút Save lưu lại là được rồi.

Hiện tại mình đã mở cửa Blog Chia Sẻ Kiến Thức Store ! – bán phần mềm trả phí với mức giá siêu rẻ – chỉ từ 180.000đ (bản quyền vĩnh viễn Windows 10/11, Office 365, 2021, 2016… và nhiều phần mềm bản quyền khác). Bảo hành full thời gian sử dụng nhé !
Phần #2: Thay thế tập tin gốc
Sau khi đã chỉnh sửa file đó xong, bây giờ bạn cần thay thế tập tin gốc bằng tập tin vừa chỉnh sửa, vẫn phải TakeOwnership như hướng dẫn bên trên nha các bạn.
Trường hợp 1: Bạn đã cài Win và muốn tạo tài khoản khác
Bạn truy cập vào đường dẫn sau:
C:\Windows\System32\oobe\en-US
Nhấn chuột phải vào msoobeFirstLogonAnim.dll.mui gốc => chọn TakeOwnership => sau đó đổi tên nó thành msoobeFirstLogonAnim.dll_original.mui => cuối cùng bạn copy tập tin mới vào thay thế là được.
Trường hợp 2: Bạn build Win và đã cài Win trong chế độ Audit
Làm tương tự như trường hợp 1 bên trên trước khi bạn chạy sysprep
Trường hợp 3: Trong trường hợp bạn build Win và chưa cài Win
Trường hợp này thì bạn phải mount file install.wim nằm trong thư mục sources của bộ cài Windows (ISO) trước => rồi mới tiến hành truy cập thư mục en-US để copy thay thế.
Bạn chạy lệnh sau trong cửa sổ CMD:
Dism /Mount-Image /ImageFile:G:\sources\install.wim /Index:1 /MountDir:E:\mountwim
Trong đó:
(G:) là USB cài đặt Windows 10
E:\mountwim là đường dẫn đến thư mục mountwim (thư mục tạo mới) mà bạn đã mount tập tin install.wim vào đó.
=> Sau khi mount xong =< bạn truy cập đường dẫn E:\mountwim\Windows\System32\oobe\en-US => tìm tập tin gốc có tên msoobeFirstLogonAnim.dll.mui => nhấn chuột phải và chọn TakeOwnership trước khi đổi tên => và copy tập tin mới vào thay thế
Trong cửa sổ CMD bạn gõ lệnh sau để unmount lại thư mục mountwim
Dism /Unmount-Image /MountDir:E:\mountwim /Commit
Xong ! Bây giờ thì bạn có thể test thử thành quả mà bạn vừa làm rồi đấy 🙂
III. Lời Kết
Okay, như vậy là mình đã hướng dẫn xong cho các bạn cách việt hóa bộ cài Windows rồi nhé, bạn có thể áp dụng để việt hóa bộ cài Windows 10, việt hóa bộ cài Windows 11… theo cách hoàn toàn tương tự.
Bài viết chỉ dành cho các “vọc sĩ” vì nó mất khá nhiều thời gian, đòi hỏi sự tỉ mỉ và kiên nhẫn. Hi vọng bài viết sẽ hữu ích với anh em. Chúc anh em thành công !
Đọc thêm:
- Cách giải nén và đóng gói file định dạng .WIM, chỉnh sửa file .WIM
- Cách tạo khả năng boot chuẩn UEFI – LEGACY cho bộ cài Windows (*.ISO)
Tác giả: Nguyễn Anh Tuấn
Edit by Kiên Nguyễn
 Blog Chia Sẻ Kiến Thức Máy tính – Công nghệ & Cuộc sống
Blog Chia Sẻ Kiến Thức Máy tính – Công nghệ & Cuộc sống